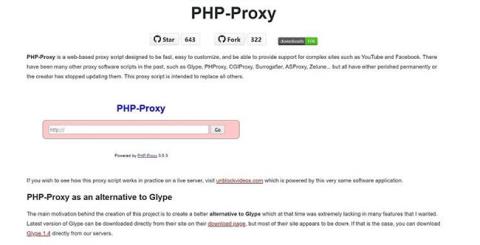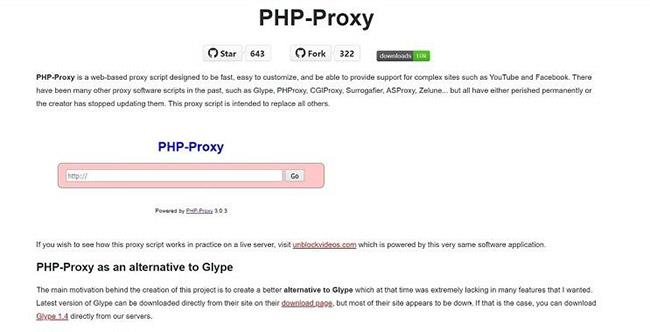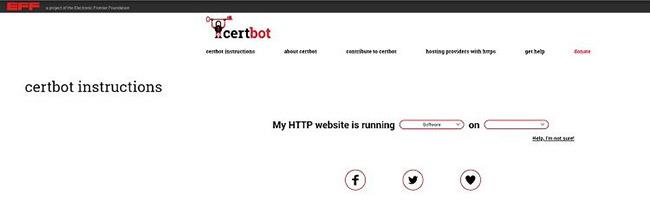Web-selailurajoitukset työpaikalla voivat aiheuttaa paljon ongelmia. He käyttävät usein laajaa "kiellettyjen sivustojen" luokkaa, joka sulkee pois kaikki suosittuja sivustoja lukuun ottamatta.
Joissakin tapauksissa mikään tavallisista välityspalvelimista ei toimi, eikä edes Google-kääntäjä toimi. Jos kohtaat nämä ongelmat, voit määrittää oman välityspalvelimesi muutamassa minuutissa. Selvitetään Quantrimang.com seuraavan artikkelin kautta!
Yksityisen välityspalvelimen luomisen edellytykset
Tarvitset muutamia asioita, jos haluat luoda välityspalvelimen.
- Verkkoisäntä : Teoriassa mikä tahansa verkkoisäntä on tehtävänsä tasalla, jos se täyttää muut vaatimukset, olipa kyseessä sitten vanha kellarissa oleva tietokone tai jopa ilmainen verkkopalvelin .
- PHP7 tai uudempi ja cURL : Löydä tämä verkkoisäntäsi sivulta. Jos se on maksullinen isännöintipalvelu, voit luottaa siihen melkein täysin. cURL on ominaisuus, joka poistetaan käytöstä useimmilla ilmaisilla palvelimilla.
- Luvat : Jotkut verkkoisännät estävät sinua luomasta online-välityspalvelinta tai chat-huonetta.
Kuinka luoda online-välityspalvelin
1. Lataa ja asenna PHP-välityspalvelin
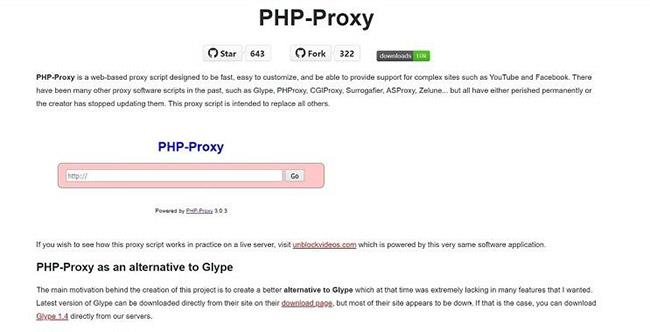
Lataa ja asenna PHP-välityspalvelin
PHP-Proxy on ilmainen, erillinen PHP-skripti. Tämä tarkoittaa, että se on kevyt ja erittäin helppo konfiguroida. Voit ladata sen verkkosivustolta.
Lataa seuraavaksi tiedostot verkkopalvelimen alikansioon. Jos näet kansion nimeltä www tai verkkotunnuksen nimen jälkeen olevan osan (esim. domain.com ), luo siihen alikansio. Sinun on vältettävä sanan "välityspalvelin" käyttöä , koska jotkut yritykset ovat valinneet sen. Käytä sen sijaan "web" tai "surf" .
On olemassa useita eri tapoja ladata tiedostoja (joka on järjestetty helposta vaikeaan).
- Lataa ja pura ZIP-tiedostoja : Etsi tiedostonhallinnasta vaihtoehto "purkaa" tai "purkaa". Käyttöliittymä ja käyttötapa voivat vaihdella web-isännästä riippuen. Pyydä isännöintipalvelulta apua, jos et löydä sitä. Voit sitten purkaa välityspalvelintiedostot julkiseen kansioon.
- FTP-käyttö : Voit myös käyttää FTP-sovellusta päästäksesi verkkopalveluun ja antaa sen siirtää tiedostoja samalla, kun siemailet kupillista kahvia. Useimmat isännät tukevat tätä vaihtoehtoa.
- Lataa manuaalisesti : Et todellakaan halua tehdä tätä. Jos pidät haasteesta, lopullinen ratkaisu on ladata kaikki tiedostot ja kansiorakenne manuaalisesti tai alkaa etsiä toista isäntää - mikä ei ehkä ole huono idea.
2. Käyttövalmis
Näiden tiedostojen asentamisen jälkeen tarvitaan vain yksi vaihe. Muokkaa "config.php" -tiedostoa lisätäksesi satunnaiset arvot kohtaan $config['app_key']= ' '; lainausmerkkien välissä. Kun olet täyttänyt tämän kentän, tallenna tiedosto ja välityspalvelin on valmis käytettäväksi.
Osoita selaimesi kansioon, johon sijoitit kaikki tiedostot (esim. domain.com/surf ), ja PHP-välityspalvelin tulee näkyviin. Voit sitten kirjoittaa minkä tahansa haluamasi URL-osoitteen hakupalkkiin ja selata vapaasti.
Kun olet asentanut PHP-välityspalvelimen, voit käyttää sitä haluamallasi tavalla. Tämänkaltaiset välityspalvelimet piilottavat IP-osoitteesi, jotta voit etsiä anonyymisti, mikä auttaa myös pääsemään rajoitettuun sisältöön.
3. Määritä SSL-salaus
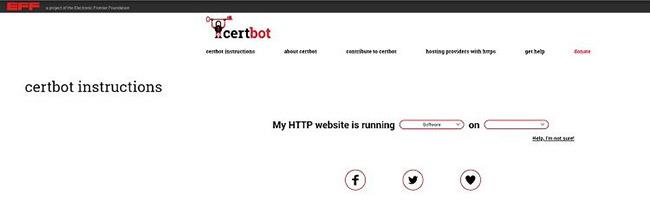
Aseta SSL-salaus
Vaikka voit jatkaa PHP-välityspalvelimen käyttöä ilman lisävaiheita, se ei ole ihanteellinen. Jos haluat käyttää välityspalvelintasi turvallisesti, sinun tulee asentaa myös SSL-salaus, jota PHP-Proxy ei oletuksena sisällä. Onneksi tämäkin vaihe on nopea ja helppo.
Saatat haluta asentaa ilmaisen automaattisen varmennetyökalun nimeltä Certbot. Vieraile Certbotin verkkosivustolla https://certbot.eff.org/instructions ja saat käyttöjärjestelmääsi ja palvelimeesi perustuvia mukautettuja ohjeita sen asentamiseen.
Aina kun näet "YourDomainName.com" asennusskriptissä, korvaa se todellisella verkkotunnuksella. Prosessin lopussa Certbot kysyy, haluatko ohjata kaiken liikenteen HTTPS: ään . Valitse ohjata kaikki uudelleen, koska se on paras vaihtoehto, ja sitten voit turvallisesti käyttää PHP-välityspalvelinta.
Välityspalvelimen määrittäminen Windows 10:ssä

Määritä välityspalvelin Windows 10:ssä
Jos käytät Windows 10:tä, on vielä helpompi tapa käyttää välityspalvelinta. Lisätietoja välityspalvelimen määrittämisestä Windows 10:n sisäänrakennetuilla asetuksilla on artikkelissa: Välityspalvelimen asetusten määrittäminen Windows 10:ssä saadaksesi lisätietoja.
Välityspalvelimen määrittäminen Windows 11:ssä
Aivan kuten Windows 10:ssä, Windows 11:ssä on sisäänrakennetut välityspalvelinasetukset. Nopein tapa avata ne on painaa Windows- näppäintä ja kirjoittaa Change proxy settings . Ensimmäinen näkyviin tuleva vaihtoehto vie sinut oikeisiin asetuksiin.
Ota Tunnista asetukset automaattisesti käyttöön ja napsauta sitten Käytä asennuskomentosarjaa -kohdan vierestä Määritä . Ota Käytä asennusskriptiä käyttöön ja kirjoita välityspalvelimen komentosarjan osoite näkyviin tulevaan valintaikkunaan ja napsauta sitten Tallenna.
Jos haluat määrittää välityspalvelimen asetukset manuaalisesti, napsauta Välityspalvelimen asetusruudun Manuaalinen välityspalvelimen asetukset -kohdassa Määritä. Ota käyttöön Käytä välityspalvelinta ja anna välityspalvelimen IP-osoite ja portin numero. Voit myös kirjoittaa osoitteet, joita et halua suorittaa välityspalvelimen kautta. Kun olet täyttänyt kaiken, napsauta Tallenna.
Välityspalvelimen luominen saattaa tuntua erittäin tekniseltä, mutta saat sen itse asiassa toimimaan muutamassa minuutissa. Riippumatta siitä, mitä käyttöjärjestelmää käytät, voit käyttää välityspalvelinta helposti. Sitten voit selata vapaasti turvallisuudesta tai yksityisyydestä huolehtimatta.