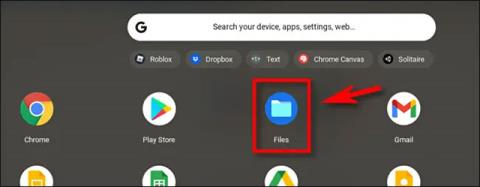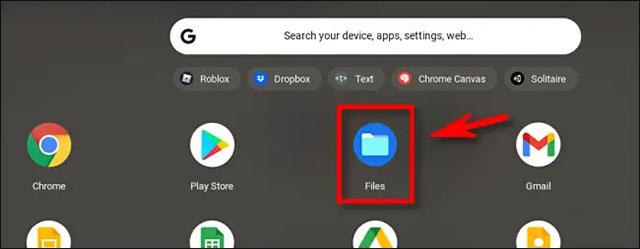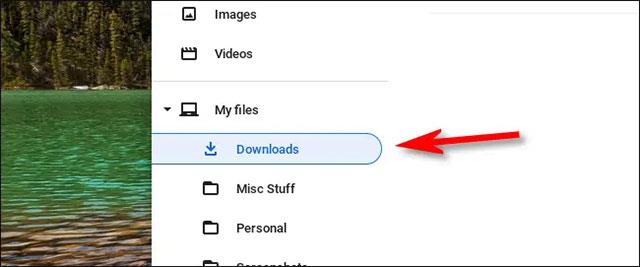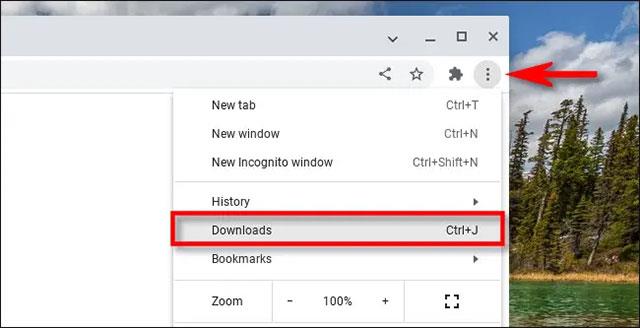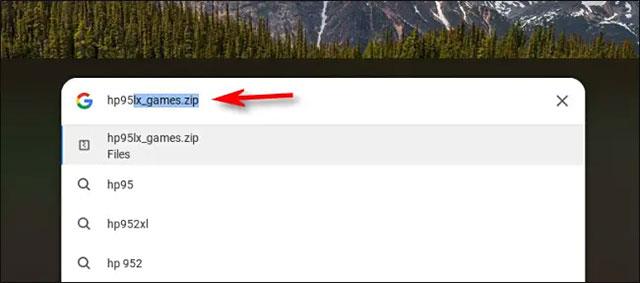Joskus joissain tilanteissa et ehkä pysty määrittämään Chromebookisi Chrome-selaimen kautta lataamasi tiedoston tallennuspaikkaa. Tässä artikkelissa kerrotaan, kuinka voit etsiä ladatut tiedostot Chromebookista.
Tarkista järjestelmän lataushakemisto
ChromeOS sisältää oletuksena erityisen kansion nimeltä " Lataukset " laitteesi " Omat tiedostot " -tallennusalueella . Voit tarkastella tämän kansion sisältöä avaamalla ensin Tiedostot-sovelluksen. Tee tämä napsauttamalla App Launcher -painiketta (ympyrä) näytön vasemmassa alakulmassa. Kun olet laajentanut valikon, napsauta " Tiedostot " -kansiokuvaketta.
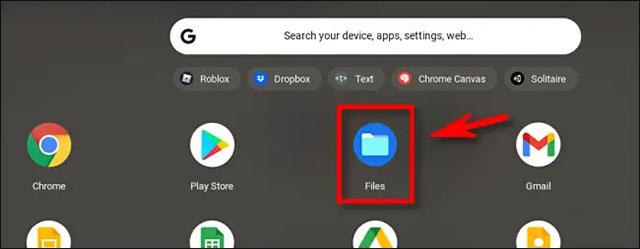
Kun Tiedostot-sovellus avautuu, katso sivuvalikkopalkkia ikkunan vasemmalla puolella. Laajenna Omat tiedostot -osio tarvittaessa napsauttamalla sen vieressä olevaa pientä nuolipainiketta. Alla näet " Lataukset " -luokan, napsauta sitä.
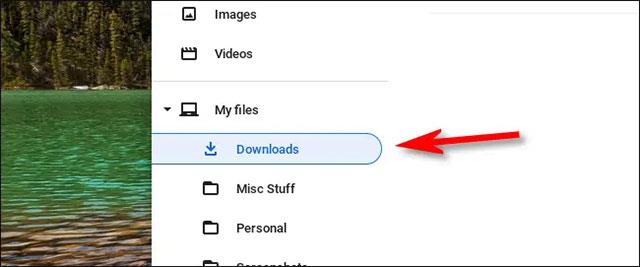
Näet nyt Lataukset- kansion sisällön , joka sisältää laitteellesi lataamasi tiedostot. Todennäköisyys on korkea, että etsimäsi tiedosto on täällä. Jos ei, kokeile toista alla olevaa menetelmää.
Tarkista Chromen lataushistoria
Jos et löydä etsimääsi tiedostoa Lataukset-kansiosta, voit yrittää tarkistaa Chrome-selaimesi lataushistorian. Voit tehdä tämän avaamalla ensin Chromen ja napsauttamalla ikkunan oikeassa yläkulmassa olevaa kolmen pisteen valikkoa. Napsauta näkyviin tulevassa valikossa " Lataukset " (tai paina näppäimistön Ctrl + J ).
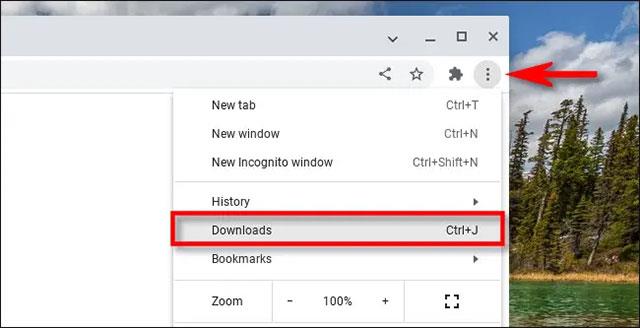
" Lataukset " -välilehti avautuu. Jos viimeaikaisten latausluetteloasi ei ole tyhjennetty, näet etsimäsi tiedoston luettelossa. Voit näyttää tiedoston sijainnin Tiedostot-sovelluksessa napsauttamalla alla olevaa Näytä kansiossa -linkkiä.
Tiedostot-sovellus avautuu sitten suoraan etsimäsi ladatun tiedoston sijaintiin.
Käytä hakupalkkia
Jos olet kokeillut molempia yllä olevia menetelmiä, etkä silti löydä etsimääsi tiedostoa, avaa App Launcher napsauttamalla ympyräpainiketta näytön vasemmassa alakulmassa. Kirjoita ponnahdusvalikkoon etsimäsi tiedoston nimi (tai osa nimestä).
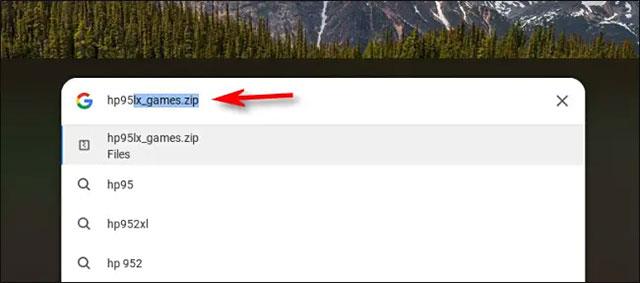
Jos näet tiedoston alla luetelluissa tuloksissa, avaa se napsauttamalla sen nimeä. Toivon, että sinulla on aina hyvä käyttökokemus ChromeOS:stä