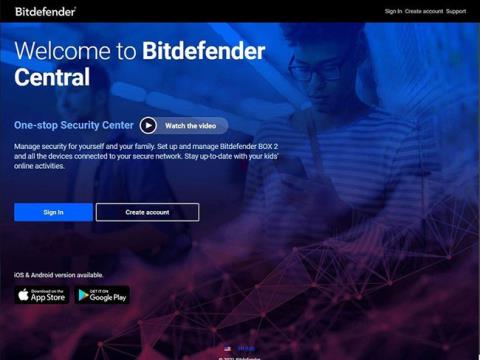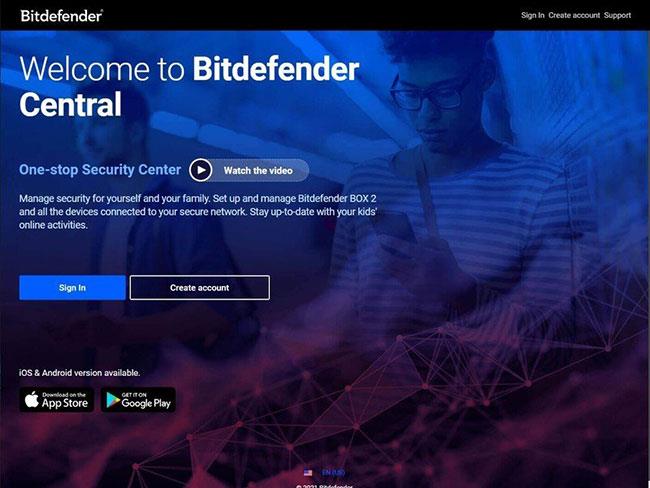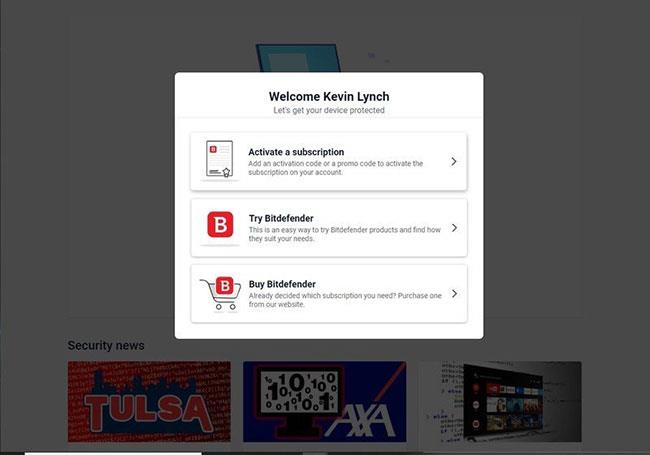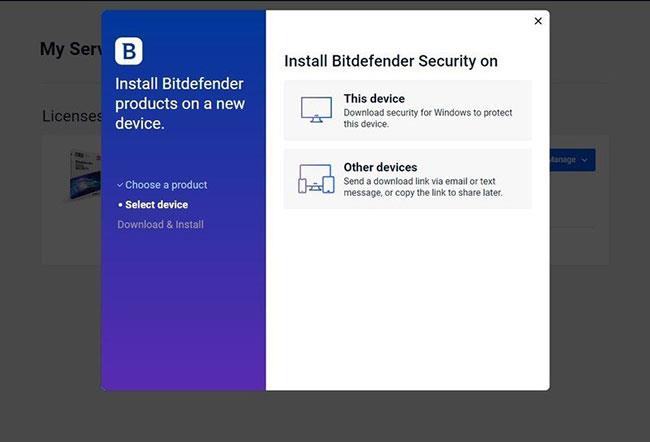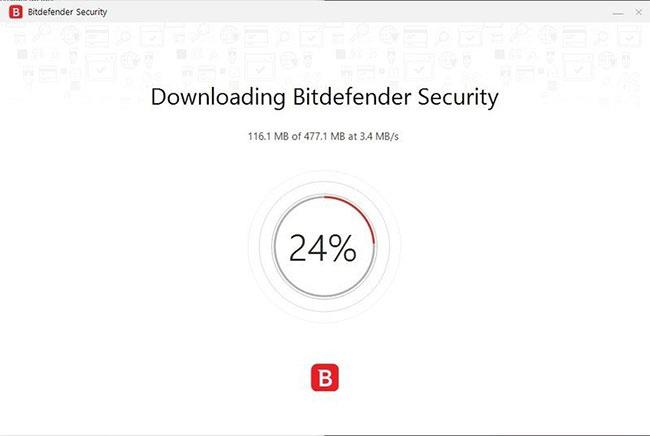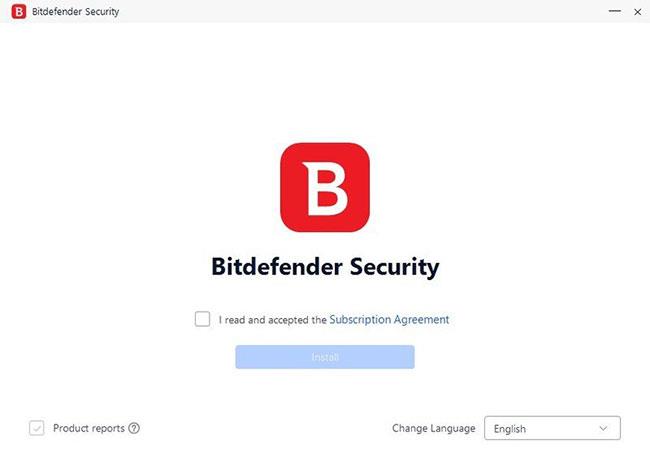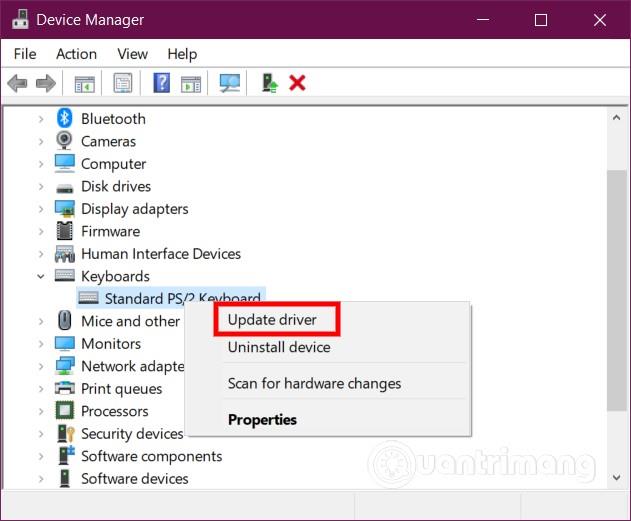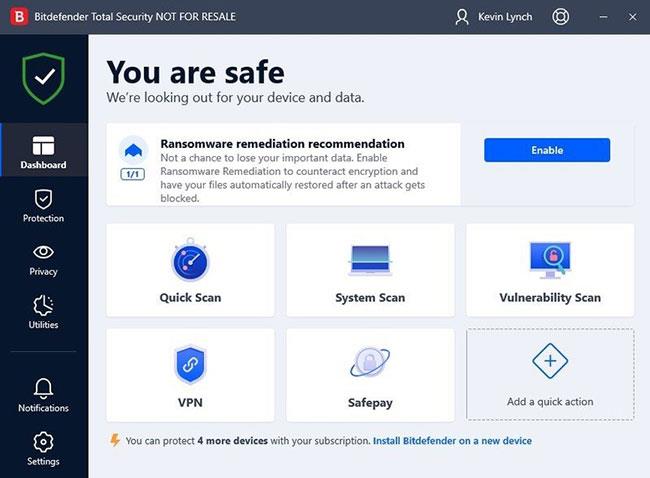Ensiluokkaisia ominaisuuksia täynnä oleva Bitdefender on yksi suosituimmista ja luotettavimmista kuluttajille saatavilla olevista virustorjuntaratkaisuista, minkä vuoksi se on listallamme parhaista saatavilla olevista virustorjuntaohjelmistoistamme. saatavilla Windowsille .
Mitä eroa on Bitdefender Antivirus Free Editionin ja Bitdefender Antivirus Plusin välillä?
Romanialaiskehitetyillä ohjelmistoilla on eri tasoja. Kuten nimestä voi päätellä, Bitdefender Antivirus Free Edition ei maksa mitään ja tarjoaa yksinkertaisen Windows-työkalun, joka keskittyy kahteen tietoturvan perusasiaan: virusten poistoon ja tietojenkalastelusivustojen estoon.
Samaan aikaan Bitdefender Antivirus Plus on yrityksen korkealuokkainen kaupallinen tuote, ja sen lähtöhinta on 19,99 dollaria (460 000 VND) / vuosi / laite. Tämä versio tarjoaa lisäominaisuuksia, kuten kiristyshaittaohjelmien suojauksen , WiFi-suojauksen, pankkisuojauksen suojatun selaimen kautta, suojatun tiedostojen poistamisen, haavoittuvuusskannerin ja suojauksen hallinnan .
Alkaen 44,99 $/vuosi viidelle laitteelle, Bitdefender Total Security sisältää kaikki yllä mainitut ominaisuudet sekä laitteiden puhdistus- ja optimointityökalut, varkaudenestojärjestelmän sekä sovelluksia laitteidesi suojaamiseksi. Suojaa myös Mac-, Android- ja iOS-laitteita kuin Windows.
Kuinka ladata ja asentaa Bitdefender for Windows
Haluatko käyttää ilmaista tai maksullista Bitdefender for Windows -versiota? Näin voit ladata sen ja aloittaa sen käytön.
1. Avaa verkkoselain ja luo tili Bitdefender-sivustolla:
https://central.bitdefender.com/
Täytä tarvittavat tiedot ja paina Luo tili -painiketta ja varmista, että salasana on vähintään 8 merkkiä pitkä ja sisältää vähintään yhden numeron tai symbolin, mukaan lukien sekä pienet että isot kirjaimet.
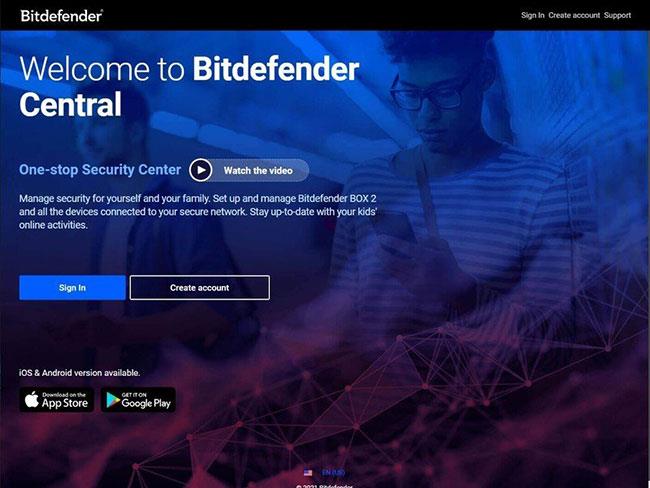
Luo Bitdefender-tili
2. Valitse Bitdefenderin ilmainen tai maksullinen versio. Kirjautumisen jälkeen voit valita kolmesta vaihtoehdosta: Aktivoi olemassa oleva tilaus, kokeile Bitdefenderiä ilmaiseksi kokeilujaksolla ja osta Bitdefender.
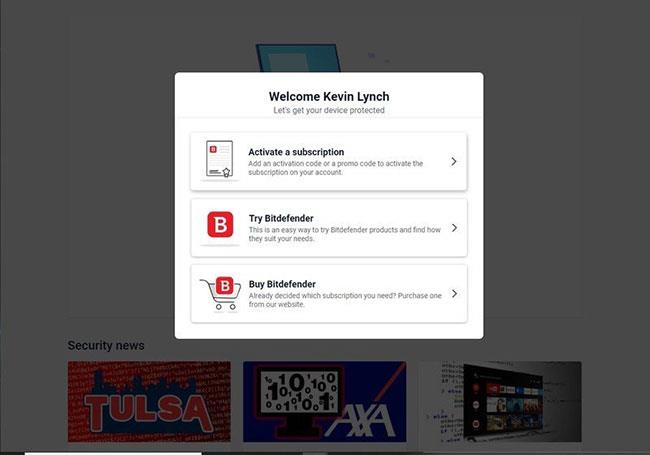
Valitse Bitdefenderin ilmainen tai maksullinen versio
3. Jos päätät valita maksullisen BitDefender-version, sinulle annetaan 10-numeroinen avain, jonka löydät vahvistussähköpostista, joka on saatu tilauksesi tekemisen jälkeen verkossa (jos vahvistussähköpostia ei saada 30 minuutin kuluessa maksu, sinun tulee tarkistaa roskaposti- tai roskapostikansiostasi). Sinua pyydetään syöttämään tämä koodi, kun aktivoit tilauksesi.

Aktivoi tilaus antamalla koodi
4. Valitse sivupalkista Omat laitteet ja napsauta sitten "Asenna Bitdefender-tuotteet laitteillesi" -kohdan yläpuolella olevaa pluspainiketta . Valitse sitten Suojaus ja valitse Tämä laite asentaaksesi Bitdefender tällä hetkellä käyttämääsi tietokoneeseen.
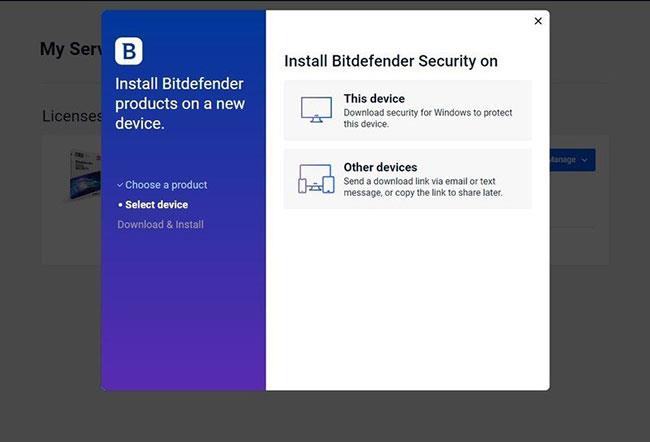
Asenna Bitdefender tietokoneeseen, jota käytät tällä hetkellä
5. Kun asennustiedosto on ladattu, avaa ja suorita se. Jos Windowsin käyttäjätilin hallintakehote tulee näkyviin kuten yllä, valitse Kyllä . Bitdefender-asennusohjelma ilmestyy sitten näytölle (tässä vaiheessa voit halutessasi poistua selaimesta) ja sinun on nyt odotettava hetki, jotta asennusohjelma lataa sarjan tiedostoja. tarvittavat tiedostot.
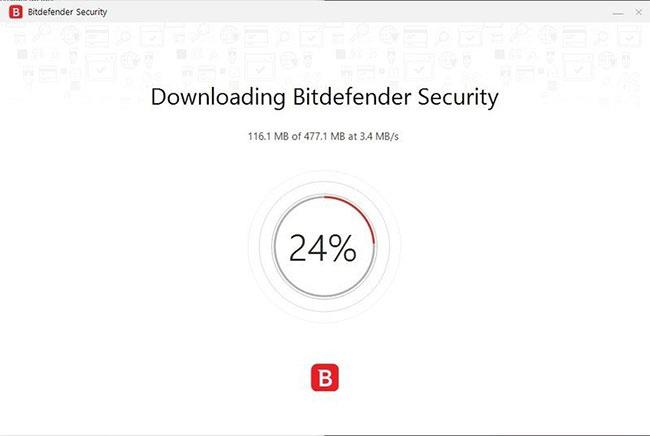
Bitdefender-asennusohjelma ilmestyy näytölle
6. Kun olet valmis, saat valintaruudun, jossa sinua pyydetään lukemaan ja hyväksymään tilausehdot. Sinun on hyväksyttävä se ennen kuin voit jatkaa. Napsauta sitten Asenna. Lyhyen ajan kuluttua Bitdefender on valmis työskentelemään tietokoneellasi.
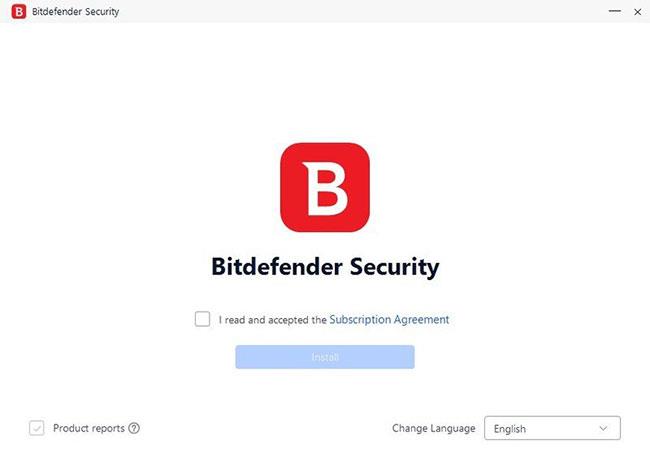
Hyväksy ehdot
7. Tässä vaiheessa voit suorittaa ensimmäisen suojaustarkistuksen napsauttamalla Aloita laitearviointi . Jos et halua suorittaa tarkistusta tällä hetkellä, napsauta Ohita. Täältä voit tarkastella tilauksesi tietoja.
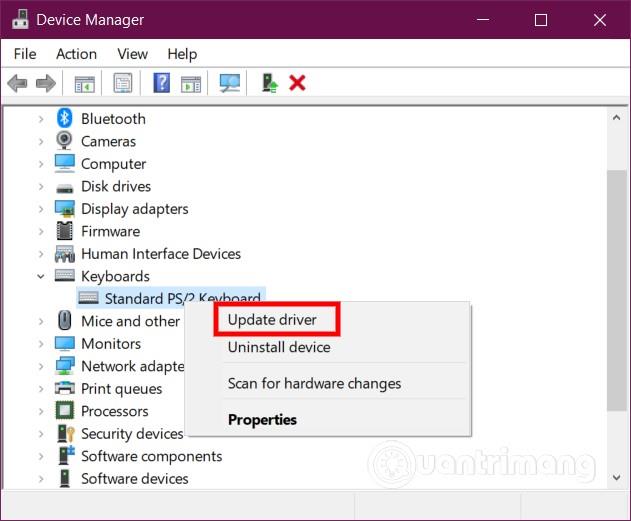
Suorita ensimmäinen turvatarkastus
8. Napsauta Valmis päästäksesi Bitdefender-käyttöliittymään, jossa voit tarkistaa suojaustilan, skannausasetukset ja käyttää muita ohjelmiston ominaisuuksia, mukaan lukien käytettävissä olevat sisäänrakennetut VPN- ja Safepay-toiminnot.
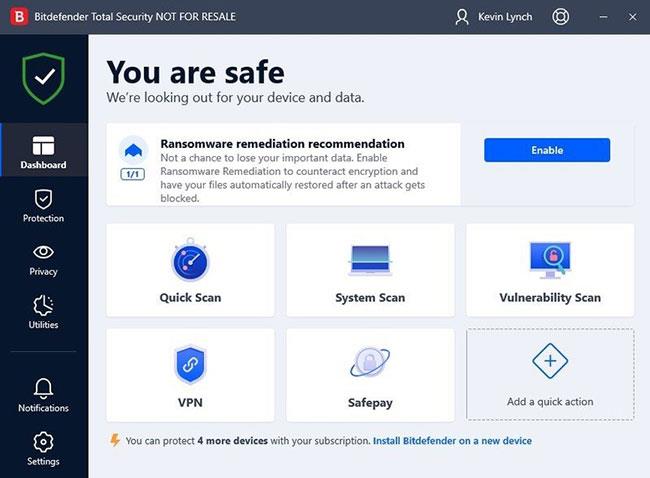
Napsauta Valmis päästäksesi Bitdefender-käyttöliittymään
Onnittelut! Olet onnistuneesti asentanut Bitdefenderin tietokoneellesi.