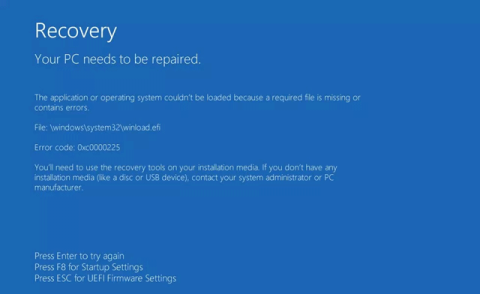Winload.efi on laajennettu laiteohjelmistoliitäntä (Extensible Firmware Interface) tai EFI-tiedosto. Nämä tiedostot ovat suoritettavia tiedostoja tietokoneen laiteohjelmistolle, jotka perustuvat pääasiassa UEFI:ään ja suorittavat tiedostojen lataustehtäviä tietokoneen käynnistyslataimeen. Näitä tiedostoja käytetään usein tiettyyn tehtäväryhmään, kuten tietokoneen käynnistämiseen, tietokoneen uudelleenkäynnistykseen, Windowsin asentamiseen , tietokoneen nollaukseen ja muihin tehtäviin. Siksi winload.efi-tiedosto on erittäin tärkeä. Jos tämä tiedosto katoaa tai vahingoittuu, Windows-käyttöjärjestelmä ei voi toimia. Tämä artikkeli opastaa sinua korjaamaan winload.efi puuttuu -virheen Windowsissa.
Kuinka korjata winload.efi puuttuu virhe Windowsissa
Winload.efi-virheilmoitukset vaihtelevat käyttämäsi Windows-version mukaan, yleensä ne ovat:
- winload.efi ei löydy
- winload.efi puuttuu
- winload.efi puuttuu tai sisältää virheitä
- Tämä ohjelma ei voi käynnistyä, koska winload.efi puuttuu tietokoneeltasi
- Ongelma käynnistettäessä [polku]\winload.efi. Määritettyä moduulia ei löydy.
- Tämä sovellus vaatii tiedoston winload.efi, jota ei löytynyt tästä järjestelmästä
Huomautus: Jos näet winload.exe eikä winload.efi -virhenäytön, voit silti käyttää korjaustoimenpiteitä korjataksesi winload.exe-virheen.
Winload.efi-virheessä on useita virhekoodeja, kuten Virhekoodi: 0xc0000225 tai Virhekoodi: 0xc0000001, mutta mainittu tiedosto on aina winload.efi-tiedosto, joka sijaitsee kansiossa \windows\system32\.
\windows\system32\winload.efi
Alla on winload.efi-virhenäyttö virhekoodilla 0xc0000225 Windows 8/8.1 -järjestelmässä:

Windows 7 -tietokoneessa virhenäyttö näyttää tältä:

Virheen syy
Tämän virheen esiintymiseen on monia syitä. Erityisesti on olemassa useita tärkeitä oireita, jotka ovat tärkeimpiä syitä Winload.efi puuttuu -virheeseen Windowsissa.
1. Tiedosto winload.efi on vioittunut tai kadonnut
Epäonnistuneet Windows-päivitykset tai automaattiset Windows-päivitykset, jotka edellyttävät tärkeiden järjestelmätiedostojen (erityisesti Service Pack -asennuksien) päivittämistä, kuten winload.efi, voivat johtaa tähän virheeseen. Lisäksi tämä virhe ilmenee myös laitteistovirheiden vuoksi.
2. Tiedostojärjestelmä on vioittunut
Kiintolevyn tiedostojärjestelmä on vaurioitunut tallennusvirheen, virtakatkon tai virushyökkäyksen vuoksi. Tässä tapauksessa käyttöjärjestelmä ei löydä winload.efi-tiedostoa käynnistyäkseen kunnolla ja latausprosessi pysähtyy.
3. Väärän rekisteriavaimen takia
Jos lähdeasemalla ja kohdeasemalla on eri tunnukset ja asemakirjaimet, sinun on vaihdettava rekisteriavain kopioimisen jälkeen.
4. Kopioi käyttöjärjestelmä toiseen HD:hen
Jos olet kopioinut käyttöjärjestelmän toiselle kiintolevylle, tämä virhe tulee myös näkyviin.
5. Väärät UEFI-asetukset
Jos määrität väärät UEFI-asetukset UEFI- ja Legacy-tilalle tietokoneellasi, tämä virhe ilmenee eri käynnistystiedostojen ja algoritmien vuoksi.
Kuinka korjata winload.efi puuttuu virhe Easy Recovery Essentialsilla
Easy Recovery Essentials voi korjata winload.efi-virheet automaattisesti sisäänrakennetun automaattisen korjauksen avulla. EasyRE:stä on versiot Windows XP:lle, Vistalle, 7:lle ja Windows 8:lle.
Vaihe 1 . Lataa Easy Recovery Essentials ja varmista, että valitset oikean Windows-version.
https://neosmart.net/EasyRE/
Vaihe 2 . Tallenna kuvia. Katso artikkeli ISO-kuvatiedostojen polttaminen CD- ja DVD-levyille .
Vaihe 3 . Käynnistä tietokone luomasi USB- tai Easy Recovery Essentials -CD-levyltä.
Vaihe 4 . Kun EasyRE on käynnissä, valitse Automaattinen korjaus ja napsauta Jatka .

Vaihe 5 . Kun EasyRE on tarkistanut tietokoneesi, tunnista ja valitse Windows-asennusaseman kirjain luettelosta ja napsauta sitten Automaattinen korjaus -painiketta aloittaaksesi.

Vaihe 6 . Easy Recovery Essentials analysoi valitun aseman, löytää virheet ja yrittää automaattisesti korjata aseman, osion, käynnistyssektorin, tiedostojärjestelmän, käynnistyslataimen ja rekisterin virheet.

Vaihe 7 . Kun se on valmis, EasyRE raportoi hakutulokset. Käynnistä tietokone uudelleen ja tarkista muutokset napsauttamalla Käynnistä -painiketta.

Kuinka korjata winload.efi puuttuu virhe Windows 7:ssä
1. Rakenna BCD uudelleen
Voit yrittää rakentaa BCD:n uudelleen, jos winload.efi -virhe johtuu vioittuneesta BCD-tiedostosta.
Vaihe 1 . Aseta asennuslevy tietokoneeseen.
Vaihe 2 . Käynnistä tietokone uudelleen ja käynnistä levyltä.
Vaihe 3 . Napsauta Korjaa tietokoneesi .

Vaihe 4 . Valitse Järjestelmän palautusasetukset -näytöstä Komentorivi .

Vaihe 5 . Suorita seuraavat komennot
bootrec /fixboot bootrec /scanos bootrec /fixmbr bootrec /rebuildbcd
Vaihe 6 . Paina Enter jokaisen komennon jälkeen ja odota, kunnes komento on suoritettu loppuun.
Vaihe 7 . Käynnistä tietokone uudelleen.

Jos yllä oleva bootrec-komento ei toimi, yritä suorittaa sama komento kolme kertaa ennen kuin siirryt toiseen alla olevaan menetelmään.
Jos sinulla ei ole asennuslevyä, voit tarkistaa, onko järjestelmässäsi palautustyökalu asennettuna kiintolevylle, jotta voit käyttää komentokehotetta. Voit tehdä sen seuraavasti:
Vaihe 1 . Käynnistä tietokone uudelleen.
Vaihe 2 . Paina F8 heti, kun tietokone käynnistyy ja varmista, että et käytä levyasemassa mitään mediaa (esim. CD, DVD jne.)
Vaihe 3 . Valitse Käynnistyksen lisäasetukset -näytöstä Käynnistyksen lisäasetukset .

Vaihe 4 . Paina Enter .
Vaihe 5 . Tietokoneesi käynnistyy Järjestelmän palautusasetukset -näytössä.

2. Suorita chkdsk- ja sfc-komennot
Voit suorittaa chkdsk- tai sfc-komennon seuraavasti:
Vaihe 1 . Liitä asennus-DVD tietokoneeseen.
Vaihe 2 . Käynnistä tietokone uudelleen.
Vaihe 3 . Käynnistä DVD-levyltä painamalla mitä tahansa näppäintä, kun Paina mitä tahansa näppäintä -viesti tulee näkyviin.
Vaihe 4 . Napsauta Asenna Windows -näytössä Korjaa tietokone tai paina R .
Vaihe 5 . Valitse Komentorivi .
Vaihe 6 . Anna chkdsk-komento :
chkdsk c: /r
Korvaa c: Windows 7 -asennusaseman kirjaimella.
Vaihe 7 . Paina Enter .

Jos chkdsk-apuohjelma ei korjaa winload.efi-ongelmaa, yritä suorittaa sfc.
Vaihe 1 . Kirjoita komentokehotteeseen seuraava sfc-komento :
sfc /scannow /offboot=c:\ /offwindir=c:\windows
Vaihe 2. Paina Enter .

3. Poista suojattu käynnistys käytöstä
Jos Windows 7 -tietokoneesi käyttää UEFI:ää BIOSin sijaan, voit yrittää korjata winload.efi-virheen poistamalla Secure Boot -vaihtoehdon käytöstä UEFI-käynnistysasetukset-valikosta.
Vaihe 1 . Käynnistä UEFI välittömästi tietokoneen käynnistämisen jälkeen. Tietokoneen valmistajasta riippuen UEF-valikon avaamiseen käytettävä näppäin vaihtelee, kuten F2, F8, F12 tai Del tai Esc. Jos yllä olevat näppäimet eivät toimi järjestelmässäsi, käynnistä tietokone ja etsi ensimmäisessä näytössä oleva avain.
Vaihe 2 . Tietokoneesi valmistajasta riippuen UEFI-valikko voi näyttää erilaiselta, mutta sinun on etsittävä Secure Boot -vaihtoehtoa . Tämä vaihtoehto voi olla Boot- , Security- tai Authentication- välilehdellä .
Vaihe 3 . Poista Secure Boot -vaihtoehto käytöstä valitsemalla Disabled tai Off .
Vaihe 4 . Tallenna muutokset ja poistu UEFI-valikosta
Vaihe 5 . Käynnistä tietokone uudelleen.
Kuinka korjata winload.efi puuttuu virhe Windows 8:ssa, 10:ssä
1. Poista suojattu käynnistys käytöstä
Suojatun käynnistyksen poistaminen käytöstä UEFI-valikosta voi korjata winload.efi:n puuttuvan ongelman.
Vaihe 1 . Käynnistä tietokone uudelleen.
Vaihe 2 . Paina näppäintä päästäksesi UEFI-valikkoon. Näppäimet voivat olla F2, F8, Esc tai Del.

Dell-tietokoneissa voit siirtyä UEFI-valikkoon painamalla F2- näppäintä.
Vaihe 3 . Etsi Suojattu käynnistys -vaihtoehto Suojaus-, Authentication- tai Boot-välilehdeltä. HP-tietokoneissa tämä vaihtoehto sijaitsee Suojaus- välilehdessä .

Acer-tietokoneissa se on Todennus- välilehdellä .

Vaihe 4 . Valitse Secure Boot -vaihtoehto ja sammuta se.
Vaihe 5 . Tallenna muutokset
Vaihe 6 . Käynnistä tietokone uudelleen.
2. Suorita automaattinen korjaus
Suorita seuraavat vaiheet suorittaaksesi automaattisen korjauksen:
Vaihe 1 . Liitä Windows 8 -asennus-DVD tai USB.
Vaihe 2 . Käynnistä tietokone uudelleen ja käynnistä tietovälineestä.
Vaihe 3 . Napsauta Korjaa tietokoneesi tai paina R .

Vaihe 4 . Valitse Vianmääritys .
Vaihe 5 . Valitse Lisäasetukset .
Vaihe 6 . Napsauta Automaattinen korjaus .
Vaihe 7 . Suorita prosessi loppuun noudattamalla näytön ohjeita.
Jos sinulla ei ole Windows 8/8.1 -mediaa automaattisen korjauksen käyttämiseen, voit yrittää käynnistää tietokoneesi uudelleen useita kertoja.
Vaihe 1 . Sammuta tietokone pitämällä virtapainiketta painettuna.
Vaihe 2 . Käynnistä tietokone painamalla virtapainiketta.
Vaihe 3 . Välittömästi tietokoneen käynnistymisen jälkeen sammuta tietokone painamalla virtapainiketta.
Vaihe 4 . Noudata yllä olevia ohjeita useita kertoja, kunnes Windows 8 näyttää palautusnäytön.

3. Poista haittaohjelmien torjunta käytöstä
Jos menetelmät 1 ja 2 eivät ratkaise winload.efi-virhettä, voit poistaa käytöstä sisäänrakennetun Windows 8:n haittaohjelmien torjuntatoimenpiteen, joka aktivoituu oletuksena.
Vaihe 1 . Siirry Lisäasetukset-näyttöön. Noudata menetelmän 2 vaiheita päästäksesi tähän näyttöön.
Vaihe 2. Napsauta Käynnistysasetukset .
Vaihe 3 . Napsauta Käynnistä uudelleen .
Vaihe 4 . Tietokone käynnistyy uudelleen ja avaa käynnistysasetukset -näytön .

Vaihe 5 . Paina F8- näppäintä valitaksesi 8) Poista haittaohjelmien varhaisen käynnistyksen suojaus käytöstä .
4. Suorita bootrec-komento
Kuten ensimmäinen tapa rakentaa BCD uudelleen Windows 7:ssä, voit suorittaa bootrec-komennon Windows 8:ssa.
Vaihe 1 . Käynnistä DVD-levyltä tai asennus-USB:lta.
Vaihe 2 . Napsauta Korjaa tai paina R .
Vaihe 3 . Siirry kohtaan Vianmääritys > Komentorivi .
Vaihe 4 . Kirjoita bootrec-komento.
Windows 8:ssa:
bootrec /FixMbr bootrec /FixBoot bootrec /ScanOs bootrec /RebuildBcd
Windows 10:ssä seuraava komento rakentaa BCD:n uudelleen ja korjaa MBR:n.
bootrec /repairbcd bootrec /osscan bootrec /repairmbr
Vaihe 5 . Paina Enter jokaisen komennon jälkeen.
Vaihe 6 . Irrota DVD tai USB ja kirjoita komentokehotteeseen exit poistuaksesi komentoriviltä.
poistu, poistu
Vaihe 7 . Paina Enter .
Vaihe 8 . Käynnistä tietokone uudelleen.

5. Korjaa EFI-käynnistyslatain
Jos Windows-kopiosi on asennettu alkuperäisessä UEFI-tilassa GPT-asemaan, voit yrittää korjata EFI-käynnistyslataimen, jos yllä olevat ratkaisut eivät auta. Noudata vain näitä ohjeita:
Vaihe 1 : Avaa komentokehote .
Vaihe 2 : Suorita seuraavat komennot ja paina Enter jokaisen seuraavan komennon jälkeen:
Siirry diskpart-ympäristöön:
diskpart
Listaa tallennusaseman osiot:
list volume
Vaihe 3 : Etsi käytettävissä olevien osioiden luettelosta ESP- tai EFI- osio , jonka koko on noin 100 Mt.
Vaihe 4 : Valitse tämä osio antamalla seuraava komento:
select volume N
Korvaa N aseman aseman numerolla.
Vaihe 5 : Määritä asemakirjain osioon kirjoittamalla seuraava komento:
assign letter=Z

Määritä osioon asemakirjain
Vaihe 6 : Poistu diskpart-apuohjelmasta exit-komennolla.
Vaihe 7 : Luo käynnistyslatain uudelleen kopioimalla käynnistystiedostot Windows-kansiosta seuraavalla komennolla:
bcdboot c:\Windows /s Z: /f ALL

Luo käynnistyslatain uudelleen
Vaihe 8 : Odota, että kopiointiprosessi on valmis, ja käynnistä laite uudelleen.
Tarkista nyt, voitko käynnistää Windowsin vai et. Puuttuva winload.efi-virheesi pitäisi nyt korjata.
Menestystä toivottaen!