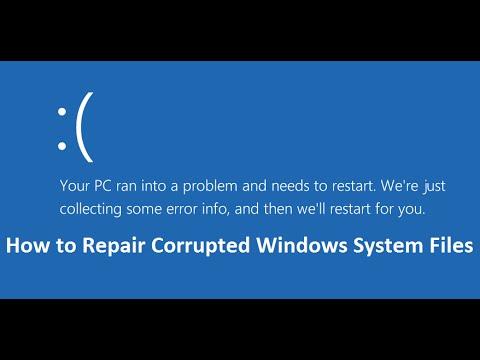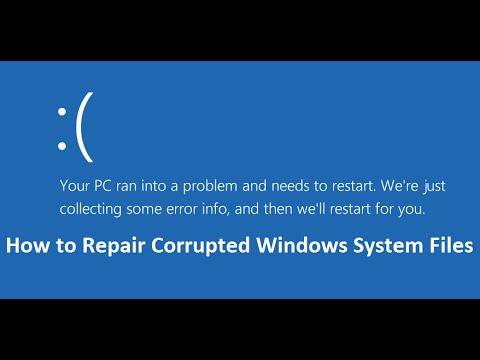Kun asennat Windowsin tietokoneellesi, se sijoittaa järjestelmääsi paljon tärkeitä tiedostoja, joita et ehkä koskaan tiedä tai käytä. Normaalisti sinun ei tarvitse huolehtia tästä, mutta jos nämä tiedostot eivät toimi tai ovat vioittuneet, se aiheuttaa monia ongelmia. Siniset näytöt, omituiset virheilmoitukset ja muut seuraukset voivat kaikki johtua vioittuneista Windows-järjestelmätiedostoista.
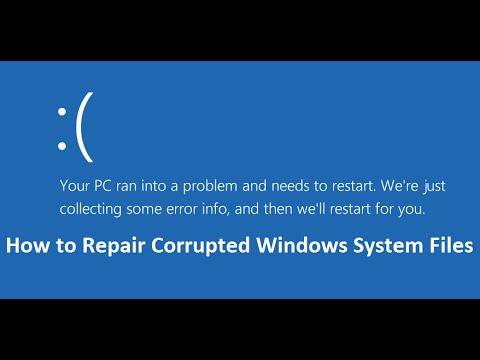
Kuitenkin Windowsiin sisäänrakennettu työkalu nimeltä System File Checker (SFC) skannaa ja korjaa vioittuneet Windows-tiedostot automaattisesti. Käytä tätä työkalua avaamalla Admin Command Prompt kirjoittamalla Käynnistä-valikkoon cmd , napsauttamalla sitä hiiren kakkospainikkeella ja valitsemalla Suorita järjestelmänvalvojana . Kirjoita alla oleva komento suorittaaksesi SFC:
sfc /scannow
Huomautus: Tämä prosessi voi kestää jonkin aikaa, joten ole kärsivällinen. Jos tietokoneesi on vakavasti vaurioitunut eikä voi suorittaa komentoja normaalisti, sinulla on kaksi vaihtoehtoa.
Avaa ensin komentokehote Käynnistyksen lisäasetukset -valikosta. Siirry kohtaan Asetukset > Päivitys ja suojaus > Palautus ja napsauta Käynnistä uudelleen nyt käynnistääksesi uudelleen palautustilaan. Napsauta tässä valikossa T vianetsintä > Lisäasetukset > Komentorivi ja kirjoita yllä oleva komento.
Jos se ei vieläkään toimi, voit käyttää tätä menetelmää: Irrota kiintolevy ongelmatietokoneesta ja liitä se toiseen Windows-tietokoneeseen. Avaa komentokehote kuten yllä ja käytä sitten alla olevaa muokattua SFC-komentoa ulkoisen aseman skannaamiseksi vahingoittumattoman tietokoneen sisäisen aseman sijaan:
sfc /scannow /OFFBOOTDIR=d:\ /OFFWINDIR=d:\windows
Ennen kuin teet tämän, avaa Tämä tietokone painamalla Windows-näppäintä + E ja vahvista, missä asemakirjaimessa ulkoinen asema on. Korvaa d yllä olevassa komennossa asemakirjaimellasi tarkan skannauksen varmistamiseksi. Odota hetki ja komentorivi näyttää ilmoitustulokset.
Windows-aseman avulla voit myös siirtyä komentokehotteeseen ja käyttää tätä muokattua komentoa sisäisen aseman skannaamiseen SFC:n avulla.
Oletko koskaan käyttänyt SFC:tä? Korjaako tämä apuohjelma tietokoneesi ongelmat? Jos sinulla on kommentteja, kerro meille!