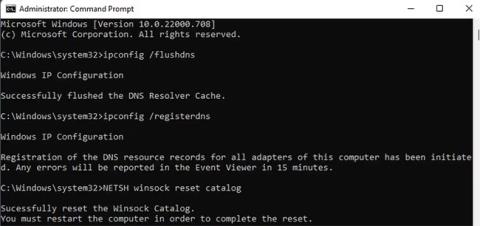IP-osoite on joukko numeroita, jotka tunnistavat tietyn laitteen, kun se on yhdistetty verkkoon. Eri laitteilla on yksilölliset IP-osoitteet, ja tietokoneet käyttävät niitä vuorovaikutuksessa toistensa kanssa Internetin kautta.
Kuitenkin, jos kahden tai useamman laitteen IP-osoitteet ovat samat, verkko ei pysty erottamaan niitä. Kun käytät Internetiä, tämä aiheuttaa virheen "Windows on havainnut IP-osoiteristiriidan".
Näin voit ratkaista IP-osoitteen ristiriitavirheen Windows 10:ssä ja 11:ssä muutamilla yksinkertaisilla vaiheilla.
1. Päivitä verkkoasetukset CMD:n avulla
Jos et määritä tietokoneesi verkkoasetuksia oikein, IP-ristiriitoja saattaa ilmetä. IP-ristiriidat aiheuttavat usein Internet-yhteytesi lakkaa toimimasta satunnaisesti.
Voit korjata tämän ongelman päivittämällä tietokoneesi verkkoasetukset seuraavasti:
Vaihe 1: Suorita komentokehote järjestelmänvalvojan oikeuksilla .
Vaihe 2: Kopioi ja liitä seuraavat komennot komentokehotteeseen :
ipconfig /flushdns
ipconfig /registerdns
NETSH winsock reset catalog
NETSH int ipv4 reset reset.log
NETSH int ipv6 reset reset.log
exit

Verkon päivityskomennot CMD:ssä
Vaihe 3: Komentokehote sulkeutuu sitten automaattisesti. Käynnistä nyt tietokoneesi uudelleen varmistaaksesi, että muutokset tulevat voimaan oikein.
Jos ongelma ei vieläkään ratkea, siirry seuraaviin vaiheisiin saadaksesi edistyneempiä tapoja korjata IP-ristiriitavirhe.
2. Vaihda DNS-palvelimet
DNS (Domain Name System) -palvelin on Internet-hakemisto, joka auttaa selaimia muodostamaan yhteyden eri verkkosivustoille.
Jos olet määrittänyt DNS-palvelimesi asetukset väärin tai nykyisellä palvelimellasi on ongelmia, se voi johtaa IP-ristiriitavirheeseen. Onneksi voit ratkaista tämän ongelman muuttamalla DNS-palvelimen osoitetta.
Voit muuttaa oletusarvoista DNS-palvelinta Windowsissa seuraavasti:
Vaihe 1: Avaa Asetukset -sovellus painamalla näppäinyhdistelmää Win + I.
Vaihe 2: Siirry kohtaan Verkko ja internet > Verkon lisäasetukset > Lisää verkkosovittimen vaihtoehtoja .

Verkon lisäasetukset Windows 11:ssä
Vaihe 3: Napsauta Internet-yhteyttäsi hiiren kakkospainikkeella ja valitse pikavalikosta Ominaisuudet .

Verkkoyhteys Windowsissa
Vaihe 4: Valitse Internet Protocol Version 4 (TCP/IPv4) ja kaksoisnapsauta sitä.
Vaihe 5: Napsauta "Käytä seuraavaa DNS-palvelinosoitetta" -vaihtoehtoa .
Vaihe 6: Kirjoita 8.8.8.8 Ensisijainen DNS-palvelin -kenttään ja 8.8.4.4 Vaihtoehtoinen DNS-palvelin -kenttään .

IPv4-ominaisuudet Windowsissa
Vaihe 7: Napsauta lopuksi OK- painiketta tallentaaksesi muutokset.
Artikkelissa käytettiin Googlen julkista DNS: ää DNS-palvelimena tässä opetusohjelmassa. Online-turvallisuuden parantamiseksi voit myös käyttää mitä tahansa parhaista saatavilla olevista DNS-palvelimista .
3. Uusi IP-osoite
Yleensä laite voi jatkaa saman IP-osoitteen käyttöä ikuisesti. Tekniset virheet voivat kuitenkin aiheuttaa IP-ristiriitoja ja muita ongelmia, jotka estävät verkkoa toimimasta kunnolla. Kun näin tapahtuu, sinun kannattaa harkita tietokoneesi IP-osoitteen uusimista.
Kun uusit Windows-tietokoneesi IP-osoitteen, myös taustalla oleva IP-yhteys nollataan. Tämä yleensä korjaa joitain yleisiä IP-osoitteisiin liittyviä ongelmia.
Näin voit käyttää komentokehotetta IP-osoitteesi uusimiseen:
B1: Avaa komentokehote-ikkuna järjestelmänvalvojan oikeuksilla.
Vaihe 2: Kirjoita alla oleva komento kerran ja paina Enter :
ipconfig /release
Vaihe 3: Kirjoita nyt seuraava komento ja paina Enter saadaksesi uuden osoitteen:
ipconfig /renew

IP-osoitteen uusimiskomento
Kaikki toiminnot on suoritettu. Kun painat Enter -näppäintä , Internet-yhteys katkeaa muutamaksi sekunniksi. Kun komento on valmis, olet takaisin online-tilassa ja uusi rivi IP-osoitteella tulee näkyviin komentokehotenäytölle.
Lisäksi, jos saat virhekoodin uuden IP-osoitteen sijaan, sinun on käytettävä Windowsin vianmääritystä.
4. Muokkaa IPv6-yhteyttä
Jos et voi käyttää mitään Internetiä vaativia palveluita, IPv6-yhteysasetusten muuttaminen saattaa korjata ongelman. Ennen kuin jatkat, tarkista, tukeeko Internet-palveluntarjoajasi IPV6:ta . Voit varmistaa tämän suorittamalla pikatestin Testi IPv6 -verkkosivustolla .
Kun olet vahvistanut, poista IPv6 käytöstä verkossasi seuraavasti:
Vaihe 1: Napsauta hiiren kakkospainikkeella Käynnistä-valikon kuvaketta ja siirry kohtaan Verkkoyhteydet.
Vaihe 2: Napsauta nyt Verkon lisäasetukset > Lisää verkkosovittimen vaihtoehtoja .

Verkko- ja Internet-asetukset
Vaihe 3: Napsauta verkkoyhteyttäsi hiiren kakkospainikkeella ja valitse Ominaisuudet-vaihtoehto.
Vaihe 4: Poista sitten valinta Internet-protokollan versiosta 6 (TCP/IPv6) .

Ethernet-ominaisuudet Windowsissa
Vaihe 5: Napsauta lopuksi OK tallentaaksesi muutokset.
5. Suorita Winsock-nollaus
Jos et voi muodostaa yhteyttä Internetiin, voit käyttää Command Prompt -apuohjelmaa Winsockin nollaamiseen. Yksinkertaisesti sanottuna Winsock mahdollistaa Windows-ohjelmien ja -sovellusten muodostamisen Internetiin.
Nollaamalla Winsockin kaikki verkkoon liittyvät asetukset, jotka muut verkkoohjelmat, kuten VPN-asiakkaat, kolmannen osapuolen selaimet tai virustorjuntaohjelmistot , ovat tehneet.
Voit nollata Winsockin komentokehotteen avulla noudattamalla alla olevia ohjeita:
Vaihe 1: Kirjaudu sisään järjestelmänvalvojana ja avaa komentokehote. Voit käyttää yhtä monista tavoista avata komentokehote Windowsissa.
Vaihe 2: Kirjoita alla oleva komento ja paina sitten Enter- näppäintä :
netsh winsock reset

Suorita Winsock-nollaus
Vaihe 3: Käynnistä tietokoneesi uudelleen nyt ja tarkista sitten, jatkuuko Internet-ongelma.
6. Käynnistä reititin uudelleen
Reititin antaa tietokoneellesi ainutlaatuisen IP-osoitteen, kun muodostat yhteyden siihen Ethernet-kaapelin tai WiFin kautta.
Joskus se ei kuitenkaan välttämättä ole mahdollista, jolloin näyttöön tulee virheilmoitus "Windows on havainnut IP-osoiteristiriidan" tai "Windows ei voinut hakea IP-osoitetta". Reitittimen uudelleenkäynnistäminen voi olla hyödyllistä tällaisissa tapauksissa.
Näin voit suorittaa nopean reitittimen uudelleenkäynnistyksen . Tämä päivittää reitittimen DHCP-palvelimen. DHCP-palvelin vastaa verkon hallinnasta ja uusien IP-osoitteiden määrittämisestä kaikille reitittimeen liitetyille laitteille.
Jos reitittimen uudelleenkäynnistys ei auta, se on nollattava. Huomaa, että kun nollaat reitittimen, myös kaikki määritetyt verkkoasetukset poistetaan. Jos olet valmis jatkamaan, Quantrimang.com tarjoaa ohjeita reitittimen nollaamiseen.
Lyhyesti sanottuna voit korjata "Windows on havainnut IP-osoiteristiriidan" -virheen muuttamalla IP-osoitetta, käynnistämällä reitittimen uudelleen tai päivittämällä tietokoneen verkkoasetukset.
Ristiriitaiset IP-osoitevirheet johtuvat usein tietokoneen pienistä verkkomääritysongelmista. On myös mahdollista, että reitittimesi on määrittänyt saman IP-osoitteen kahdelle tai useammalle laitteelle häiriön tai teknisen virheen vuoksi.
Aloittelijoiden ei kuitenkaan tule määrittää reitittimen asetuksia itse. Se ei vain häiritse verkkoyhteyksiä, vaan se voi myös aiheuttaa suuria kotiverkkoongelmia.