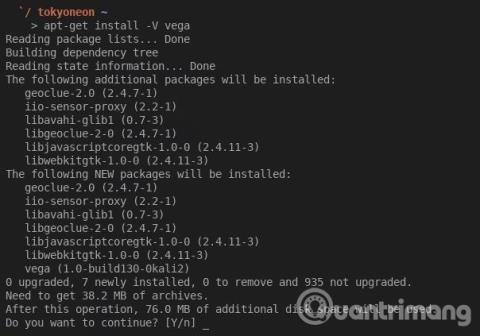Osiotaulukko on kiintolevyllä oleva taulukko, joka vastaa kiintolevyn osion tallentamisesta ja kuvaamisesta. Yleisesti ottaen järjestelmän käynnistämiseksi on tärkeää päästä kiintolevyn osioon. Siksi, jos osiotaulukko on vioittunut, järjestelmä ei voi määrittää osiota, josta käynnistetään. Lisäksi tämän osion tiedot, kuten PST-tiedot, myös vioittuvat.
Yksi ilmeisimmistä merkeistä osiotaulukon vioittumisesta on virheellinen osiotaulukko, joka tulee näkyviin järjestelmän käynnistyksen yhteydessä. Sinun ei kuitenkaan tarvitse huolehtia, kun kohtaat tämän ongelman, tee jokin alla olevista tavoista.
Kuinka korjata "Virheellinen osiotaulukko" -virhe Windowsissa

Tapa 1. Määritä käynnistysjärjestys uudelleen
Yleensä tämän virheen syy on, että tietokoneeseen on liitetty liian monta ulkoista kiintolevyä, mikä johtaa virheisiin käynnistysprosessin aikana. Tässä tapauksessa sinun tarvitsee vain sammuttaa tietokone ja irrottaa kaikki ulkoiset kiintolevyt. Käynnistä sitten järjestelmä uudelleen ja käytä BIOSia ja määritä käynnistysjärjestys poistamalla kaikki paitsi sisäinen kiintolevy. Lopuksi käynnistä Windows uudelleen tarkistaaksesi, onko tämä virhe hävinnyt vai ei.
Tapa 2. Muuta osion tilaa Diskpartilla
Kaikista kiintolevyn osioista vain yksi on asetettu ottamaan käyttöön käynnistystä. Joten tämä virhe tulee varmasti näkyviin, jos kiintolevyllä on kaksi tai useampi aktiivinen osio. Tässä tapauksessa sinun tulee tarkistaa ja muuttaa osion tila seuraavien vaiheiden mukaisesti.
Vaihe 1: Käynnistä ensin tietokone Windowsin asennuslevyltä.
Vaihe 2: Seuraa sitten ohjeita ja napsauta " Korjaa tietokoneesi ".
Vaihe 3: Valitse seuraavaksi " Windows-asennusasema " ja napsauta " Seuraava ".
Vaihe 4: Valitse " Järjestelmän palautusasetukset " -ruudusta " Komentokehote ".
Vaihe 5: Kirjoita sitten " diskpart " ja paina " Enter ".
Vaihe 6: Syötä " listan määrä " ja paina " Enter " tarkistaaksesi aktiiviset osiot. Jos se on aktiivinen osio, sen nimen vieressä on " * ".
Vaihe 7: Kirjoita seuraavaksi " select volume driveletter " valitaksesi inaktiiviseksi muutettavan äänenvoimakkuuden ja paina " Enter ".
Vaihe 8: Kirjoita sitten " inactive " ja paina " Enter ".
Vaihe 9: Yritä lopuksi käynnistää uudelleen.
Tapa 3. Palauta Master Boot Record (MBR) manuaalisesti
Virhe "Virheellinen osiotaulukko" voi johtua myös vaurioituneesta pääkäynnistystietueesta. Palauta MBR noudattamalla alla olevia ohjeita.
Vaihe 1: Aloita käynnistämällä Windows asennuslevyltä.
Vaihe 2: Valitse sitten " Korjaa tietokoneesi ".
Vaihe 3: Valitse seuraavaksi " Komentokehote ".
Vaihe 4: Kirjoita kukin komento " bootrec /fixboot ", " bootrec /scanos ", " bootrec /fixmbr " ja " bootrec /rebuildbcd ".
Vaihe 5: Lopuksi käynnistä tietokone uudelleen.
Tapa 4. Käytä kolmannen osapuolen korjaustyökaluja
Jos yllä olevat menetelmät eivät vieläkään pysty korjaamaan ongelmaa, virhe on vakavampi kuin luulet. Tässä tapauksessa voit käyttää kolmannen osapuolen korjaustyökalua. On monia työkaluja, jotka voivat korjata vaurioituneen osiotaulukon, voit valita luotettavan työkalun tämän virheen korjaamiseen.
Tapa 5. Päivitä BIOS
Kun yrität asentaa Windowsin Solid State Drive (SSD) -asemaan manuaalisesti tai käyttämällä mukautettua kuvaa, saatat saada virhesanoman "Virheellinen osiotaulukko". Ratkaisu on hyvin yksinkertainen, päivitä vain BIOS, mutta koska et voi käynnistää järjestelmää, sinun on käytettävä toista järjestelmää ja käynnistettävä USB-muistitikku. Päivitä BIOS noudattamalla alla olevia ohjeita.
Vaihe 1: Aseta toisessa tietokoneessa käynnistyvä USB-asema tietokoneeseen.
Vaihe 2: Siirry osoitteeseen dell.com/support/home?app=drivers ja hanki uusin BIOS järjestelmätyyppiäsi varten.
Vaihe 3 : Etsi BIOS-luokasta järjestelmäsi uusin versio ja napsauta Lataa tiedosto.
Vaihe 4 : Valitse Yhden tiedoston latausvaihtoehto ja napsauta Jatka .
Vaihe 5 : Tallenna tiedosto käynnistettävälle USB-asemalle
Vaihe 6: Irrota käynnistettävä USB-asema ja liitä se tietokoneeseen, jossa "Invalid Partition Table" -virhe ilmenee.
Vaihe 7 : Käynnistä tai käynnistä tietokone uudelleen
Vaihe 8: Avaa Boot Device -valikko painamalla F12 käynnistyksen aikana. (Sinun on ehkä painettava F12-näppäintä useita kertoja, kunnes näet " Valmistellaan kertakäynnistysvalikkoa ").
Vaihe 9 : Valitse nuolinäppäimillä USB-laite laiteluettelosta ja paina Enter .
Vaihe 10: Jos BIOS .exe-tiedosto ei käynnisty automaattisesti, sinun on kirjoitettava komentokehotteeseen E:\XXXXXXX.exe (jossa E on käynnistys-USB-aseman kirjainnimi ja XXXXXXXXX on tallennetun tiedoston nimi Bootable USB -asemaan). Voit esimerkiksi kirjoittaa: E:\M6700A08.exe.
Vaihe 11: Suorita tiedosto ja asenna BIOS painamalla Enter .
Vaihe 12: Päivityksen jälkeen tietokone käynnistyy uudelleen ja voit jatkaa käyttöjärjestelmän asentamista.
Tapa 6. Palauta järjestelmä
Toinen korjaus on palauttaa Windows aikaan ennen virheen ilmenemistä. Kun olet käynnistänyt Windowsin asennuslevyltä, valitse " Korjaa tietokone" > "Käynnistyskorjaus ". Järjestelmä alkaa sitten etsiä ongelmia ja luoda vastaavat palautuspisteet. Voit suorittaa järjestelmän palautuksen loppuun noudattamalla näytön ohjeita.
Tapa 7. Asenna Windows-järjestelmä uudelleen
Tee tämä vain, jos et voi palauttaa järjestelmää. Asenna järjestelmä uudelleen asennuslevyn avulla.
Menestystä toivottaen!
Katso lisää: