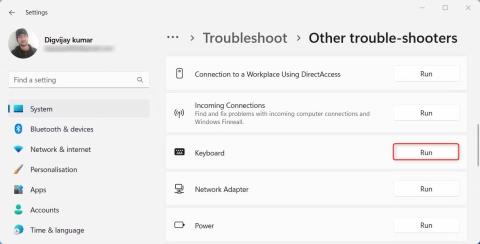Näppäimistön Tab-näppäimellä voit usein siirtyä nopeasti kentästä toiseen, kun täytät lomakkeita tai selaat verkkosivustoja. Mutta joskus saatat huomata, että Tab-näppäin ei toimi odotetulla tavalla. Tämä voi olla todella ärsyttävää, varsinkin jos luotat Tab-näppäimeen päivittäisiin tehtäviin.
Lue tämä opas saadaksesi lisätietoja vianmäärityksestä ja korjaamisesta Tab-näppäin ei toimi Windowsissa.
1. Käynnistä tietokone uudelleen
Jos näppäimistön Tab-näppäin ei toimi, ensimmäinen ja helpoin tapa on käynnistää tietokone uudelleen. Joskus tämä voi korjata pieniä häiriöitä, jotka voivat aiheuttaa ongelmia. Ennen kuin käynnistät tietokoneen uudelleen, tallenna kaikki avoimet asiakirjat tai työt.
2. Etsi mahdollisia fyysisiä vaurioita tai roskia
Jos Tab-näppäin on fyysisesti vaurioitunut, se voi vaikuttaa sen toimintaan. Varmista, että Tab-näppäin toimii oikein, irrottamalla näppäimistö tietokoneesta ja tarkistamalla, ettei näppäimessä ole fyysisiä vaurioita. Jos vaurioita löytyy, vaihda Tab-näppäin. Lisäksi, jos roskat tukkivat näppäimistön toiminnan, puhdista lika paineilmalla.
Jos tarvitset apua näppäimistön puhdistamisessa, katso lisätietoja näppäimistön puhdistusoppaastamme .
3. Suorita näppäimistön vianmääritys
Windowsissa on sisäänrakennettu vianmääritys näppäimistöongelmia varten, jonka avulla voit ratkaista Sarkainnäppäin ei toimi -ongelman. Se tarkistaa järjestelmäsi virheiden varalta ja ehdottaa mahdollisia ratkaisuja.
Voit suorittaa näppäimistön vianmäärityksen seuraavasti:
1. Avaa Asetukset- valikko painamalla näppäimistön näppäinyhdistelmää Win + I.
2. Valitse vasemmasta ruudusta Järjestelmä > Vianmääritys .
3. Napsauta seuraavalla sivulla Muut vianetsintätyökalut .

Valitse Muut vianmääritykset
4. Etsi Muut- osiosta Näppäimistö ja napsauta Suorita .

Suorita näppäimistön vianmääritys
Odota, että vianmääritys on suoritettu loppuun, ja noudata vianmäärityksen ohjeita. Jos et löydä ongelmia, siirry seuraavaan ratkaisuun.
4. Suorita laitteiston ja laitteen vianmääritys
Jos näppäimistön vianmääritys ei ratkaise ongelmaa, voit kokeilla Laitteiston ja laitteiden vianmääritystä. Tämä ohjelma etsii laitteistoon liittyviä ongelmia ja tarjoaa ratkaisuja niiden korjaamiseen.
Voit suorittaa laitteiston ja laitteen vianmäärityksen seuraavasti:
- Suorita komentokehote järjestelmänvalvojan oikeuksilla .
- Kirjoita CMd-ikkunaan msdt.exe -id DeviceDiagnostic ja paina Enter.
Suorita laitteiston ja laitteen vianmääritys
Laitteiston ja laitteen vianmääritys avautuu. Suorita vianmääritys loppuun noudattamalla näytön ohjeita. Kun olet suorittanut vianmäärityksen, käynnistä tietokone uudelleen ja yritä käyttää Tab-näppäintä uudelleen.
5. Päivitä näppäimistön ohjain
Vanhentuneet ohjaimet voivat aiheuttaa useita ongelmia, mukaan lukien näppäimistöongelmia. Joten yritä päivittää näppäimistön ohjain, jos ongelma jatkuu.
Voit päivittää näppäimistön ohjaimen seuraavasti:
1. Napsauta hiiren kakkospainikkeella Käynnistä ja valitse Tehokäyttäjä-valikosta Laitehallinta .
2. Laajenna se kaksoisnapsauttamalla Laitehallinta- ikkunassa Näppäimistöt .
3. Napsauta hiiren kakkospainikkeella näppäimistön ohjainta ja valitse Päivitä ohjain .

Päivitä näppäimistön ohjain
4. Valitse Etsi automaattisesti ohjaimia ja anna Windowsin löytää uusimmat ohjainversiot.

Hae ohjaimia automaattisesti
Kun ohjain on päivitetty, käynnistä tietokone uudelleen ja tarkista, toimiiko Tab-näppäin.
6. Asenna näppäimistön ohjain uudelleen
Jos näppäimistön ohjain ei päivity, voit asentaa sen uudelleen. Tämä korvaa kaikki olemassa olevat tiedostot ja saattaa ratkaista ongelman.
Voit tehdä tämän seuraavasti:
1. Käynnistä Laitehallinta .
2. Napsauta hiiren kakkospainikkeella näppäimistön ohjainta ja valitse Poista laite .

Poista laitteen asennus Laitehallinnassa
3. Näyttöön saattaa tulla vahvistusikkuna, jossa kysytään, haluatko poistaa laitteen.
4. Vahvista asennuksen poistaminen ja käynnistä tietokone uudelleen.
Kun järjestelmä palaa verkkoon, Windows tunnistaa ja asentaa näppäimistöohjaimen automaattisesti ja asentaa sen uudelleen. Tarkista, ratkaiseeko tämä Tab-näppäinongelman.
7. Poista Sticky- ja Filter Keys -näppäimet käytöstä
Sticky- ja Filter Keys ovat Microsoft Windowsin esteettömyysominaisuuksia, mutta joskus ne häiritsevät muiden näppäimistön näppäinten normaalia toimintaa. Joten yritä poistaa molemmat ominaisuudet käytöstä nähdäksesi, aiheuttavatko ne ongelmia näppäimistön Tab-näppäimen kanssa.
Voit poistaa kiinni- ja suodatinnäppäimet käytöstä seuraavasti:
- Napsauta hiiren kakkospainikkeella Käynnistä ja valitse valikkoluettelosta Asetukset .
- Napsauta Asetukset -valikossa Esteettömyys -välilehteä.
- Vieritä alas Vuorovaikutus -osioon ja napsauta Näppäimistö .
- Kytke seuraavalla sivulla Sticky Keys- ja Filter Keys -asetukset pois päältä.

Poista Sticky- ja Filter Keys -näppäimet käytöstä
Kun olet poistanut molemmat ominaisuudet käytöstä, käynnistä tietokone uudelleen ja tarkista, toimiiko Tab-näppäin uudelleen.
8. Sulje TeamViewer
Jos käytät TeamVieweria, on mahdollista, että sovellus häiritsee Tab-näppäintä. Joten yritä lopettaa TeamViewer-prosessi ja katso, toimiiko Tab-näppäin.
Voit lopettaa TeamViewer-prosessin seuraavasti:
1. Avaa Tehtävienhallinta painamalla näppäimistön Ctrl + Shift + Esc .
2. Etsi Prosessit- välilehdeltä TeamViewer ja napsauta sitä hiiren kakkospainikkeella.

Sulje TeamViewer
3. Lopeta TeamViewer-prosessi valitsemalla valikkoluettelosta Lopeta tehtävä .
Kun olet tehnyt yllä olevat, tarkista, voitko nyt käyttää näppäimistön Tab-näppäintä.
9. Tarkista tietokoneesi haittaohjelmien varalta
Haittaohjelmat voivat joskus häiritä näppäimistön normaalia toimintaa ja aiheuttaa erilaisia ongelmia, myös tämän. Varmista, että tietokoneessasi ei ole haittaohjelmia, tarkistamalla se. Voit myös käyttää hyvämaineisia virustorjuntaohjelmistoja haittaohjelmien etsimiseen ja näppäimistöongelmia mahdollisesti aiheuttavien ohjelmien poistamiseen.
Kun olet lopettanut skannauksen, käynnistä tietokone uudelleen ja katso, onko näppäimistöongelma ratkennut. Jos ei, voit jatkaa vianmääritystä muilla tavoilla.
10. Käytä virtuaalista näppäimistöä
Jos mikään yllä olevista menetelmistä ei ratkaise näppäimistöongelmaasi, yritä käyttää virtuaalista näppäimistöä Windowsissa . Näin pääset virtuaaliseen näppäimistöön Windowsissa .
Virtuaalinen näppäimistö on loistava tapa tarkistaa, onko fyysinen näppäimistösi ongelma. Jos voit kirjoittaa tekstiä näyttönäppäimistöllä, mutta et voi kirjoittaa fyysisellä näppäimistöllä, fyysinen näppäimistö on todennäköisesti vaihdettava.
11. Tee joitain yleisiä korjauksia
Tähän ongelmaan on olemassa muutamia yleisiä korjauksia. Korjaa vioittuneet tai virheelliset järjestelmätiedostot suorittamalla ensin System File Checker -komento . Tämä työkalu etsii vaurioituneita tiedostoja ja korvaa ne alkuperäisillä versioilla.
Jos latasit tai asensit äskettäin ohjelman, asennus ei ehkä ole päättynyt oikein ja se on aiheuttanut näppäimistöongelmia.
Voit testata tämän suorittamalla puhtaan käynnistyksen. Tämä prosessi käynnistää Windowsin vain perusohjaimilla ja -palveluilla, jolloin voit korjata ohjelmistoristiriidat, jotka voivat aiheuttaa ongelmia.