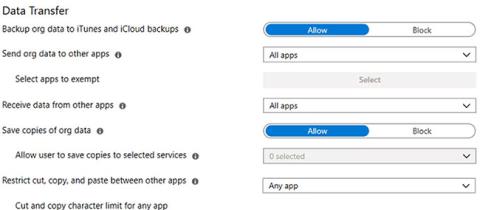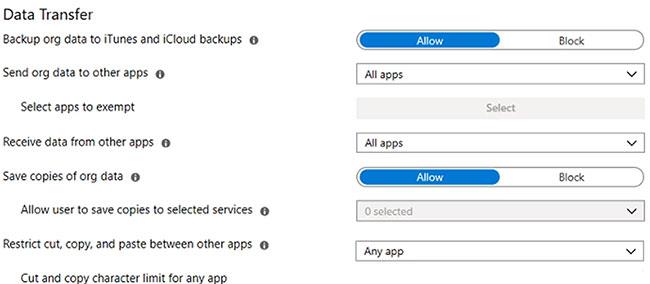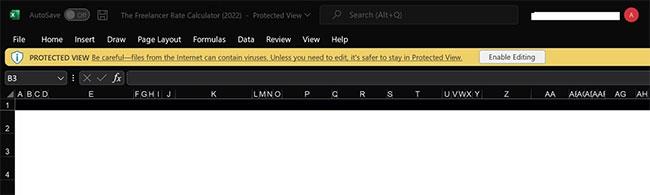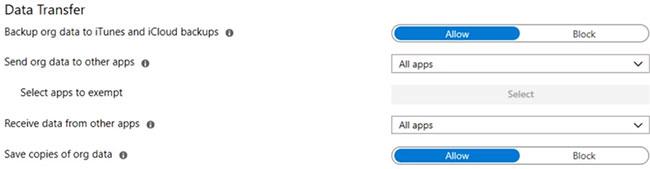Oletko havainnut virheen "Organisaatiosi tietoja ei voi liittää tähän" kopioidessasi tietoja Office-sovellusten välillä? Se tarkoittaa, että et saa kopioida tietoja sovellukseen, johon yrität kopioida, mutta miksi?
Virhe ilmenee ensisijaisesti, kun organisaatiosi rajoittaa tietojen replikointia Microsoft Intunen kautta turvallisuussyistä. Virhe voi kuitenkin johtua myös vanhentuneen sovelluksen käytöstä, määritetyn rajan ylittävän tiedon kopioimisesta tai lähde- tai kohdetiedoston ongelmista. Tässä on joitain korjauksia, joita voit kokeilla, jos sinulla on samanlaisia ongelmia.
1. Varmista, että Kopioi - Liitä -ominaisuutta ei ole estetty Microsoft Intunessa
Järjestelmänvalvojat voivat määrittää Microsoft Intune -käytännön estämään käyttäjiä kopioimasta ja liittämästä tietoja sovellusten välillä, jotta tietoja ei jaeta yrityksen ulkopuolelle. Jos organisaatiosi estää Kopioi - Liitä -ominaisuuden, saatat kohdata tämän virheen yrittäessäsi siirtää tietoja. Korjaa tämä ongelma poistamalla Kopioi - Liitä -ominaisuuden esto Intune-käytännössäsi.
Jos sinulla ei ole järjestelmänvalvojan oikeuksia Microsoft Intune -konsoliin, et voi määrittää käytäntöjä itse. Sinun on pyydettävä järjestelmänvalvojaa tekemään se puolestasi. Jos olet järjestelmänvalvoja, sinun on tehtävä seuraavat:
- Kirjaudu sisään ja avaa Microsoft Intune -hallintapaneeli.
- Valitse vasemmasta sivupalkista Asiakassovellukset .
- Siirry Asiakassovellukset-ikkunan vasemmassa sivupalkissa olevaan Sovellusten suojauskäytäntöihin .
- Siirry olemassa oleviin käytäntöasetuksiin.
- Siirry Tiedonsiirto-osioon.
- Varmista, että Rajoita leikkaamista, kopioimista ja liittämistä muiden sovellusten välillä ei ole estetty.
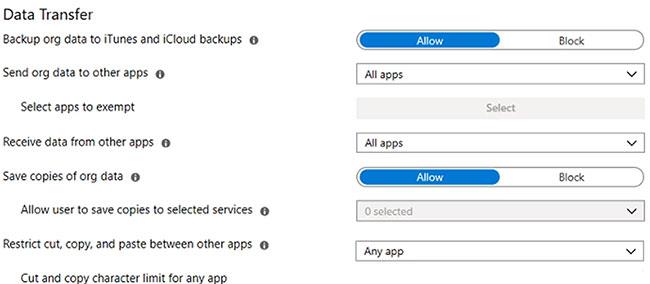
Varmista, että Kopioi - Liitä -ominaisuutta ei ole estetty Microsoft Intunessa
Kun käytäntö on poistettu, voit kopioida ja liittää tietoja sovellusten välillä ilman ongelmia. Jos tämä vaihe ei ratkaise ongelmaa, seuraavista korjauksista voi olla apua.
2. Varmista, että tiedosto on muokattavissa
Kun lataat tiedostoja Internetistä tai vastaanotat ne sähköpostitse, useimmat Office-sovellukset avaavat ne suojatussa näkymässä estääkseen tietokonettasi saamasta viruksia. Päästäksesi pois suojatusta näkymästä, sinun on otettava muokkaus käyttöön, ja jos haluat kopioida ja liittää tietoja sovelluksesta toiseen, tiedoston, johon liität tiedot, on oltava muokattavissa.
Varmista siksi, että tiedosto ei ole avoinna suojatussa näkymässä ennen tietojen kopioimista. Jos sitä ei voi muokata, napsauta Ota muokkaus käyttöön ja liitä tiedot, niin et näe virheilmoitusta enää. Voit myös poistaa vain luku -tilan pysyvästi käytöstä, jos haluat.
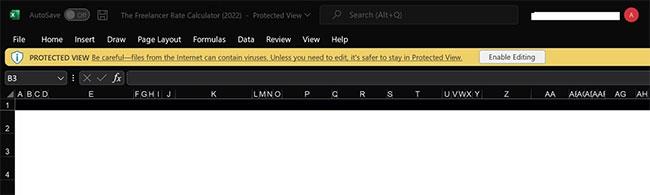
Excel-tiedosto avataan suojatussa näkymässä
Jos tiedosto on kuitenkin muokattavissa ja saat silti virheilmoituksen, siirry seuraavaan vaiheeseen.
3. Tarkista tiedostokohtaiset ongelmat
Olettaen, että tiedosto on muokattavissa, varmista, että virhe ei vaikuta vain yhteen tiedostoon. Voit poistaa tämän mahdollisuuden luomalla uuden asiakirjan ja liittämällä kopioidut tiedot siihen. Jos liittäminen onnistui, ongelma johtuu todennäköisesti tietystä tiedostosta.
Voit torjua tämän siirtämällä tiedot vanhasta tiedostosta uuteen luomaasi tiedostoon ja liittämällä sitten kopioidut organisaatiotiedot. Jos ongelma kuitenkin jatkuu äskettäin luoduissa tiedostoissa, siirry seuraavaan korjaukseen.
4. Tarkista, liititkö tiedot tyhjään tiedostoon
Sinun on ehkä täytettävä asiakirja ennen tietojen liittämistä, jos saat virheilmoituksen liittäessäsi sitä tyhjään tiedostoon. Vaikka tämä ratkaisu on epätodennäköisempää, se voi auttaa sinua korjaamaan ongelman.
Avaa asiakirja, josta haluat kopioida tiedot, lisää siihen tekstiä, tallenna se, avaa sitten uudelleen ja liitä kopioidut tiedot. Jos saat saman virheen liittäessäsi tietoja täytettyyn asiakirjaan, siirry seuraavaan korjaukseen.
5. Tarkista, onko sinulla lupa kopioida ja liittää tiedot
Microsoft Intunen avulla järjestelmänvalvojat voivat hallita, mitä tietoja käyttäjät voivat käyttää ja miten he voivat käyttää niitä. Varmista siksi, että sinulla on lupa kopioida ja liittää tiedot, joissa virhe esiintyy.
Voit pyytää kollegaasi, joka myös kuuluu samaan käyttäjäryhmään ja jolla on sama käyttöoikeustaso kuin sinulla, kopioimaan tiedot. Jos hän voi kopioida ja liittää tiedot, mutta sinä et, kysy järjestelmänvalvojalta, miksi et voi kopioida tietoja, niin hän auttaa sinua.
6. Älä liitä tietoja sovelluksiin, joita organisaatiosi ei salli
Jos tämä on ensimmäinen kerta, kun kopioit tietoja sovellukseen, jota et ole koskaan tehnyt ennen ja näet tämän virheen, varmista, että organisaatiosi sallii sinun käyttää kyseistä sovellusta. Siinä on kuitenkin ongelma: vain järjestelmänvalvojat voivat tarkistaa sen.
Pyydä siis ensin järjestelmänvalvojaa siirtymään kohtaan Asiakassovellukset > Sovellusten suojauskäytännöt , valitse käytäntö, sitten viesti Tiedonsiirto ja varmista, että Valitse sovellukset, joille vapautetaan -kohdan vieressä ei ole valittuna sovelluksia .
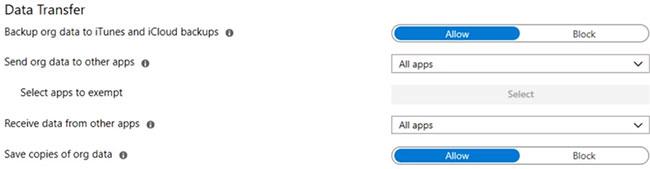
Tarkista, onko sovellus Intunen tiedonsiirtokäytännön vapautettujen käyttöoikeuksien luettelossa
Jos sovellusta ei kuitenkaan ole rajoitettu ja olet kopioinut sisältöä sinne useita kertoja aiemmin, siirry seuraavaan korjaukseen.
7. Jaa tiedot, jos voit
Intunen avulla järjestelmänvalvojat voivat rajoittaa kerralla kopioitavien ja liitettyjen merkkien määrää. Saatat kohdata käsitellyn virheen, jos tällainen raja on määritetty käytännössä ja kopioit määritettyä enemmän tietoja.
Varmista, että tietorajoitukset eivät aiheuta ongelmaa, jakamalla tiedot ensin ja siirtämällä ne pienempiin osiin. Jos tietojen vähentäminen korjaa ongelman, kysy järjestelmänvalvojaltasi, sovelletaanko rajoituksia. Jos näin on, järjestelmänvalvojat voivat poistaa tämän rajoituksen.
Siirry järjestelmänvalvojana Tiedonsiirto -osioon käyttämällä samaa polkua kuin aiemmin ja poista Leikkaa ja kopioi merkkirajoitus minkä tahansa sovelluksen vierestä Rajoita leikkaamista, kopioimista ja liittämistä muiden sovellusten välillä .
Kun rajoitus on poistettu, et enää saa virheilmoituksia, kun kopioit ja liität tietoja. Jos rajaa ei kuitenkaan ole asetettu tai tietojen jakaminen ei ratkaise ongelmaa, siirry seuraavaan vaiheeseen.
8. Päivitä sovellus
Vanhentuneet sovellukset voivat myös aiheuttaa odottamattomia ongelmia. Siksi, jos et ole päivittänyt sovellusta, jossa yllä oleva virhe ilmenee, päivitä molemmat sovellukset, joihin siirrät tietoja.