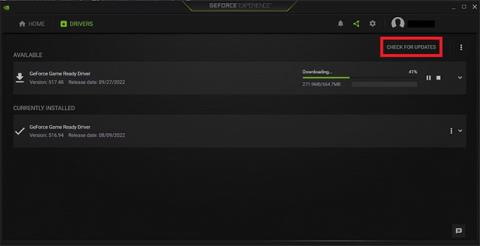NVIDIA Control Panel on tehokas työkalu, joka tulee NVIDIA-näytönohjainkorttien mukana. Se on loistava työkalu pelikokemuksesi mukauttamiseen, sillä se tarjoaa useita grafiikka- ja mukautusvaihtoehtoja.
Joskus saatat kuitenkin saada virheilmoituksen "NVIDIA-näytön asetukset eivät ole käytettävissä", kun yrität käyttää tätä työkalua. Kun näin tapahtuu, tietokoneessasi on ongelmia NVIDIA-näytönohjaimen kanssa. Onneksi tässä artikkelissa ehdotetaan joitain tapoja saada NVIDIA Control Panel -sovellus taas toimimaan.
Tässä on 6 tapaa korjata "NVIDIA-näytön asetukset eivät ole käytettävissä" -virhe tai mikä tahansa muu tämän ohjelmiston kanssa kohtaama ongelma.
6 tapaa korjata NVIDIA Control Panel -virheet
NVIDIA Control Panelin käytön etuja pelikokemuksen parantamiseen Windowsissa ei voi yliarvioida. Lopuksi tässä on 6 tapaa korjata "NVIDIA-näytön asetukset eivät ole käytettävissä" -virhe tai mikä tahansa muu tämän ohjelmiston kanssa kohtaamasi ongelma.
1. Tarkista näytön liitäntä
Tietokoneessasi on tavallisesti kahden tyyppisiä näyttöportteja: Intelin integroitu näytönohjain ja NVIDIA-näytönohjain. Jos näyttösi on kytketty väärään näyttöporttiin, NVIDIA Control Panel ei tunnista näytönohjainta.
Ennen kuin kokeilet ohjelmistoratkaisuja, sinun tulee tunnistaa näyttöportit ja kytkeä näyttösovitin NVIDIA (erilliseen) grafiikkalaitteistoporttiin. Käynnistä tietokone uudelleen yhteyden korjaamisen jälkeen ja tarkista, toimiiko se.
2. Käytä näytönohjaimen VGA-HDMI-sovitinta
Jos ongelma jatkuu, kun olet liittänyt oikean näyttökaapelin oikeaan paikkaan, voit kokeilla sovittimen käyttöä tai näytön sovittimen vaihtamista. Yksi suosituimmista muuntimista on VGA-HDMI, jonka avulla voit käyttää yhtä tietokoneen HDMI- porteista.
3. Päivitä/asenna näytönohjaimen ohjain
Monet eri tekijät voivat saada näytönohjaimen ohjaimen lakkaamaan toimimasta, mikä estää Windowsia havaitsemasta näytönohjainlaitteistoa. Ohjaimet voivat olla vanhentuneita, vioittuneet tai niitä on poistettu. Lisäksi kolmannen osapuolen ohjelmat ja Windows-päivitykset voivat vaikuttaa ohjaimiin.
Näytönohjaimen ohjaimen päivittämiseen on useita tapoja. Yksinkertaisin tapa on kuitenkin käyttää GeForce Experience -sovellusta.
Voit myös vierailla NVIDIAn virallisella ohjainsivustolla, mutta tämä menetelmä saattaa edellyttää näytönohjaimen ohjaimen etsimistä manuaalisesti.
Päivitä ajurit avaamalla GeForce Experience ja siirtymällä Ohjaimet-valikkoon. Napsauta Tarkista päivitykset -painiketta ladataksesi uusimmat ohjaimet näytönohjaimellesi. Kun olet tarkistanut päivitykset, lataa uusin ohjain ja asenna se tietokoneellesi ohjeiden mukaan.

Päivitä/asenna näytönohjaimen ohjain uudelleen
Jos sinulla on jo uusimmat ohjaimet näytönohjaimellesi, GeForce Experience -sovellus antaa sinulle mahdollisuuden asentaa ohjain uudelleen ja korjata nykyisen asennuksen ongelmat.
4. Ota kaikki NVIDIA-palvelut käyttöön
NVIDIAlla on useita palveluita, jotka ovat käynnissä tietokoneellasi näytönohjaimen hallintaan ja sen sujuvan toiminnan varmistamiseksi. Ne toimivat välittäjinä näytönohjaimen laitteiston ja Windows-käyttöjärjestelmän välillä.
Jos yksi tai useampi näistä palveluista lakkaa toimimasta, tietokoneesi ja laajennus, NVIDIA Control Panel, eivät tunnista näytönohjainta. Voit korjata tämän ongelman ottamalla käyttöön tai käynnistämällä uudelleen kaikki NVIDIA-palvelut. Näitä palveluita ovat:
- NVIDIA Display Container LS
- NVIDIA Telemetriasäiliöt
- NVIDIA Local System -säiliöt
- NVIDIA NetworkService -säiliöt
Ota nämä palvelut käyttöön painamalla Win + R avataksesi Suorita-ohjelman , kirjoittamalla hakupalkkiin services.msc ja painamalla Enter. Etsi jokin edellä mainituista palveluista, napsauta hiiren kakkospainikkeella ja valitse Ominaisuudet.

Ota kaikki NVIDIA-palvelut käyttöön
Etsi Ominaisuudet -ikkunasta avattava Käynnistystyyppi- valikko ja aseta se automaattiseksi. Jos palvelu on käynnissä, napsauta Pysäytä -painiketta , odota muutama minuutti ja napsauta Käynnistä. Napsauta sitten Käytä > OK tallentaaksesi muutokset. Toista nämä vaiheet kaikille NVIDIA-palveluille ja tarkista, onko NVIDIA Control Panel nyt aktiivinen.
5. Poista grafiikka käytöstä ja ota se uudelleen käyttöön
Windows-päivitykset tai kolmannen osapuolen ohjelmistot voivat poistaa käytöstä, poistaa asennuksen tai vahingoittaa NVIDIA-näytönohjainta. Siksi ohjauspaneeli ei välttämättä näytä NVIDIA-asetuksia.
Kokeile tätä korjausmenetelmää painamalla Windows- näppäintä ja kirjoittamalla hakupalkkiin Laitehallinta . Kun olet avannut Laitehallinnan , laajenna Näyttösovittimet- osio ja etsi NVIDIA-näytönohjain. Napsauta sitä hiiren kakkospainikkeella ja valitse Poista laite käytöstä.

Poista grafiikka käytöstä ja ota se uudelleen käyttöön
Käynnistä tietokone uudelleen ja avaa Laitehallinta. Napsauta sitten hiiren kakkospainikkeella näytönohjainta ja valitse Ota laite käyttöön . Käynnistä tietokone uudelleen tallentaaksesi muutokset.
6. Asenna näytönohjain ja NVIDIA Control Panel uudelleen
Jos mikään muu epäonnistuu, voit poistaa kaikki NVIDIA-sovellukset ja -palvelut Windows-tietokoneeltasi ja asentaa ne uudelleen. Tämä asentaa NVIDIA Control Panelin uudelleen tietokoneellesi.
Ensinnäkin sinun on käynnistettävä Windows-tietokoneesi vikasietotilassa . Avaa seuraavaksi Laitehallinta, napsauta hiiren kakkospainikkeella NVIDIA-näytönohjainta ja valitse Poista asennus.
Asenna näytönohjain ja NVIDIA Control Panel uudelleen
Kun olet poistanut näytönohjaimen, siirry kohtaan Asetukset > Sovellukset > Sovellukset ja ominaisuudet ja poista kaikki sovellukset NVIDIAsta. Käynnistä tietokoneesi uudelleen ja vieraile virallisella GeForce-ohjainsivustolla ladataksesi ohjaimet näytönohjaimellesi.
Suorita ohjaimen asennusohjelma ja valitse Mukautettu asennus. Varmista, että valitset Suorita puhdas asennus -valintaruudun korvataksesi aiemmat NVIDIA-asetukset. Tämä asennus asentaa kaikki tarvittavat sovellukset ja palvelut, joita NVIDIA tarvitsee näytönohjaimesi hallintaan.
Kuinka saada kaikki irti NVIDIA-ohjauspaneelista

NVIDIA Control Panel -valikko
Ennen kuin käytät NVIDIA-ohjauspaneelia grafiikka-asetusten mukauttamiseen, sinun on varmistettava, että se on asennettu oikein tietokoneellesi. Voit napsauttaa hiiren kakkospainikkeella työpöydän tyhjää osaa ja valita ponnahdusvalikosta NVIDIA Control Panel. Vaihtoehtoisesti paina Win- näppäintä ja etsi NVIDIA-ohjauspaneeli.
Jos et löydä tätä ohjelmistoa kummallakaan menetelmällä, voit seurata Quantrimang.comin ohjeita puuttuvan NVIDIA-ohjauspaneelin korjaamiseksi .
Kun NVIDIA-ohjauspaneeli avataan ensimmäisen kerran, näkyviin tulee pika-asetusvalikko, jonka avulla voit tasapainottaa suorituskykyä ja laatua säätämällä liukusäätimiä. Jos haluat hallita grafiikkaasetuksiasi tarkemmin, siirry Hallinnoi 3D-asetuksia -osioon .

NVIDIA Ohjauspaneeli
Vaikka useimpien sovellusten grafiikan laatu riippuu suurelta osin laitteistosta, NVIDIA Control Panel auttaa parantamaan resoluutiota ja tuottamaan paremman kuvanlaadun. Voit säätää anisotrooppista suodatinta tai DLSS:ää saadaksesi teräviä kuvia ja paljon korkeamman resoluution kuin sovellus tukee.
Näitä asetuksia voidaan soveltaa maailmanlaajuisesti tai mukauttaa yksittäisiin sovelluksiin. Voit myös valita haluamasi näytönohjaimen tai antaa tietokoneesi päättää sovellusvaatimusten ja käytettävissä olevan tehon perusteella.