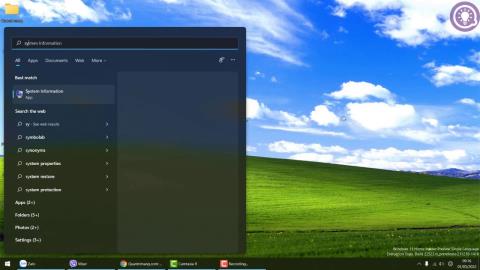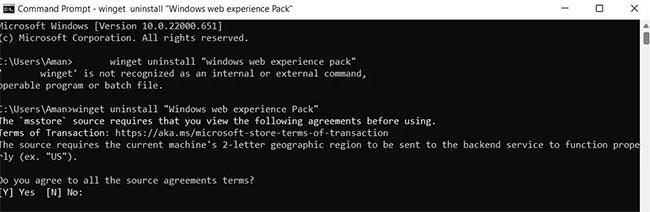Kun jokin saa tietokoneesi käyttämään prosessoria jatkuvasti korkealla tasolla, se ei ole hyvä uutinen järjestelmälle. Suuri suorittimen käyttö ei vain kuluta paljon järjestelmäresursseja, vaan myös hidastaa tietokoneen toimintaa. Jos olet tutkinut ja huomannut, että ongelman syy piilee Windows-widgeteissä, saatat olla utelias tietämään syyn siihen ja kuinka se korjataan.
Windows Widget näyttää erilaisia tietoja, kuten sääennusteita, uutisia, tuloksia jne. Mutta jos se kuluttaa paljon suoritinresursseja, harkitse alla olevien ratkaisujen kokeilemista.
Mikä aiheuttaa korkean suorittimen käytön Windows-widgeteissä?
Jopa halvempi Windows-tietokone voi ajaa useita sovelluksia samanaikaisesti ilman ongelmia. Jokainen käynnissä oleva sovellus kuluttaa jonkin verran suorittimen prosessointitehoa . Mutta jos tietty sovellus kuluttaa paljon suoritinresursseja, siinä sovelluksessa on jotain vialla.
Kun sovelluksen suorittimen kulutus on korkea Windowsissa, se voi johtaa kaatumisiin ja järjestelmän hidastumiseen. Windows-widgetien tapauksessa syy voi johtua siitä, että monet taustalla toimivat sovellukset tai Windows Widgets -tukitiedosto on vioittunut.
On erittäin helppo korjata Windows Widget -sovelluksen korkean suorittimen käytön ongelma. Tarkastetaan kaikki ratkaisut yksityiskohtaisesti.
1. Päivitä Windows tai palauta viimeisin päivitys
Windows julkaisee jatkuvasti uusia päivityksiä, ja jokainen päivitys sisältää suorituskyvyn parannuksia ja virheenkorjauksia. Ja widgetien korkea suorittimen kulutus voi johtua tilapäisestä virheestä. Tässä tilanteessa järjestelmän päivittäminen voi olla hyödyllistä.
Sitä vastoin äskettäin asennettu Windows-päivitys voi olla syyllinen. Virheelliset päivitykset voivat aiheuttaa erilaisia ongelmia, mukaan lukien järjestelmäsovellusten korkean suorittimen kulutuksen. Jos uskot, että tämä saattaa olla ongelman syy, sinun on peruutettava päivitys .
2. Laita Widgetit pois päältä tehtäväpalkista
Seuraava ratkaisu on sammuttaa widgetit tehtäväpalkista. Voit tehdä sen noudattamalla alla olevia ohjeita.
Vaihe 1: Avaa Asetukset .
Vaihe 2: Valitse Mukauttaminen näytön vasemmasta paneelista.
Vaihe 3: Napsauta Tehtäväpalkin vaihtoehtoa .
Vaihe 4: Sammuta Widgetit-kohdan kytkin.
Tarkista, korjaako tämä ongelman.
3. Suorita SFC-skannaus
Järjestelmän tiedostontarkistus, joka tunnetaan myös nimellä SFC, on sisäänrakennettu Windowsin apuohjelma, joka skannaa ja palauttaa vahingoittuneet järjestelmätiedostot. Windows-käyttöjärjestelmässä System File Checker on linkitetty Windows Resource Protectioniin ja se suojaa rekisteriavaimia, kansioita ja tärkeitä järjestelmätiedostoja. Nämä ovat vaiheet, jotka sinun on noudatettava suorittaaksesi SFC-skannauksen .
4. Suorita DISM
Seuraava ratkaisu on ajaa DISM . Se tarkistaa järjestelmän epäjohdonmukaisuuksista, jotka voivat johtua erilaisista laitteistovirheistä tai sovellusongelmista.
5. Asenna Windows Web Experience Pack uudelleen
Jos mikään näistä vaiheista ei auta, sinun on asennettava widgetit uudelleen. Voit tehdä sen noudattamalla alla olevia ohjeita.
Vaihe 1: Avaa komentokehote-ikkuna napsauttamalla Käynnistä ja kirjoittamalla hakupalkkiin "komentokehote" .
Vaihe 2: Anna seuraava komento ja paina Enter :
winget uninstall "Windows web experience Pack"
Vaihe 3: Syötä Y ja vahvista valintasi painamalla Enter .
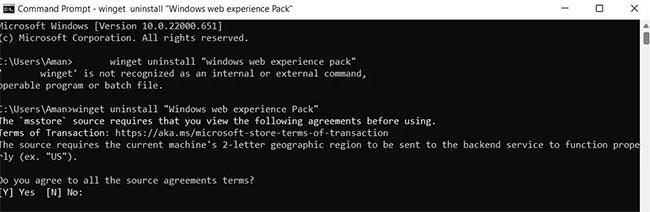
Komentorivi-ikkuna, jossa on komennot widgetien asennuksen poistamiseksi
Kun asennus on poistettu, sinun on asennettava widget uudelleen. Voit tehdä tämän avaamalla Microsoft Storen, kirjoittamalla Windows Web Experience Pack ja painamalla Enter. Asenna paketti järjestelmääsi.
Toivottavasti yllä olevat ratkaisut ovat auttaneet korjaamaan widgetien korkean suorittimen kulutuksen ongelman. Jos sinulla on kuitenkin edelleen ongelmia, voit harkita Windows-tietokoneesi nollaamista .