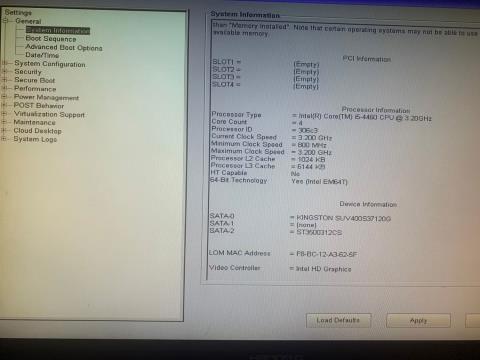Kun käynnistät Windows-kannettavan tai -tietokoneen, näetkö mustan näytön, jossa lukee "Käynnistyslaitetta ei löydy painamalla mitä tahansa näppäintä käynnistääksesi koneen uudelleen"? Tämä ongelma vaikuttaa ensisijaisesti Dellin tietokoneisiin ja kannettaviin tietokoneisiin, mutta sitä voi esiintyä myös muiden valmistajien laitteissa. Mikä aiheuttaa ongelman ja miten voit korjata sen? Keskustelemme siitä tässä artikkelissa.
1. Varmista, että kiintolevy voidaan tunnistaa ja asettaa oikein
Koska laitteesi ei voi käyttää käyttöjärjestelmän sisältävää tallennusasemaa, tarkista, että Windowsin asennusasema on liitetty oikein ja käytettävissä. Seuraa näitä ohjeita saadaksesi selville:
- Sammuta laite painamalla virtapainiketta muutaman sekunnin ajan.
- Käynnistä tietokone uudelleen painamalla virtapainiketta ja jatkamalla F2- näppäimen painamista , kunnes BIOS-asetukset tulevat näkyviin. (Katso ohjeet BIOSiin siirtymisestä näppäimille, joita sinun on painettava päästäksesi BIOSiin muiden valmistajien kuin Dellin laitteissa)
- Siirry vasemmalla olevaan Järjestelmätiedot- kohtaan .
- Etsi oikealta Laitetiedot- osio ja tarkista, onko pääkiintolevysi luettelossa.

Tarkista laitetiedot BIOSista
Jos tietokoneellesi on asennettu useita asemia, tarkista, voiko järjestelmäsi käyttää käyttöjärjestelmän sisältävää asemaa, mikä tarkoittaa, että aseman tiedot näkyvät laitetietoosiossa.
Jos laitteesi voi käyttää tallennusasemaa, johon Windows on asennettu, voit jatkaa kolmannella korjauksella. Jos asema ei kuitenkaan näy laitetietoosiossa, sitä ei voi havaita. Suorita siinä tapauksessa diagnostiikkaprosessi.
2. Suorita diagnostiikkaprosessi
Diagnostiikka auttaa meitä tunnistamaan laitteemme ongelmalliset laitteistot. Koska tallennusasemassa voi olla ongelmia tässä tilanteessa, sinun tulee suorittaa diagnostiikka vahvistaaksesi epäilyksesi. Suorita diagnostiikkaprosessi seuraavasti:
1. Sammuta laite pitämällä virtapainiketta painettuna muutaman sekunnin ajan.
2. Käynnistä tietokone uudelleen painamalla virtapainiketta ja jatkamalla F12-näppäimen painamista.
3. Valitse Diagnostiikka ja paina Enter.

Valitse BIOSissa Diagnostiikka-vaihtoehto
4. Napsauta Kyllä seuraavassa ikkunassa.
5. Kun diagnostiikkatesti on valmis, se ilmoittaa, jos kiintolevyssäsi tai muussa osassa on ongelma.

Suorita diagnostiikkatesti Windows-kannettavan BIOSissa
Jos diagnostiikkatesti osoittaa, että tallennusasemaa ei ole kytketty oikein, tarkista, että sen johdot on kytketty oikein. Jos asema on kytketty oikein, irrota ja kytke uudelleen, koska tämä saattaa korjata ongelman.
Jos et löydä ongelmaa tai jos ongelma ilmenee kannettavassa tietokoneessa, jossa et voi nopeasti tarkistaa kiintolevyn yhteysongelmia, pyydä teknikkoa tarkistamaan laitteesi.
3. Muuta käynnistysjärjestystä
Käynnistysjärjestys viittaa järjestykseen, jossa tietoja etsivä tietokone voi käynnistyä. Jos tietokoneellesi on asennettu useita tallennuslaitteita, aseman sijoittaminen päälle, johon käyttöjärjestelmä on asennettu, auttaa tietokonettasi pääsemään käynnistystietoihin nopeammin. Tämä voi korjata "Käynnistyslaitetta ei löytynyt" -virheen.
Muuta käynnistysjärjestystä noudattamalla näitä ohjeita:
1. Sammuta laite pitämällä virtapainiketta painettuna muutaman sekunnin ajan.
2. Käynnistä tietokone uudelleen painamalla virtapainiketta ja jatkamalla F2- näppäimen painamista , kunnes BIOS-asetukset tulevat näkyviin.
3. Siirry vasemmanpuoleisesta valikosta kohtaan Boot Sequence .
4. Valitse Boot List Options -kohdasta Legacy , jos se ei ole jo valittuna. Käynnistysasetusten muuttaminen tuo esiin Boot Sequence -asetuksen .

Vaihda käynnistystila BIOSissa
5. Varmista Boot Sequence -kohdassa , että käyttöjärjestelmän käynnistämiseen käyttämäsi tallennuslaitteen (todennäköisimmin HDD tai SSD) vieressä oleva valintaruutu on valittuna.
6. Määritä sitten käyttöjärjestelmän sisältävän tallennuslaitteen sijainti ketjussa. Jos se ei ole yläreunassa, valitse se ja siirrä se ylös napsauttamalla ylänuolta.

Aseta käyttöjärjestelmän sisältävä asema BIOS Boot Sequence -ohjelman yläosaan
7. Tallenna muutokset napsauttamalla Käytä.
8. Napsauta sitten Lopeta ja tietokone käynnistyy uudelleen.
Toivottavasti käynnistysjärjestyksen muuttaminen ratkaisee ongelman. Mutta mitä sinun pitäisi tehdä, jos BIOSista puuttuu Legacy Boot tai käynnistysvaihtoehto on harmaana? Voit helposti korjata harmaan näkyvän Legacy Boot -vaihtoehdon Windowsissa. Jos se ei kuitenkaan ole käytettävissä, kokeile seuraavaa korjausta.
4. Palauta asetukset oletusasetuksiin
Jos Legacy Boot -vaihtoehto ei ole käytettävissä BIOSissa, voit palauttaa oletusasetukset seuraavasti:
1. Sammuta laite pitämällä virtapainiketta painettuna muutaman sekunnin ajan.
2. Käynnistä tietokone uudelleen painamalla virtapainiketta ja jatkamalla F2- näppäimen painamista , kunnes BIOS-asetukset tulevat näkyviin.
3. Valitse vasemmalta Yleiset .
4. Napsauta sitten Lataa oletukset .

Napsauta Load Defaults nollataksesi BIOS-asetukset
5. Napsauta OK varoitusponnahdusikkunassa.
6. Napsauta Lopeta .
Varoitus : Tämän vaiheen suorittaminen palauttaa BIOS-asetukset oletusasetuksiin, joten voit menettää tekemäsi mukautukset.