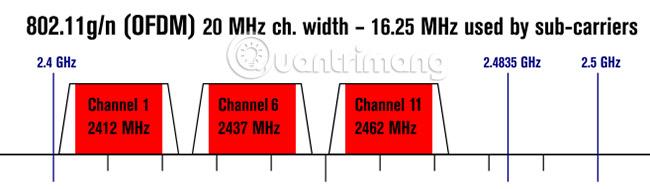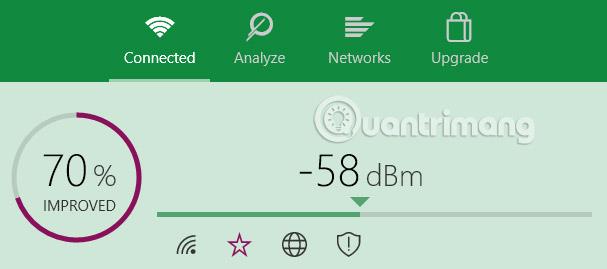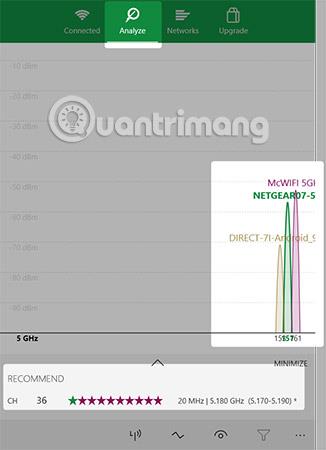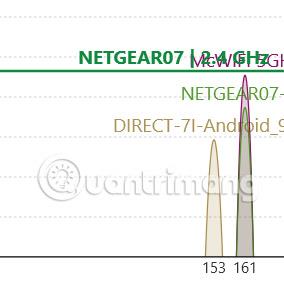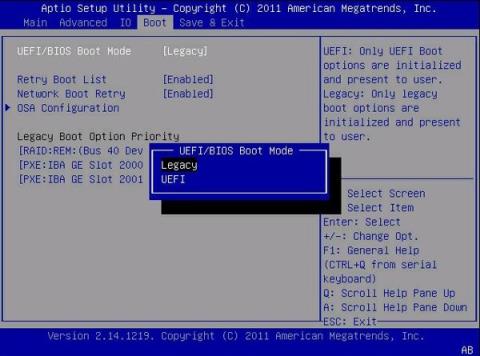Onko langaton yhteytesi kunnossa? Wi-Fi-verkkosi voi olla hidas. Tämä ongelma on melko yleinen kerrostaloissa tai tiheästi asutuilla alueilla. Onneksi tätä ongelmaa ei ole vaikea korjata.
Kuinka korjata hidas tai epävakaa Wi-Fi-yhteys
Mikä aiheuttaa hitaan Wi-Fi-yhteyden?
Kuvittele radiotorni. Tietyllä alueella voi olla kymmeniä asemia. Jokainen radio lähettää näkymätöntä säteilyaaltoa, jota kutsutaan taajuudeksi, tornista radioosi. Radion säätäminen vaihtaa kanavaa. Mutta entä jos kaksi asemaa lähettää samalla kanavalla?

Onneksi näin ei tapahdu todellisuudessa. Hallitus säätelee radiota samalla tavalla kuin langattoman internetin taajuuksia. Jos radioaseman lähettimet käyttävät samaa taajuutta, kuulet sekalaisen tai vääristyneen äänen – kuten yrittäessäsi poimia ääntä täpötäydessä juhlissa.
Kuten radio, Wi-Fi on näkymätön säteilyn muoto. Kuten kaikki säteilyn muodot, Wi-Fin fyysinen muoto tai taajuus näyttää aaltolta. Se ei myöskään rajoitu yhteen muotoon - tietokoneissa on monenlaisia Wi-Fi-taajuuksia, erityisesti 2,4 GHz ja 5 GHz. Vaikka valtion sääntelyviranomaiset valvovat tiukasti sitä, miten laitteet kytkeytyvät kuhunkin taajuuteen, 2,4 GHz:n tekniikkaan liittyy rajoituksia.
2,4 GHz tarjoaa 3 ei-päällekkäistä kanavaa. 5 GHz tarjoaa 23 päällekkäistä kanavaa - ja sen lyhyempi kantama tarkoittaa, että signaalien päällekkäisyyttä kanavien välillä on vähemmän.
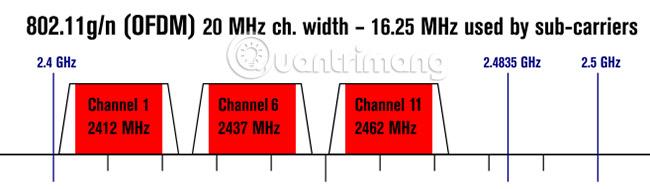
2,4 GHz:n ongelma on tämä: Useimmat kuluttajatekniikat, mukaan lukien Bluetooth ja jotkut Wi-Fi-tekniikat, käyttävät samaa taajuutta, ja 2,4 GHz:llä on vain kolme erillistä kanavaa. Tämän lisäksi 2,4 GHz:llä on pitkä kantama, jolloin monet erilaiset Wi-Fi-signaalit menevät päällekkäin.
Ratkaisu on yksinkertainen: Selvitä, mikä kanava ei ole ruuhkautunut, ja vaihda laite kyseiselle kanavalle. Jos tämä ei auta, harkitse reitittimen vaihtamista 5 GHz:n malliin (siksi kaksikaistaiset reitittimet toimivat). Muista, että monet reitittimet pystyvät tarjoamaan kolmikaistaisia ja muita ominaisuuksia. Mutta paras vaihtoehto on aina kaksitaajuuslaite.
Työkalu ajoittaisten Wi-Fi-yhteyksien ratkaisemiseen
Ensin sinun on määritettävä, mikä Wi-Fi-kanava tarjoaa paremman luotettavuuden ja nopeuden. Toiseksi sinun on vaihdettava reitittimen kanava. Tämä tarkoittaa Wi-Fi-analyysityökalun käyttöä ja reitittimen asetusten muuttamista.
Windowsissa suuri määrä työkaluja voi tunnistaa täynnä olevia kanavia. Yksi parhaista vaihtoehdoista tulee Windows Storesta: WiFi Analyzer .
Jos sinulla ei ole pääsyä Windows Storeen, sinun tulee käyttää NirSoftin WifiInfboView'ta.
(Viitelinkki: http://www.nirsoft.net/utils/wifi_information_view.html)
Käytä WiFi-analysaattoria
WiFi Anlyzerin käyttäminen on erittäin helppoa. Asenna ja suorita sovellus. Kun se on asennettu, voit käynnistää sen menemällä Windows-hakuun ( Windows -näppäin + Q ), kirjoittamalla WiFi Analyzer ja valitsemalla Store- tuloksen . Saatat joutua asentamaan sen ennen kuin voit käynnistää sovelluksen.

Työkalu tunnistaa Wi-Fi-signaalin voimakkuuden, joka vaihtelee välillä -0 - -100 desibeliä milliwattia (dBm), mitä pienempi, sen parempi. -0 dBm:ssä olet aivan lähettimen vieressä. Kun -100 dBm, yhteytesi ei toimi. Pienempi numero (teknisesti matala ääni) kuin -70 tarkoittaa kiinteää yhteyttä. -80 dBm tai suurempi tarkoittaa huonoa yhteyttä.
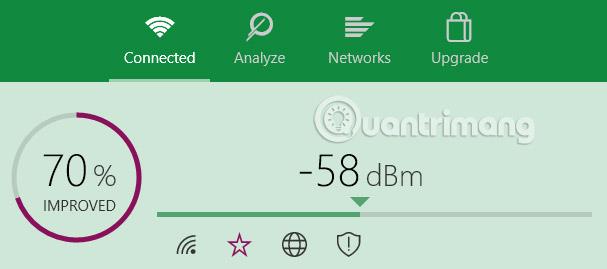
Napsauta seuraavaksi ylävalikkopalkissa Analysoi . WiFi Analyzer näyttää visuaalisesti lähistölläsi olevat erilaiset päällekkäiset Wi-Fi-verkot. Jos kaksi verkkoa lähettää samalla kanavalla, huomaat niiden menevän päällekkäin. Jokainen kanava on numero 1-161.
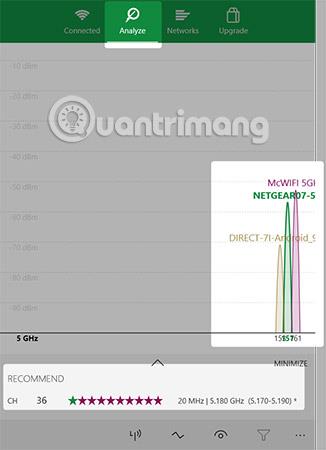
Se suosittelee myös verkkosi luotettavinta (mutta ei aina nopeinta) kanavaa. Kirjoita se numero muistiin.
Alla on kuva, kun kaksi verkkoa menevät päällekkäin:
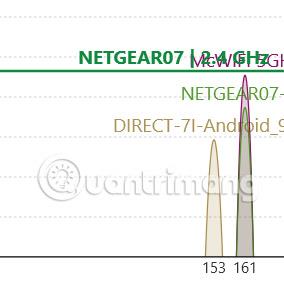
WiFi Analyzer -sovellus ei suosittele nopeinta kanavaa. Se suosittelee vain kanavaa, jolla on luotettavin yhteys. Yleensä mitä suurempi kanavien määrä, sitä nopein nopeus.
Jos sinulla ei ole Windows 8: aa tai uudempaa, voit kokeilla NirSoftin WifiInfoView'ta, joka tarjoaa samanlaisia ominaisuuksia kuin WiFi Analyzer.
Vaihda reitittimen kanava
Nyt tiedät, mitkä Wi-Fi-kanavat toimivat parhaiten. Seuraavaksi sinun on muutettava reitittimesi asetuksia . Reitittimen asetusten käyttäminen vaatii selaimen, kuten Chromen tai Microsoft Edgen . Valitettavasti asetusten käyttäminen ei ole sama eri reititinmallien välillä, mutta joitain yleisiä sääntöjä sovelletaan silti.
- NetGear Router: Siirry selaimessasi osoitteeseen http://routerlogin.net.
- TP-Link Router: Siirry selaimessasi osoitteeseen http://tplinklogin.net
- Linksys Router: Siirry selaimessasi osoitteeseen 192.168.1.1 .
Huomautus : Useimmat reitittimet käyttävät "admin" kirjautumistietona ja "salasana" salasanana. Kirjautumistiedot voidaan myös tulostaa reitittimen takaosaan tai mukana tulevaan käyttöoppaaseen.
Jos et voi käyttää reititintäsi, yritä etsiä reitittimen omaa käyttötapaa Internetistä.
NetGear-reitittimille Wi-Fi-kanavien vaihtaminen ei aiheuta suuria vaikeuksia. Siirry osoitteeseen http://routerlogin.net ja anna käyttäjätunnuksesi ja salasanasi. Aloitusnäytössä näkyy joitakin vaihtoehtoja vasemmassa ikkunassa. Kanava on langaton ominaisuus, joten se on ehdottomasti siellä. Kanavanvaihtaja on verkon nimen alla.
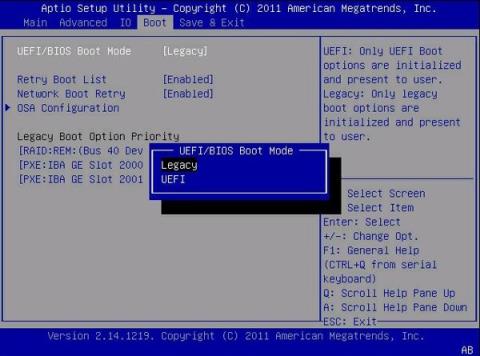
Vaihda sitten verkkokanava vaihtoehtoon, joka tarjoaa hyvän yhteyden suuremmalla kanavamäärällä (eli korkeammalla taajuudella). Kanavan vaihdon jälkeen saattaa ilmetä yhteysongelmia, jotka voidaan ratkaista käynnistämällä reititin uudelleen .
Viime kädessä paras tapa tietää, oletko parantanut verkkonopeuttasi, on testata. Sinun tulisi käyttää SpeedTest.net. Se on hyvä tapa määrittää, mikä Wi-Fi-kanava tarjoaa optimaalisen nopeuden ja luotettavuuden yhdistelmän. Jos tämä ei auta, voit kokeilla muita menetelmiä parantaaksesi reitittimesi suorituskykyä.
Onnea!
Katso lisää: