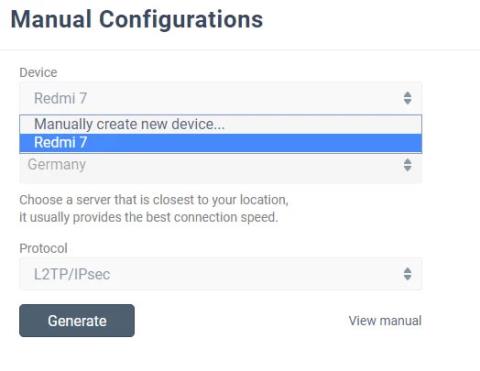Windows 10 luo sarjan virheilmoituksia ja pysäytyskoodeja, kun jokin menee pieleen. Kun blue screen of death (BSOD) -virhe ilmenee , voit käyttää Windows 10:n pysäytyskoodia ongelman tunnistamiseen ja korjaamiseen.
Joskus pysäytyskoodit osoittavat hyvin erityisiä virheitä. Monissa muissa tapauksissa saatat joutua suorittamaan sarjan Windows 10 -korjauksia. Windows 10:n "Muistinhallinta" -koodi liittyy seuraavaan tapaukseen.
Tässä artikkelissa Quantrimang.com auttaa sinua ratkaisemaan BSOD-muistinhallintavirheen.
Yksinkertaisesti sanottuna BSOD-muistinhallintavirhe tarkoittaa vakavaa muistinhallintavirhettä. Pysäytyskoodi BSOD-muistinhallinta on 0x0000001A. Muistinhallintavirheille on useita yleisiä syitä:
- RAM on viallinen
- Ongelmia uudessa laitteistossa, kuten näytönohjaimessa
- Kuljettaja on viallinen
- Ohjelmisto-ongelmat, mukaan lukien vioittuneet käyttöjärjestelmä- ja järjestelmätiedostot
- Ajovirhe
Joskus järjestelmäsi voi palautua yksinkertaisen nollauksen jälkeen. Jos kohtaat Memory Management BSOD -virheen, käynnistä järjestelmä uudelleen ja katso, palaako virhe. Jos ei, se on todennäköisesti vain kertaluonteinen virhe.
Joten kuinka korjata virhe? Tässä on joitain asioita, joita voit kokeilla.
1. Käynnistä tietokone uudelleen
Oletko yrittänyt sammuttaa tietokoneesi ja käynnistää sen uudelleen? Tämä yksinkertainen korjaus voi korjata kaikki Windows 10 -ongelmat, mukaan lukien muistin hallinta Windows 10:n lopetuskoodin.
2. Päivitä Windows 10
Ensimmäinen asia on tarkistaa, onko Windows 10 päivitetty kokonaan. Vanhentuneet järjestelmätiedostot voivat aiheuttaa odottamattomia virheitä. Odottavien päivitysten tarkistaminen on nopea ja helppo tapa selvittää, onko tämä ongelmasi syy.
Avaa Asetukset-paneeli painamalla Windows - näppäintä + I. Siirry nyt kohtaan Päivitys ja suojaus ja tarkista sitten Windows Updatesta mahdolliset odottavat päivitykset. Jos päivitys on saatavilla, tallenna kaikki tärkeät tiedostot ja napauta sitten Käynnistä uudelleen nyt. Järjestelmä käynnistyy uudelleen tämän prosessin aikana.
3. Suorita Windowsin muistidiagnostiikka
Voit käyttää Windowsin sisäänrakennettua Windows Memory Diagnostic -apuohjelmaa tarkistaaksesi, toimiiko järjestelmän RAM oikein. Muistin diagnostiikkatyökalu toimii järjestelmän uudelleenkäynnistyksen jälkeen. Se tarkistaa järjestelmän muistin virheiden varalta ja tallentaa skannauksen tekstitiedostoon analysointia varten.
Kirjoita Käynnistä-valikon hakupalkkiin Windows Memory Diagnostic ja valitse sopivin tulos. Sinulla on kaksi vaihtoehtoa: Käynnistä välittömästi uudelleen ja suorita apuohjelma tai aseta apuohjelma toimimaan seuraavan uudelleenkäynnistyksen jälkeen. Kun yrität korjata BSOD-muistinhallintavirhettä, tallenna kaikki tärkeät asiakirjat ja käynnistä järjestelmä välittömästi uudelleen. Windowsin muistidiagnostiikka käynnistyy välittömästi uudelleenkäynnistyksen jälkeen.
Lokitiedosto on kuitenkin epäselvä, kun käynnistät uudelleen Windows 10:een. Paina Win + X -näppäintä ja valitse virtavalikosta Event Viewer . Valitse Tapahtumien katseluohjelmassa Tapahtumienvalvonta (paikallinen) > Windowsin lokit > Järjestelmä . Valitse sitten oikeanpuoleisesta sarakkeesta Etsi ja kirjoita ruutuun MemoryDiagnostic . Napsauta Etsi seuraava . Diagnostiset tulokset näkyvät ikkunan alareunassa.
Sieltä sinun on tutkittava kaikki Windows Memory Diagnosticin aiheuttamat virheet.
4. Suorita MemTest86

Suorita MemTest86
Jos Windowsin muistidiagnostiikka ei näytä virheitä, olet varma, että ongelma liittyy järjestelmän RAM-muistiin. Jos näin on, voit suorittaa perusteellisen muistin testauksen MemTest86:lla.
Viite: 2 tapaa tarkistaa RAM-muisti ja tarkistaa tietokoneen RAM-virheet suurimmalla tarkkuudella saadaksesi lisätietoja.
5. Päivitä ajurit
Toinen nopea ja kätevä mahdollinen ratkaisu on päivittää järjestelmäohjain. Uuden ohjelmiston tai laitteiston mukana saattaa tulla uusia ohjaimia, eikä järjestelmä välttämättä vastaanota ilmoitusta. Ohjainvirheet ovat harvinaisempia, mutta se ei tarkoita, ettei niitä tapahdu.
Viite: 5 perustapaa päivittää ja päivittää tietokoneen ohjaimia saadaksesi lisätietoja.
6. Päivitä GPU-ohjain

Päivitä GPU-ajurit
Yleinen teema BSOD-muistinhallintavirheissä on, että joskus vanhentuneet tai täysin uudet GPU-ohjaimet voivat aiheuttaa BSOD-ongelmia. Vaikka painopiste on pysäytyskoodin muistin hallinnassa, on myös erityinen pysäytyskoodi, joka liittyy videomuistin hallintaan. Pysäytyskoodi Video Memory Management Internal on 0x0000010E ja se voi viitata vialliseen GPU-ohjaimeen.
Katso lisätietoja tämän virheen ratkaisemisesta kohdasta Videomuistin hallinnan sisäisen virheen korjaaminen Windowsissa .
7. Suorita CHKDSK
CHKDSK on Windowsin järjestelmätyökalu, joka tarkistaa tiedostojärjestelmän ja korjaa tietyillä asetuksilla ongelmia sen suorituksen aikana. Katso lisätietoja : Tarkista ja korjaa kiintolevyvirheet chkdsk-komennolla Windowsissa .
8. Suorita SFC

Suorita SFC
BSOD-muistinhallintavirhe ilmenee edelleen? Järjestelmätiedoston tarkistus on toinen Windows-järjestelmätyökalu puuttuvien ja vaurioituneiden Windows-järjestelmätiedostojen tarkistamiseen. Kuulostaa CHKDSK:lta, eikö? Itse asiassa SFC tarkistaa tietyt Windows-järjestelmätiedostot, kun taas CHKDSK tarkistaa koko aseman virheiden varalta.
9. Kiinnitä järjestelmälaitteisto takaisin
Viimeisenä mutta ei vähäisimpänä, tarkista järjestelmän laitteisto fyysisesti. Oletko siirtänyt järjestelmäsi äskettäin? On pieni mahdollisuus, että laitteisto poistuu paikaltaan tämän prosessin aikana. Vaikka tämän tapahtuman mahdollisuus on hyvin pieni, se kannattaa tarkistaa!
10. Palauta Windows 10

Palauta Windows 10
Joskus mikään muu kuin Windows 10:n nollaaminen voi korjata ongelmasi kokonaan. Windows 10:n nollaaminen korvaa järjestelmätiedostot täysin uusilla tiedostoilla ja teoriassa poistaa jatkuvat muistinhallintavirheisiin liittyvät ongelmat jättäen samalla suurimman osan tärkeistä tiedostoistasi ennalleen.
Katso lisää:
- "Emme voi kirjautua tiliisi" -virheen korjaaminen Windows 10:ssä