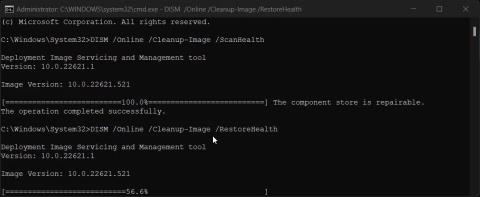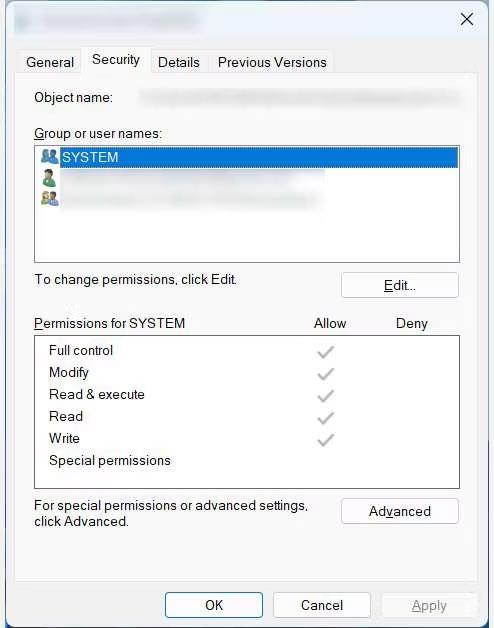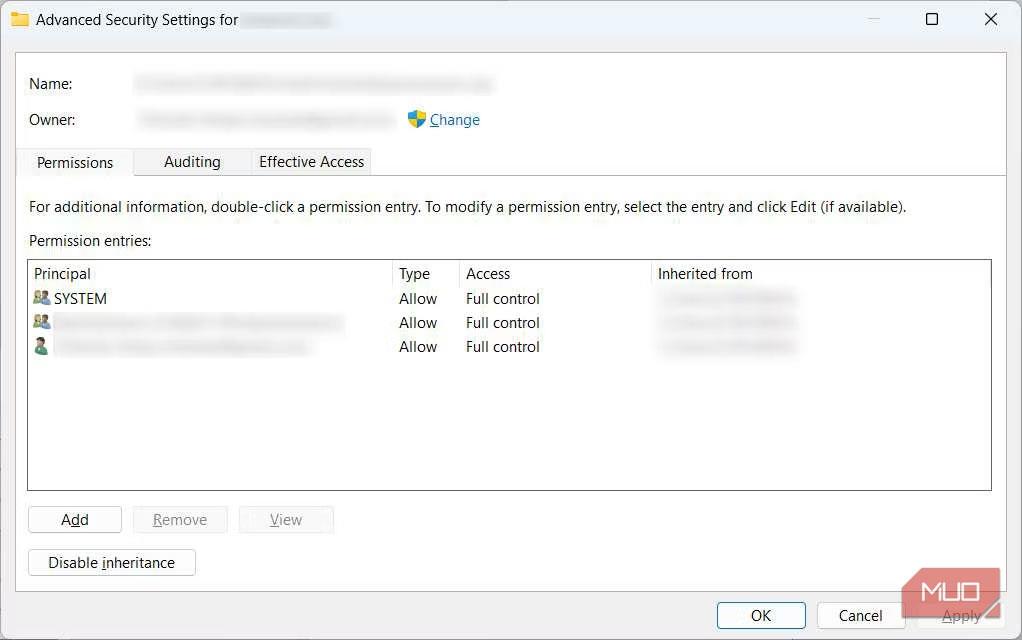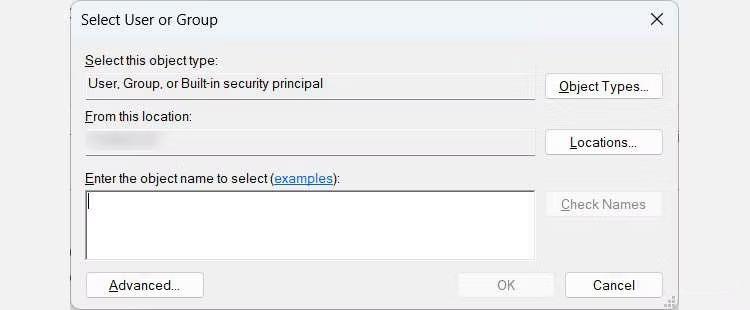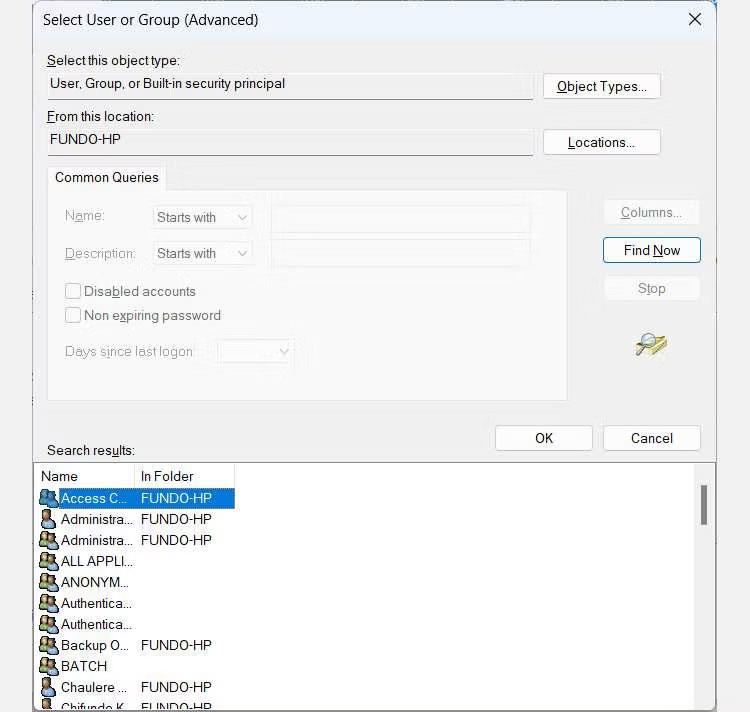Tietokoneessasi on ns. Access Control List (ACL). Sen tehtävänä on kertoa Windowsille, mitä resursseja, kuten tiedostoja ja kansioita, käyttäjät voivat käyttää tietokoneellasi. Jos jokin korruptoi ACL:n, saatat kohdata "Access Control Entry Is Corrupted" -virheen yrittäessäsi käyttää tiettyjä Windowsin resursseja.
Seuraava artikkeli näyttää, kuinka voit poistaa "Access Control Entry Is Corrupt" -virheen Windows-tietokoneeltasi.
1. Suorita SFC- tai CHKDSK-skannaus
SFC-tarkistuksen suorittaminen voi korjata virheen korjaamalla kaikki vioittuneet järjestelmätiedostot, jotka liittyvät ACL-luetteloiden normaaliin toimintaan. Jos tiedostoja puuttuu, DISM- skannaus korvaa ne välimuistissa olevilla Windowsin järjestelmäkuvatiedostoilla. Jos nämä kaksi tarkistusta eivät auta, ongelma saattaa liittyä kiintolevyvirheeseen, jonka voit korjata tarkistamalla CHKDSK .
Skannaa DISM
Yllä olevat työkalut on sisäänrakennettu Windowsiin auttamaan vaurioituneiden tai ongelmallisten tiedostojen korjaamista, ja sinun tulee tutustua siihen, miten ja milloin niitä käytetään.
2. Sulje kaikki Universal Windows Platform (UWP) -sovellukset
Joskus UWP-sovellukset voivat lukita resursseja, kun ne toimivat hiekkalaatikkoympäristössä. Kun he tekevät niin, saatat saada "Pääsynhallinnan merkintä on vioittunut" -virhesanoman. Voit korjata tämän sulkemalla UWP-sovelluksen, jonka epäilet syylliseksi, ja päivittämällä tai asentamalla sen sitten uudelleen.
3. Muuta tiedoston tai kansion omistajuutta
Tiedoston tai kansion omistajuuden ottaminen voi joskus ratkaista "Access Control Entry Is Corrupt" -virheen. Voit tehdä sen seuraavasti:
1. Napsauta tiedostoa tai kansiota hiiren kakkospainikkeella ja valitse Ominaisuudet .

Kontekstivalikko Windows 11:ssä
2. Valitse Suojaus- välilehti ja napsauta sitten Advanced alareunassa avataksesi tiedoston Advanced Securities -ikkunan .
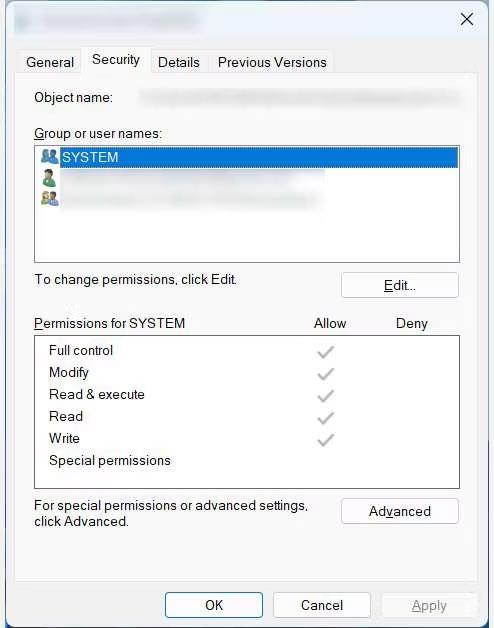
Suojaus-välilehti Windowsissa
3. Tarkista Omistaja- kohdan vieressä , onko käyttäjänimesi luettelossa tiedoston tai kansion omistajana. Jos ei, se voi olla ongelma. Napsauta siis Muuta- linkkiä avataksesi Valitse käyttäjä tai ryhmä -ikkunan .
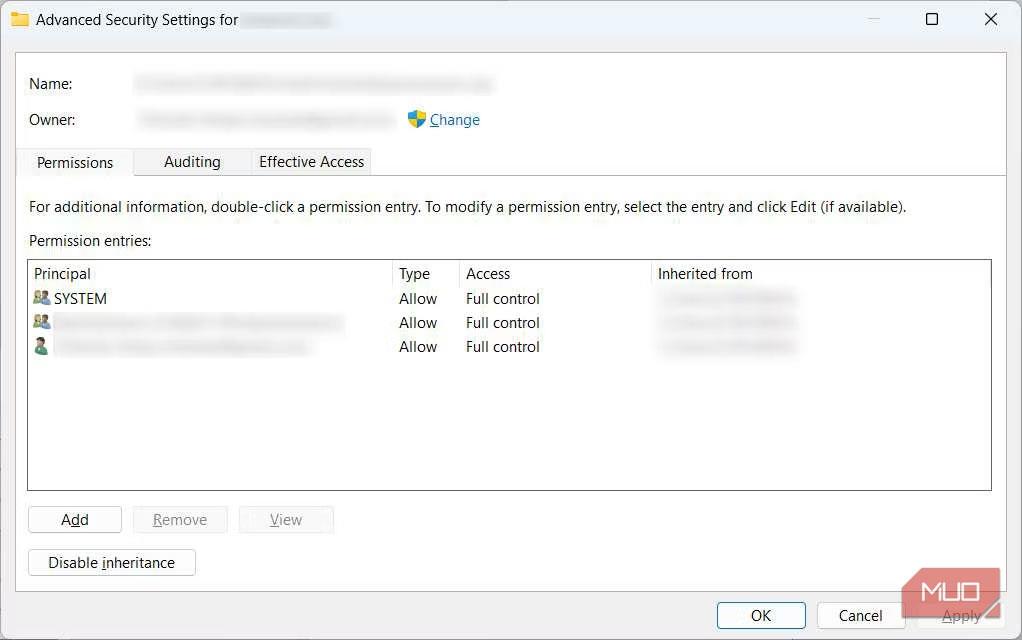
Tiedoston lisäasetusikkuna Windowsissa
4. Napsauta Lisäasetukset avataksesi Valitse käyttäjä tai ryhmä (Lisäasetukset) -ikkunan .
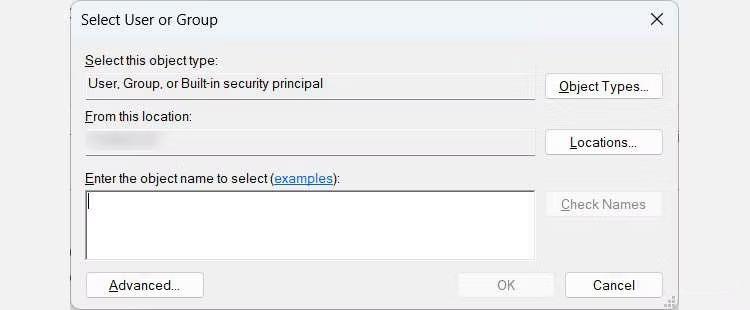
Valitse Windowsissa Käyttäjä- tai Ryhmä (Lisäasetukset) -ikkuna
5. Napsauta Etsi nyt etsiäksesi käytettävissä olevia käyttäjiä Windows-tietokoneeltasi.
Käyttäjähaku on käytettävissä Windows-tietokoneissa
6. Valitse alareunassa olevista hakutuloksista käyttäjänimesi ja napsauta OK.
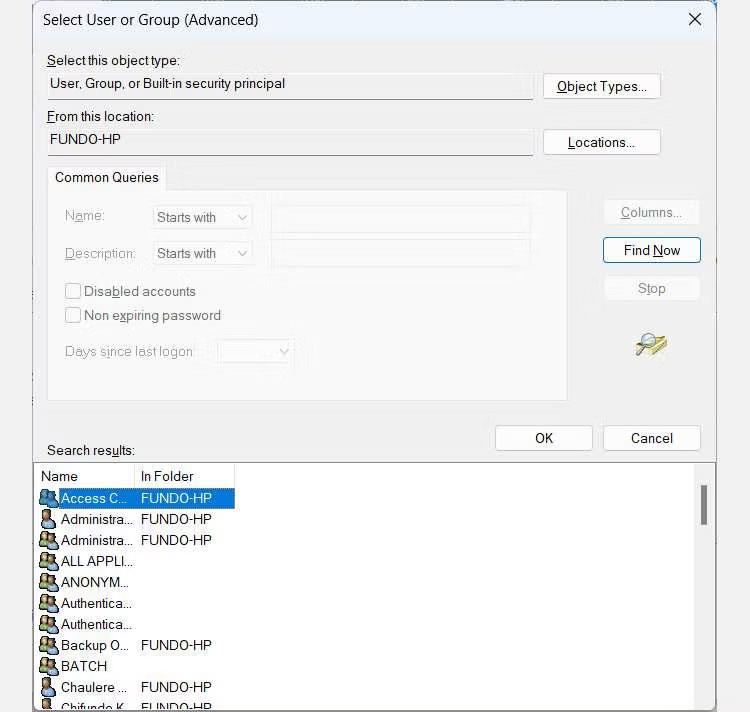
Luettelo PC:n käyttäjistä
7. Palaa Valitse käyttäjä tai ryhmä -ikkunaan ja napsauta OK.
8. Napsauta Advanced Securities -ikkunassa Käytä > OK.
Nyt kun olet vaihtanut omistajaa, yritä käyttää tiedostoa tai kansiota uudelleen ja katso, näkyykö virhe edelleen.
4. Yritä käyttää tiedostoa tai kansiota toiselta käyttäjätililtä
Joskus virhe ilmenee, koska käyttäjätilisi on vioittunut, mikä tarkoittaa, että kaikki yllä olevat korjaukset epäonnistuvat. Voit luoda toisen käyttäjätilin Windowsissa vianmääritystä varten.
Yritä käyttää tiedostoa tai kansiota (niin kauan kuin se on julkisesti saatavilla olevassa kansiossa) ja jos virhe ei tule näkyviin, voit siirtää tarvittavat tiedostot vanhalta tililtä uudelle tilille.
5. Palauta käyttöoikeusluettelo
Jos mikään yllä olevista ratkaisuista ei toimi, voi olla aika palauttaa ACL. Voit tehdä tämän varmuuskopioimalla ensin Windows 10- tai Windows 11 -tietokoneesi.
Sitten tehdasasetusten palauttaminen Windows-tietokoneeseen ja se poistaa "Access Control Entry Is Corrupted" -virheen.