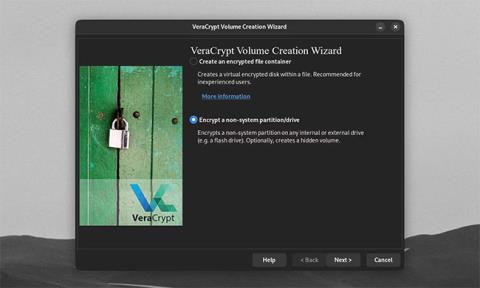Monet tietoturvaasiantuntijat suosittelevat VeraCryptin käyttöä arkaluonteisten tiedostojen suojaamiseen. Ei ole vaikea ymmärtää miksi: VeraCrypt tarjoaa käyttäjille "sotilaallisen" tiedostosalauksen. Se on ilmainen, avoimen lähdekoodin ja saatavilla kaikissa suurimmissa työpöytäkäyttöjärjestelmissä. Kuka tahansa voi käyttää VeraCryptin perustoimintoja tiedostoille, jotka on säilytettävä turvallisesti. Mutta jos haluat viedä tiedostojen suojauksen uudelle tasolle, VeraCrypt voi myös suojata sinua monilla edistyneillä ominaisuuksilla.
Osion tai ulkoisen kiintolevyn salaus
Käytä VeraCryptiä muun kuin järjestelmäosion/aseman salaamiseen
Käyttäjät luovat usein salattuja säilötiedostoja VeraCryptillä. Mutta ohjelma pystyy myös salaamaan kokonaisia asemia ja osioita. Windows-käyttäjät voivat salata järjestelmäasemansa ja osionsa.
VeraCrypt-käyttäjät kaikilla alustoilla voivat myös salata USB:t ja muun tyyppiset ulkoiset asemat . Itse asiassa tämä on yksi parhaista USB-salausohjelmista. Aloita tämä prosessi avaamalla VeraCrypt Volume Creation Wizard . Valitse Salaa muu kuin järjestelmäosio/asema ja napsauta Seuraava.

VeraCrypt Volume Creation Wizard kehottaa valitsemaan aseman/osion sijainnin
Kun valitset paikan salatulle asemalle, VeraCrypt kehottaa valitsemaan aseman tai osion. Napsauta Valitse laite.

VeraCrypt-ikkuna kehottaa valitsemaan osion tai laitteen
Sinulla on mahdollisuus valita koko muu kuin järjestelmäasema tai asemassa oleva osio salattavaksi. Voit luoda useita osioita mille tahansa ulkoiselle kiintolevylle. Voit sitten salata vain yhden aseman osion. Napsauta OK, kun olet valinnut salattavan aseman tai osion.

Varoitus ponnahdusikkuna, kun salataan laitetta/osiota
Huomaa, että minkä tahansa valitsemasi aseman tai osion tiedot poistetaan ja tiedostot tuhotaan.
Kuten mikä tahansa muu tiedosto tai asema, VeraCrypt on altis ei-toivotuille tietojen poistamiselle tai korruptiolle. Tästä syystä sinun tulee aina varmuuskopioida tiedostosi.
Napsauta Kyllä ponnahdusikkunassa vain, jos olet varma valitun aseman salaamisesta.

VeraCrypt raportoi nyt, että valitussa laitteessa on useita osioita
Jos aiot salata muun kuin järjestelmäaseman, jossa on useita osioita, varmista, että alustat aseman ensin poistaaksesi kyseiset osiot. Napsauta ohjatussa toiminnossa Seuraava .

Varoitus ponnahdusikkuna asemaa/osiota alustaessa
Kuten tavallista, VeraCrypt kehottaa sinua valitsemaan aseman salaus-, salasana- ja tiedostomuotoasetukset. Napsauta Muotoile ja valitse sitten Kyllä , kun olet valmis luomaan salatun ulkoisen kiintolevyn.

VeraCrypt-pääikkuna, jossa Valitse laite -painike on korostettuna
Kun olet alustanut salatun laitteesi, se ei ole enää käytettävissä VeraCryptin ulkopuolella. Liitä salattu laitteesi valitsemalla se Valitse laite -painikkeella , napsauta Liitä ja anna salasanasi.

VeraCrypt-pääikkuna, johon on asennettu ulkoinen kiintolevy
Voit käyttää salattua laitetta kuten mitä tahansa muuta VeraCrypt-taltiota ja irrottaa sen tavalliseen tapaan. Pura laitteesi salaus alustamalla asema/osio käyttämällä työpöydän sisäänrakennettua asemanhallintaohjelmistoa.
Kuinka käyttää muita suojauksia VeraCrypt-taltioille

Luo VeraCrypt-testitaltio
VeraCryptin oletusäänenvoimakkuusasetukset yhdistettynä vahvaan salasanaan tarjoavat korkean suojan useimmille käyttäjille. Mutta ne eivät välttämättä riitä, jos sinä, tiimisi tai yrityksesi olet alttiina tietyille uhkatoimijoille. Varmistaakseen, että arvokkaat tietosi ovat turvassa, VeraCryptissä on vielä enemmän ominaisuuksia, jotka tekevät salatuista taltioista murtamattomia.
Käytä salaus- ja hajautusalgoritmeja

Ohjattu volyymin luontitoiminto
Ohjatussa volyymin luontitoiminnossa voit valita useista vaihtoehdoista taltiosi salaamiseksi ja hajauttamiseksi. Oletus-AES-algoritmi on yleinen mutta turvallinen salaustyyppi. Mutta voit vapaasti käyttää muita salauksia, kuten Twofish ja Serpent. Voit jopa pinota useita algoritmeja päällekkäin.

Koodausvaihtoehdot
Voit lisätä salasanaasi algoritmin tai hajautusmenetelmän. Hajautusalgoritmi määrittää, kuinka salasanasi muunnetaan hashiksi, jota VeraCrypt voi käyttää taltiosi salauksen purkamiseen. Vahvan hajautusmenetelmän, kuten SHA-512 tai Whirlpool, sekä korkean PIM-numeron käyttö hidastaa kaikkia raakoja hyökkäyksiä äänenvoimakkuuttasi vastaan.

Vertailuikkuna VeraCryptissä
Voit testata hajautus- ja salausnopeutta koneellasi napsauttamalla Vertailu. Nopeampi salaus ja hash-ajat tarkoittavat lyhyempiä aseman latausaikoja, mutta hitaammat hash-ajat tarkoittavat parempaa suojaa brute-force-hyökkäyksiä vastaan.
Käytä PIM-numeroa

Käytä PIM-numeroa
Jos haluat asettaa henkilökohtaisen iteraatiokertoimen (PIM) numeron taltiolle, valitse Use PIM -valintaruutu Volume Password -ikkunassa . Napsauttamalla Seuraava vie sinut ikkunaan, jossa voit määrittää äänenvoimakkuutesi PIM:n.

Valitse Käytä PIM:ää -valintaruutu
Taltion PIM määrittää, kuinka monta kertaa VeraCryptin on hajautettava salasanasi pelkästä tekstistä. VeraCrypt-taltion oletussalasana (SHA-512) tiivistetään 500 000 kertaa. Voit asettaa PIM-äänenvoimakkuuden vielä suuremmaksi turvallisuuden parantamiseksi.
Varmista, että muistat taltion PIM-numerot, jos niitä ei ole asetettu oletusarvoiksi. Väärän PIM-numeron syöttäminen johtaa väärään tiivisteeseen. VeraCrypt ei voi purkaa taltioiden salausta väärällä hashilla, vaikka salasanasi olisi oikea.
Käytä avaintiedostoja

Käytä avaintiedostoja
Saat entistä paremman suojan käyttämällä tiedostoja, jotka toimivat salatun taltiosi avaimina. Jos haluat lisätä avaintiedoston taltioon, valitse Käytä avaintiedostoja -valintaruutu Volume Password -ikkunassa ja napsauta sitten Avaintiedostot.

Valitse Security Token Keyfiles -näyttö
Valitse suojaustunnusavaintiedostot -näytössä voit määrittää minkä tahansa tiedoston tai kansion polun käytettäväksi äänenvoimakkuuden avaintiedostoina. Voit asettaa laitteiston suojausavaimen avaintiedostoksi Lisää Token Files -toiminnolla. Jos pidät avaintiedostoa taltioaseman ulkopuolisella USB:llä, USB voi toimia myös fyysisenä suojausavaimena. Jos tarvitset VeraCryptin uuden avaintiedoston luomiseen, napsauta Luo satunnainen avaintiedosto .

Napsauta Avaintiedostot-painiketta
Kun asennat taltion mukautetulla Volume PIM:llä ja avaintiedostolla, sinun on valittava Käytä PIM:ää ja Käytä avaintiedostoja -valintaruudut ja napsauta sitten Avaintiedostot-painiketta. Näin voit syöttää oikean PIM- ja avaintiedoston sekä salasanan avataksesi salatun taltion.
Tee muutoksia olemassa oleviin VeraCrypt-taltioihin

Tee muutoksia olemassa oleviin VeraCrypt-taltioihin
Kun olet luonut salatun taltion, voit silti tehdä muutoksia sen salauksen purkamiseen. Voit tehdä tämän napsauttamalla Volume Tools -painiketta VeraCrypt-pääikkunassa. Sinulla on mahdollisuus muuttaa tai poistaa taltion salasana, PIM ja avaintiedosto. Voit tehdä tämän, jos sinun on vaihdettava salasanasi usein.