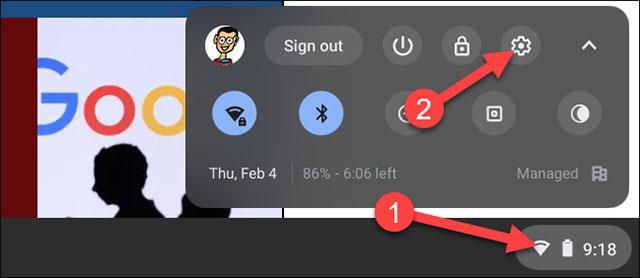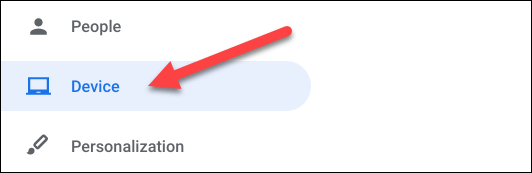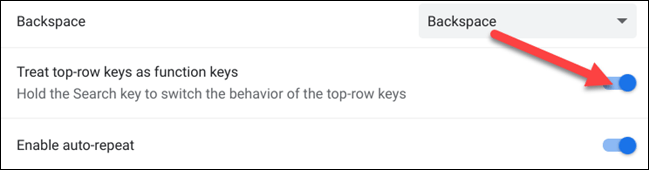Jos omistat Chromebookin, huomaat, että Chromebookin ja tavallisen kannettavan tietokoneen näppäimistön välillä on joitain eroja. Esimerkiksi yleisten toimintonäppäinten (F1, F2, F3) sijasta Chromebookin näppäimistössä on rivi erikoisnäppäimiä jokaista Chrome-käyttöjärjestelmälle tyypillistä ominaisuutta varten.
Alla olevassa kuvassa näkyy tyypillisen Chromebookin näppäimistön ylin näppäinrivi. Virta/Lukitusnäppäimen välissä olevilla näppäimillä on erilliset toiminnot, mutta niitä voidaan käyttää myös kuten tavallisen näppäimistön F1-F10-näppäimiä (kutsutaan piilotoiminnoksi).

Chromebookien piilotettuja toimintonäppäimiä voi käyttää kahdella tavalla. Valitsemasi menetelmä riippuu siitä, kuinka usein käytät näitä toimintonäppäimiä.
Ensimmäinen menetelmä ei vaadi konfigurointitoimia. Sinun tarvitsee vain pitää Search/Launcher-näppäintä painettuna ja painaa yhtä ylimmän rivin toimintonäppäimistä. Tämän avulla voit aktivoida avaimen toissijaisen tarkoituksen, joka ylimmän rivin tapauksessa on F1, F2, F3 jne.

Yksi tärkeä asia on huomata, että tämä menetelmä ei toimi, jos olet muuttanut Search/Launcher-näppäimen toimintoa. Sen on oltava oletustilassaan.
Toinen menetelmä on pysyvämpi ratkaisu. Voit asettaa ylimmän näppäinrivin toimimaan aina erillisinä toimintonäppäiminä.
Napsauta ensin näytön oikeassa alakulmassa olevaa kelloaluetta avataksesi Pika-asetukset-paneelin. Napsauta rataskuvaketta avataksesi Asetukset-valikon.
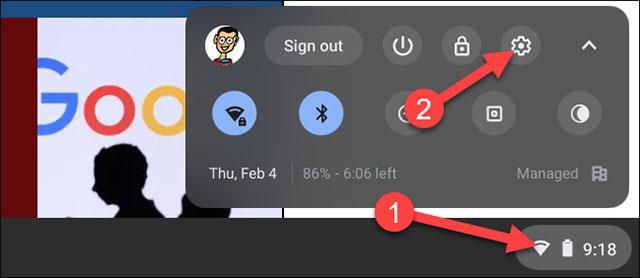
Siirry Asetukset-valikossa "Laite"-osioon.
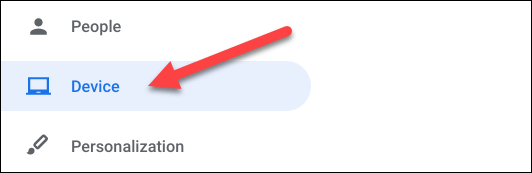
Napsauta Laite-ikkunassa "Näppäimistö".
Vieritä hieman alaspäin ja näet vaihtoehdon, jossa lukee "Käsittele ylärivin näppäimiä toimintonäppäiminä". Aktivoi se painamalla oikealla olevaa vaihtokytkintä.
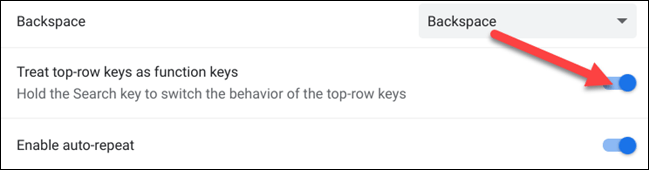
Tämä tekee näiden näppäinten oletustoiminnoiksi tällä hetkellä F1, F2, F3 jne., ja voit pitää haku/käynnistinnäppäintä painettuna ja painamalla jotakin näistä näppäimistä käyttääksesi vastaavia toimintoja Chrome-käyttöjärjestelmässä, eli samankaltaisia kuin tavallisessa. tietokoneen näppäimistö.
Jos joudut usein käyttämään toimintonäppäimiä, tämä on hyödyllinen temppu, joka sinun pitäisi tietää.