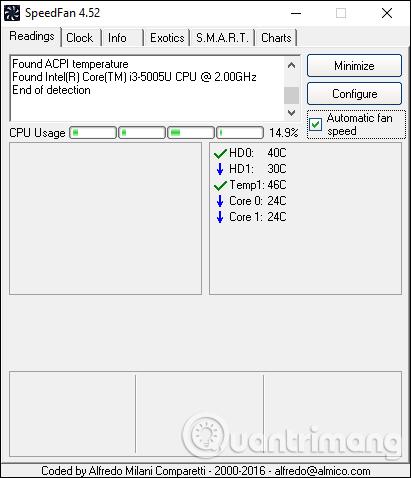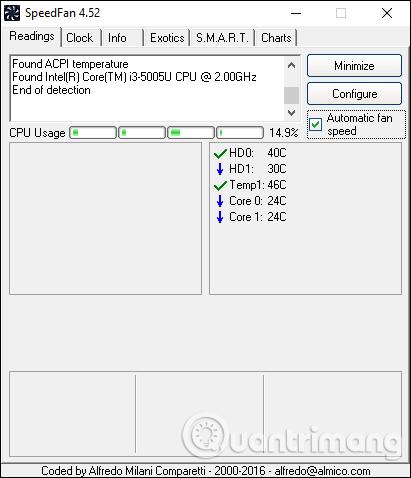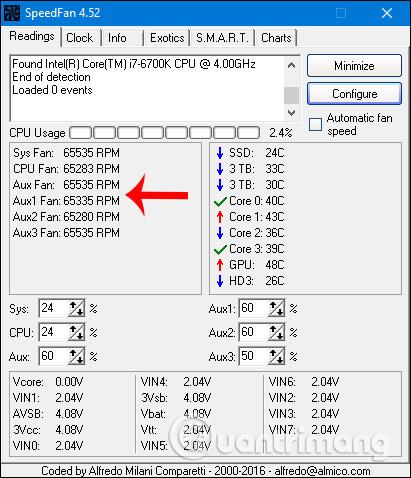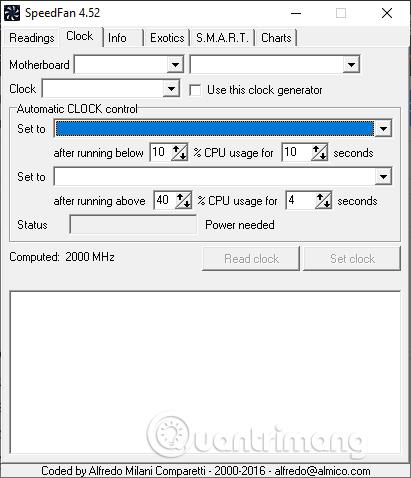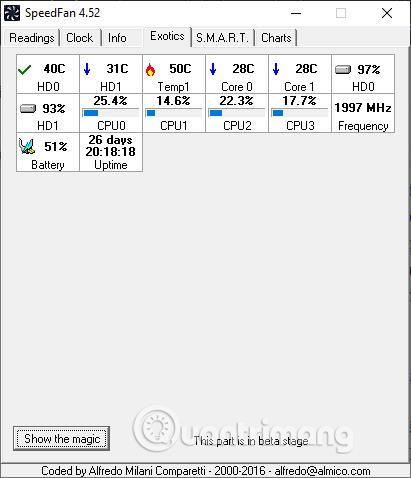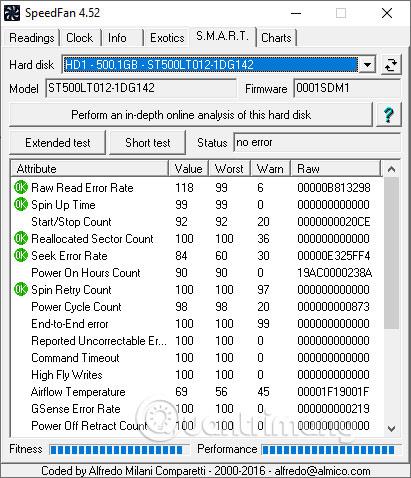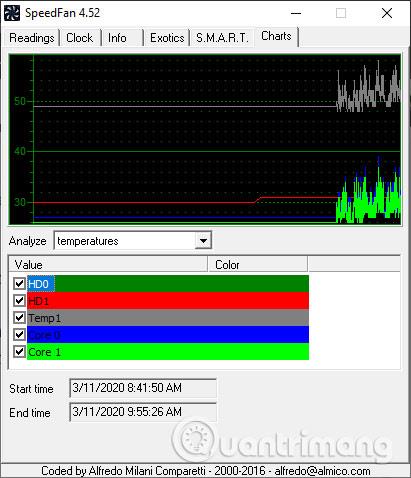Yksi syy siihen, miksi tietokone on hidas tai viivästynyt, on se, että tietokone on kuuma, mikä vaikuttaa suorittimeen tai tietokoneen käyttöikään. Tietokoneen optimoimiseksi on monia tietokonejärjestelmän testaustyökaluja , kuten SpeedFan. SpeedFan on työkalu tietokoneen tuulettimen nopeuden ohjaamiseen , prosessorin, emolevyn ja tietokoneen kiintolevyn lämpötilan tarkistamiseen, jotta käyttäjät voivat jäähdyttää tietokonetta lämpötilan noustessa. SpeedFanin kokoamien tilastojen perusteella käyttäjät tietävät selvästi tietokoneen nykyisen tilan ja antavat varoituksia, jos havaitaan epänormaaleja olosuhteita. Alla oleva artikkeli opastaa sinua käyttämään SpeedFan-työkalua.
Ohjeet tietokoneen tuulettimen suorituskyvyn mittaamiseen SpeedFanissa
Vaihe 1:
Lataamme SpeedFan-ohjelmiston alla olevasta linkistä ja asennamme sen tavalliseen tapaan.
Käynnistä työkalu ja käyttäjä näkee CPU:n lämpötilan 2 ytimen kautta Core 0, Core 1. Jokaisella CPU:n ytimellä on oma lämpömittari, mutta kaikilla on sama lukema kuin kuvassa. Jos liekkikuvake näkyy, lämpötila on kuuma. Kun valitsemme Automaattisen tuulettimen nopeuden , tämä työkalu säätää automaattisesti tietokoneen tuulettimen nopeutta suorittimen ja kiintolevyn lämpötilan perusteella.
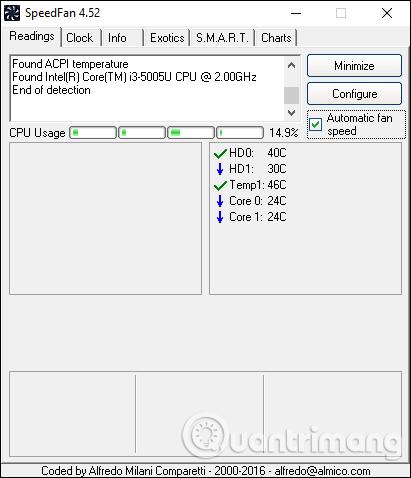
Huomaa , että jotkin tietokoneet näyttävät SpeedFania käytettäessä tuulettimen nopeuden, jotkut tietokoneet eivät näytä sitä, koska tietokoneesi ei tue säätöä tai ohjelmisto ei tue sitä. Jos tietokonetta tuetaan, se näyttää tuulettimen nopeuden alla olevan mukaisesti.
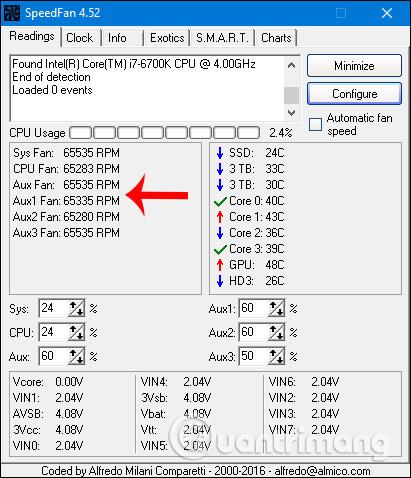
Vaihe 2:
Napsauta Kello-välilehteä muokataksesi tietokoneväylää (FSB), mutta käyttäjien tulee kuitenkin huomioida, että jos he eivät ole teknisesti perillä, FSB:n vaihtaminen väärin voi hidastaa tietokoneen toimintaa. Emolevy-osio valitsee emolevyn nimen, Kello valitse, mikä kellogeneraattori on näytettävästä luettelosta.
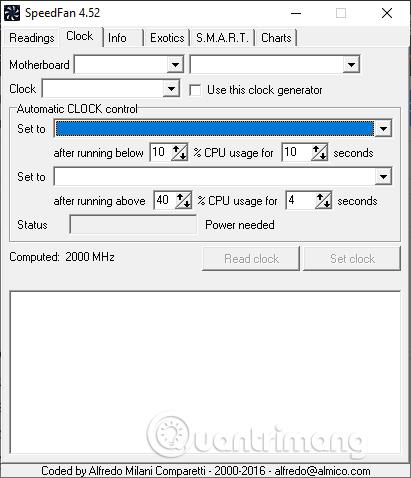
Vaihe 3:
Tiedot-välilehti näyttää käyttämäsi piirisarjan nimen sekä RAM-parametrit, kun napsautat Lue tiedot. Exotics-välilehti tarjoaa tarkempia tietoja prosessorin lämpötilasta, jotta voit säätää automaattisesti sopivaa jäähdytystuulettimen nopeutta prosessorin lämpötilalle.
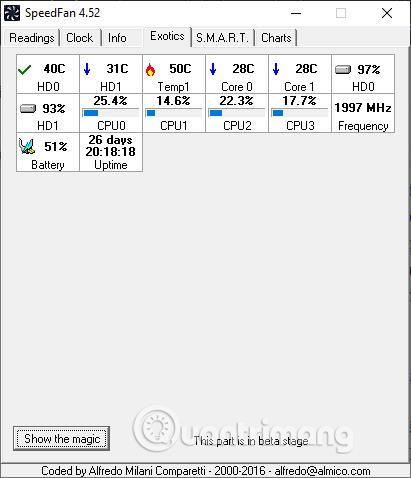
Vaihe 4:
SMART-välilehteä käytetään kiintolevyn tietojen tarkastelemiseen.
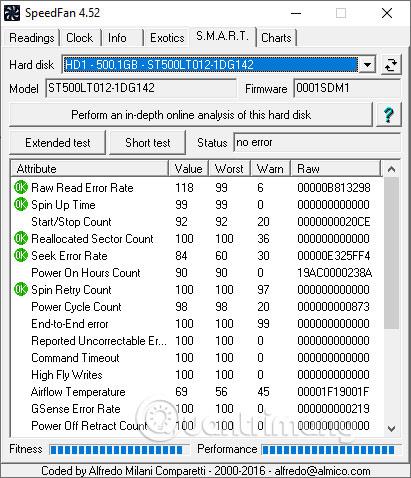
Lopuksi Kartta-välilehti näyttää tietokoneen eri alueiden lämpötilat kaavion avulla.
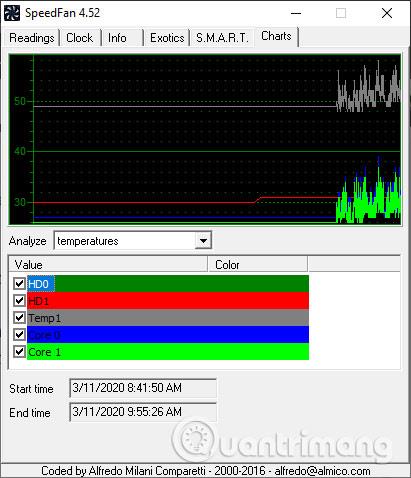
Katso lisää: