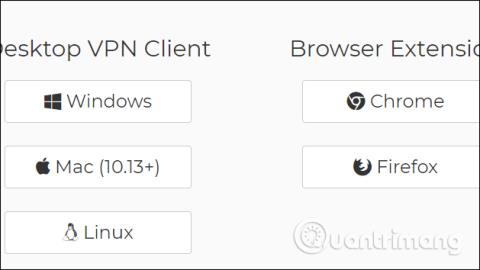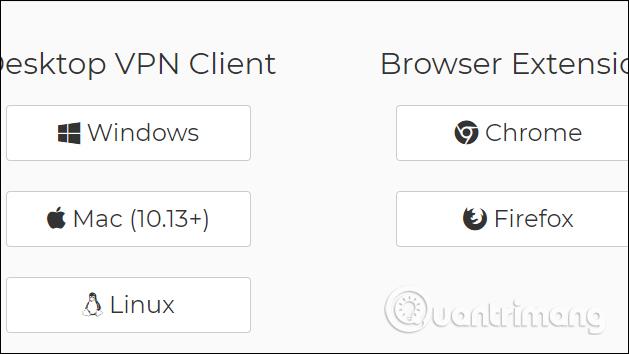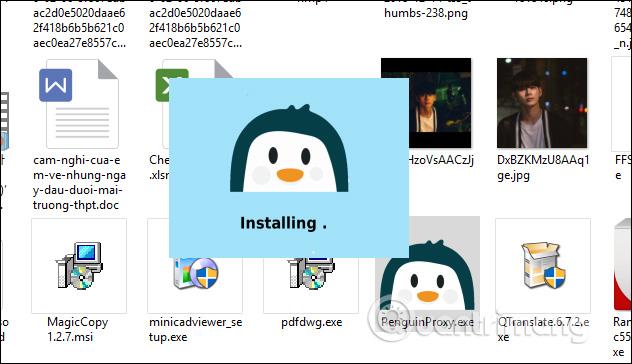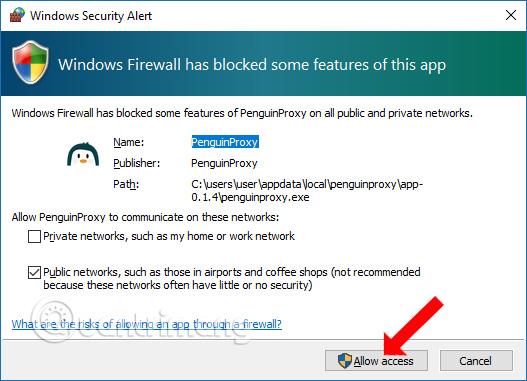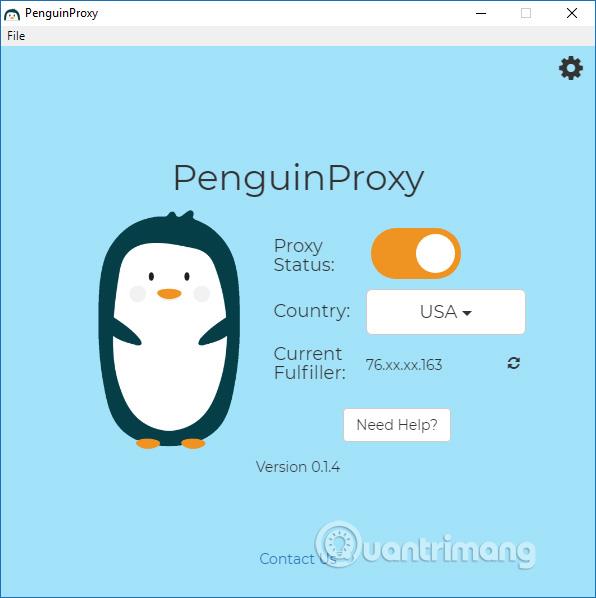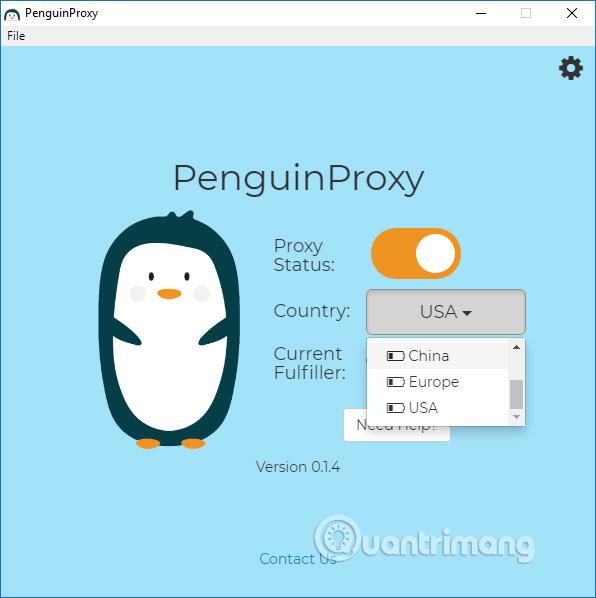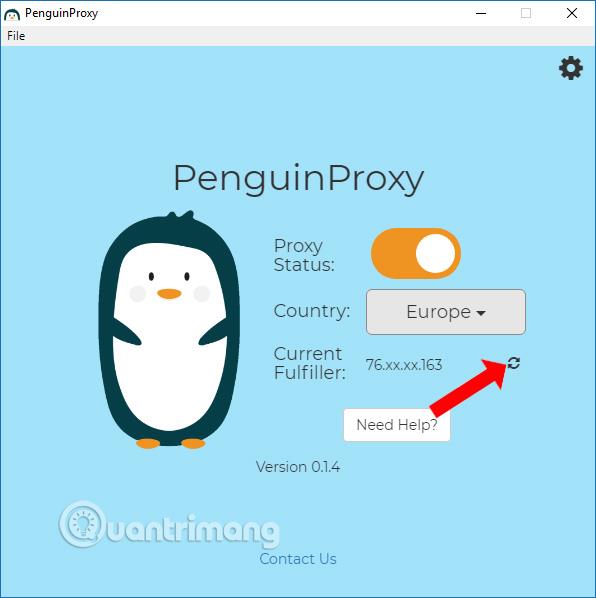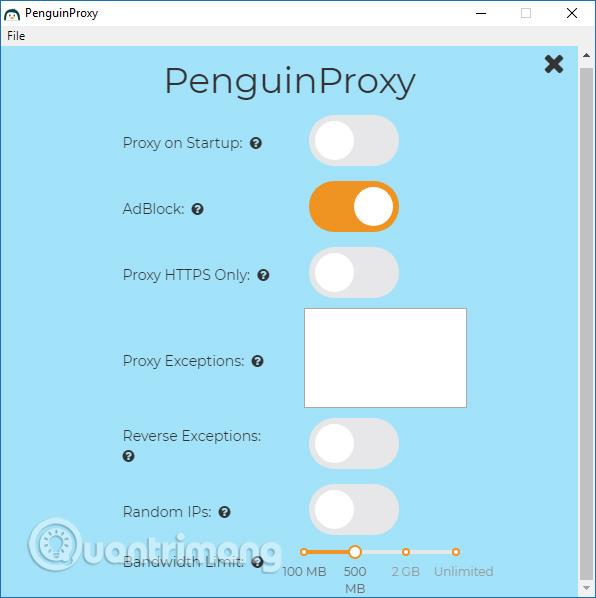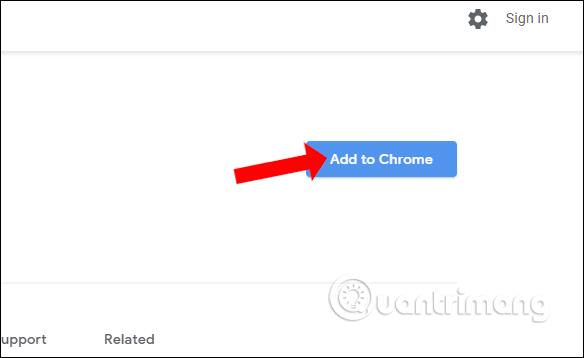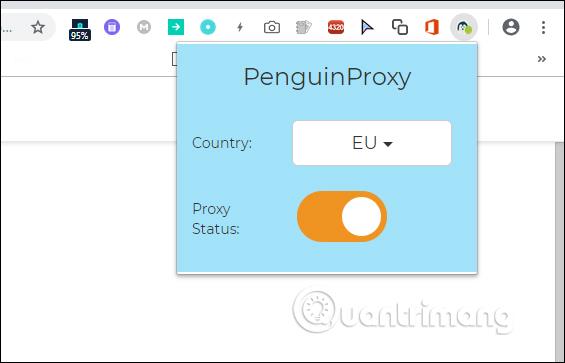VPN-ohjelmistojen tai VPN-sovellusten IP-osoitteen väärentämiseen lisäksi monet ihmiset valitsevat selaimessa VPN-apuohjelmia, kuten virtuaalisia yksityisiä verkkoja Google Chromessa . VPN-apuohjelmien ja VPN-ohjelmistojen ominaisuudet auttavat myös käyttäjiä pääsemään verkkosivustoille, jotka on estetty palomuurin tai alueellisten rajoitusten vuoksi.
PenguinProxy on virtuaalinen yksityinen verkkoyhteysapuohjelma Chromessa, täysin ilmainen ja ilman mainoksia. Käyttäjien ei myöskään tarvitse rekisteröidä tiliä käyttääkseen. Erityisesti PenguinProxy tukee monia erilaisia alustoja. Alla oleva artikkeli opastaa sinua käyttämään PenguinProxya tietokoneellasi ja selaimellasi.
1. PenguinProxyn käyttäminen Windowsissa
Vaihe 1:
Käyttäjät käyttävät alla olevaa linkkiä asentaakseen PenguinProxy-ohjelmiston. PenguinProxyn kotisivu tukee monia eri alustoja.
- https://www.penguinproxy.com/download
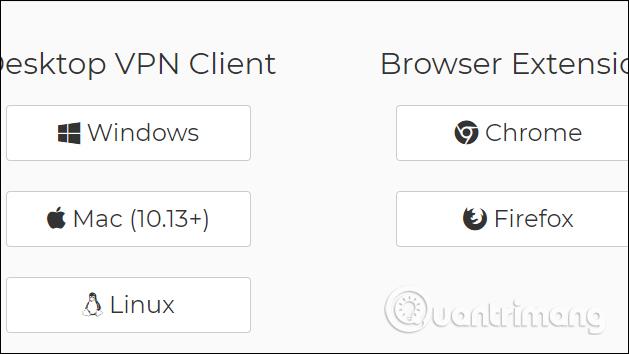
Vaihe 2:
Jatka PenguinProxyn asentamista tavalliseen tapaan.
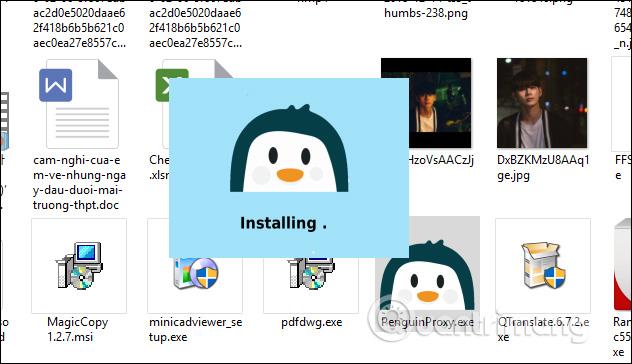
Jos ilmoitusliittymä näkyy alla olevan kaltaisena, hyväksy käyttö napsauttamalla Salli käyttö.
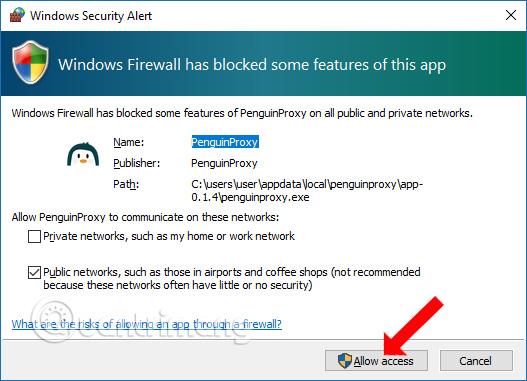
Vaihe 3:
Ohjelmistokuvakkeen napsauttaminen näyttää virtuaalisen yksityisen verkkoyhteyden rajapinnan ja muodostaa automaattisesti yhteyden oletussijaintiin, joka on Yhdysvallat.
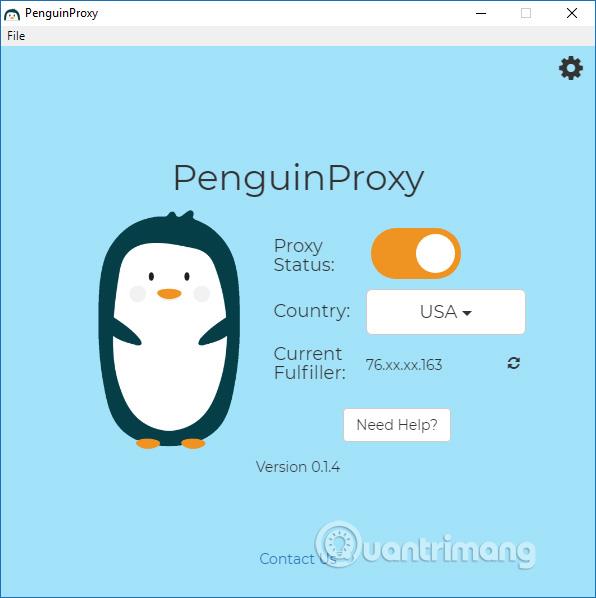
Voit vaihtaa toiseen yhteyskaupunkiin napsauttamalla Yhdysvaltoja ja valitsemalla PenguinProxyn tukemat kaupungit, mukaan lukien Englanti, Kanada, Yhdysvallat, Eurooppa ja Kiina.
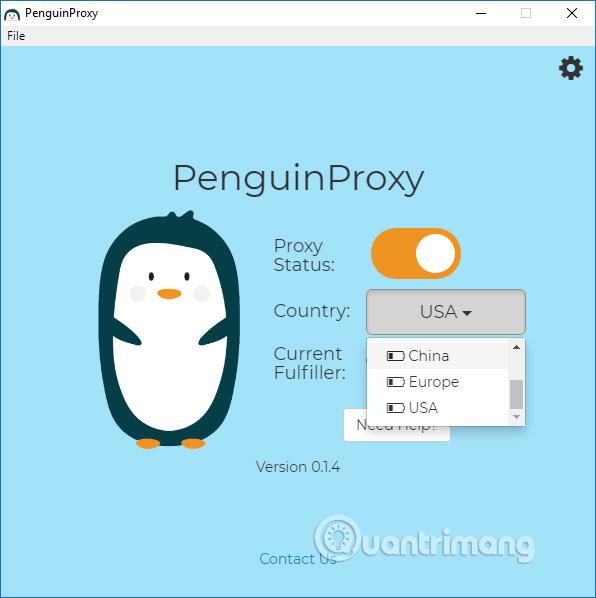
Vaihe 4:
Kun yhteys toiseen paikkaan onnistuu, IP näkyy Current Fulfiller -kohdassa. Napsauta päivityskuvaketta vaihtaaksesi uuteen IP-osoitteeseen samassa yhteyspaikassa.
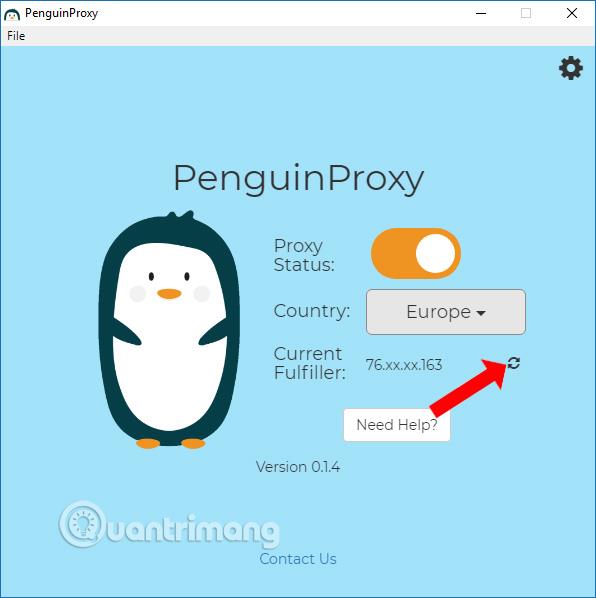
Vaihe 5:
Napsauta rataskuvaketta vaihtaaksesi ohjelmiston asennusliittymään. Ohjelmiston tehtävänä on mahdollistaa sen käynnistyminen välittömästi, kun Windowsia käytetään välityspalvelimella käynnistyksen yhteydessä. Lisäksi voit myös edelleen mukauttaa ja ottaa käyttöön VPN:n https-protokollassa (vain välityspalvelin HTTPS), valita satunnaisia IP-osoitteita (Satunnaiset IP:t),...
Huomaa , että PenguinProxyn on käytettävä kaistanleveyttä yhteyden muodostamiseen, joten mitä suurempi kaistanleveys, sitä nopeampi yhteys on. PenguinProxyn käyttämä oletuskaistanleveys on 500 Mt. Säädämme kaistanleveyttä Bandwidth Limit -kohdassa.
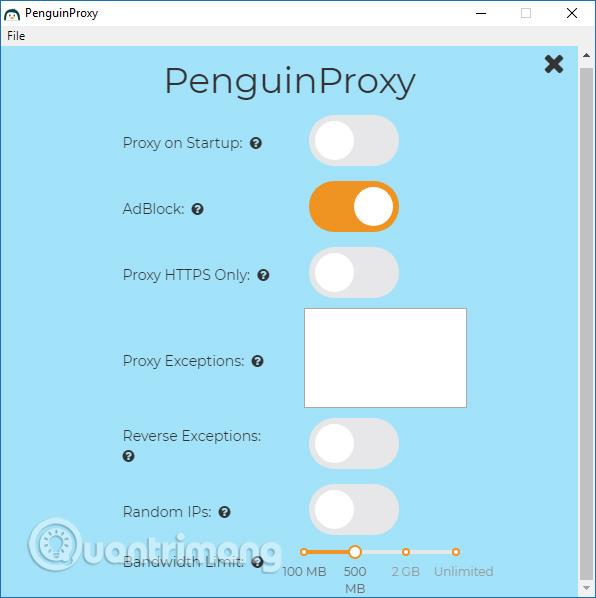
2. Ohjeet PenguinProxyn käyttämiseen Chromessa ja Firefoxissa
Vaihe 1:
Käyttäjät napsauttavat alla olevaa linkkiä ladatakseen PenguinProxy-apuohjelman Chromelle tai Firefoxille. Alla olevaa artikkelia käytetään Chromessa, Firefox tekee samoin.
Huomaa käyttäjille , että PenguinProxyn käyttäminen selaimessa edellyttää PenguinProxy-ohjelmiston asentamista tietokoneeseen.
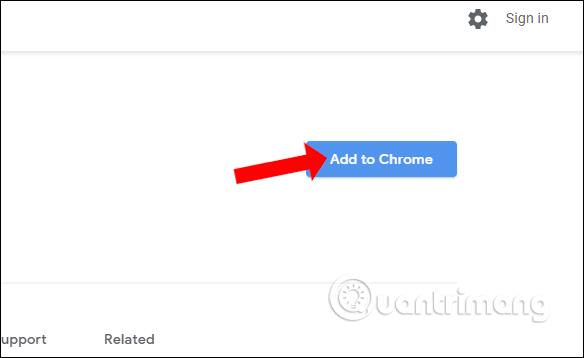
Vaihe 2:
Napsauta PenguinProxy-kuvaketta selaimen työkalupalkissa ottaaksesi VPN-yhteyden käyttöön ja valitaksesi yhteyspaikan.
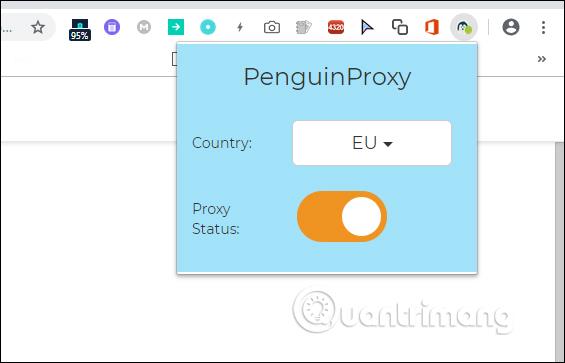
Ota apuohjelma käyttöön aktivoimalla välityspalvelimen tila. Muuttaaksesi sijaintia, napsauta nykyistä yhteyspaikkaa ja valitse uusi sijainti luettelosta.
Yllä kerrotaan, kuinka PenguinProxya käytetään tietokoneellasi ja selaimellasi. Jos PenguinProxy on poistettu käytöstä tietokoneellasi, Chromen PenguinProxy-apuohjelma jatkaa toimintaansa ilman vaikutusta. Joten käyttäjät muodostavat yhteyden vain virtuaaliseen yksityiseen verkkoon Chromessa tai Firefoxissa ohjelmiston käyttämisen sijaan.
Katso lisää:
Menestystä toivottaen!