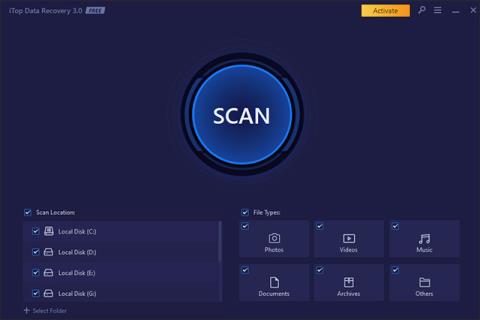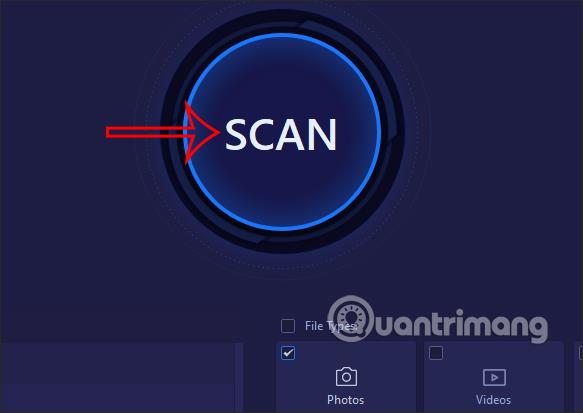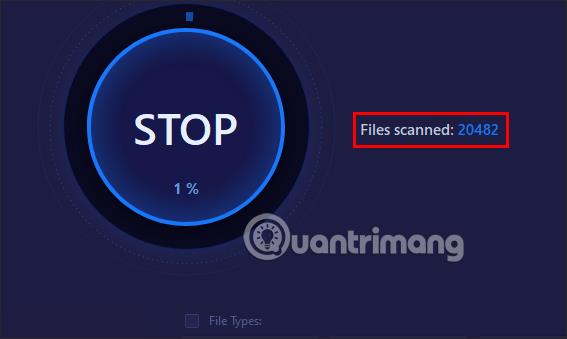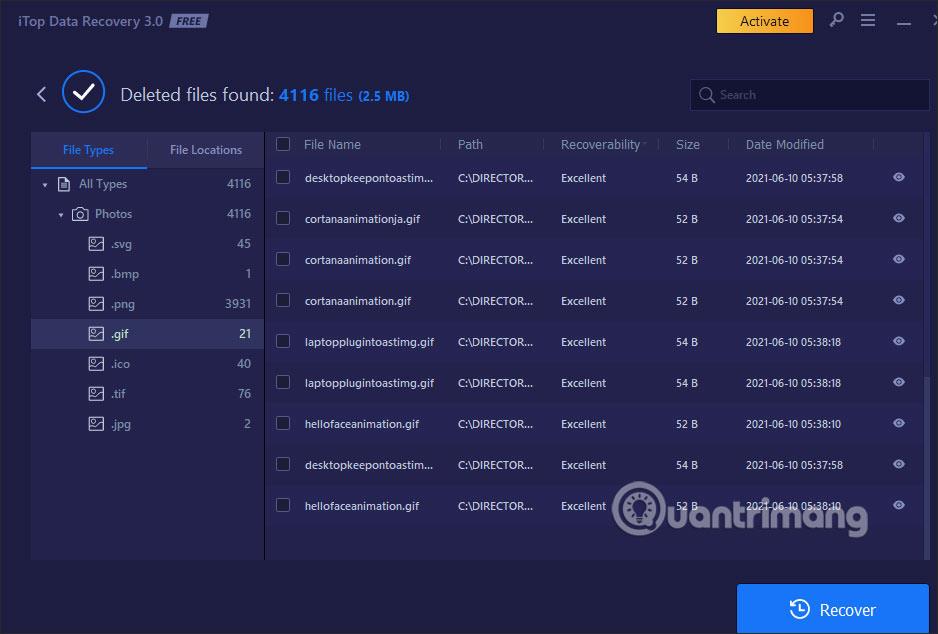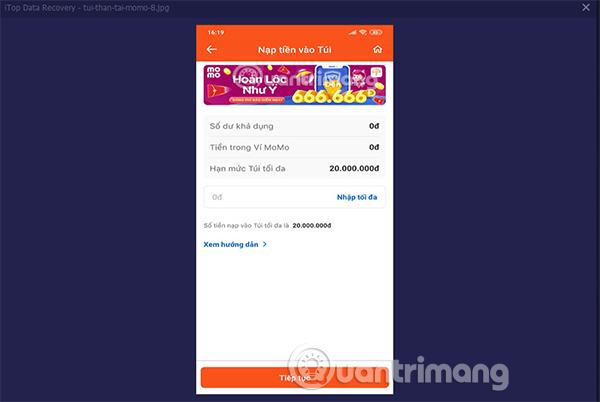iTop Data Recovery on Windows-tietokoneen tietojen palautusohjelmisto , joka auttaa sinua palauttamaan poistetut tiedot. Pohjimmiltaan iTop Data Recoveryllä on myös täydelliset tietojen palautusominaisuudet, kuten muut ohjelmistot. Lisäksi ohjelmisto auttaa meitä etsimään tietoa nopeasti sijainnin tai tarvittavan tiedon tyypin mukaan. Alla oleva artikkeli opastaa sinua käyttämään iTop Data Recovery -ohjelmaa tietokoneellasi.
Ohjeet iTop Data Recoveryn käyttämiseen Windowsissa
Vaihe 1:
Lataa ensin iTop Data Recovery -ohjelmisto tietokoneellesi alla olevan linkin mukaisesti.
Sitten jatkamme ohjelmiston asentamista tietokoneelle tavalliseen tapaan.
Vaihe 2:
Alla on iTop Data Recovery -ohjelmiston pääkäyttöliittymä.
Tässä käyttöliittymässä näet 2 tietojen skannausvaihtoehtoa skannaussijainnin ja tiedostotyyppien mukaan. Voimme sitten valita skannaustyypin ja löytää haluamamme tiedot.
Vaihe 3:
Valitset tarkistustyypin ja etsit haluamasi tiedot, napsautat sitten valitaksesi aseman tai kansion, jonka haluat tarkistaa, ja napsautat sitten keskimmäistä Skannaa-painiketta löytääksesi .
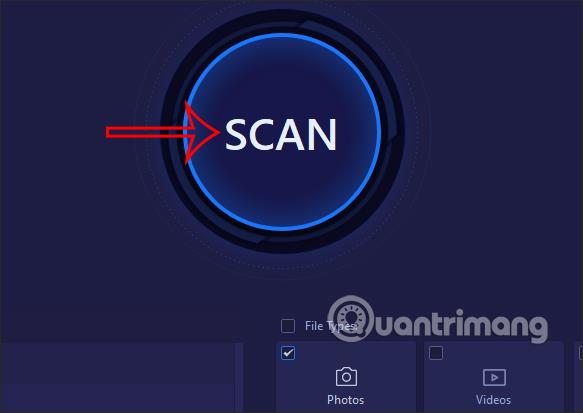
Vaihe 4:
Välittömästi sen jälkeen suoritetaan tietojen skannausprosessi valitsemallasi tiedostotyypillä ja sijainnilla. Näemme tiedostojen kokonaismäärän skannattaessa tietoja alla olevan kuvan mukaisesti.
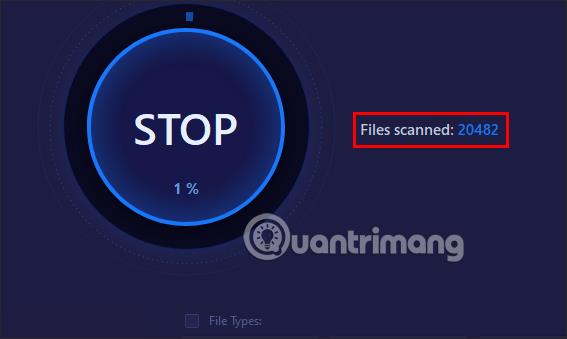
Kun tarkistus on valmis, näet luettelon valitusta sijainnista poistetuista tiedostoista. Kuvien kanssa sinulla on ylimääräinen kuvamuoto-osio, joka helpottaa valintaa. Jokaisen tiedoston kohdalla näet, kuinka tietojen palautus on mahdollista Recoverability-sivustolla.
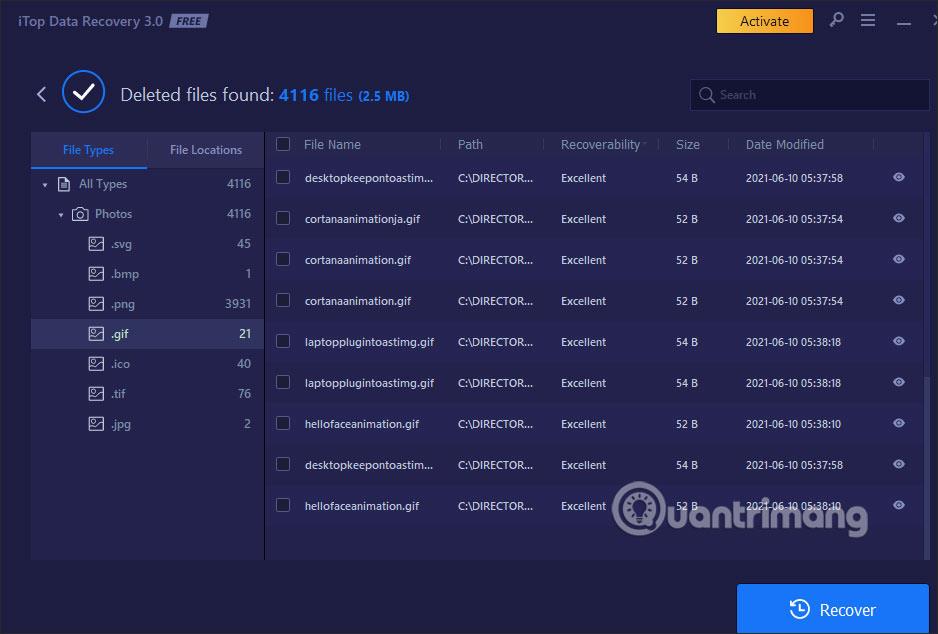
Voit esikatsella tiedostoja tässä tarkistusluettelossa napsauttamalla silmäkuvaketta .
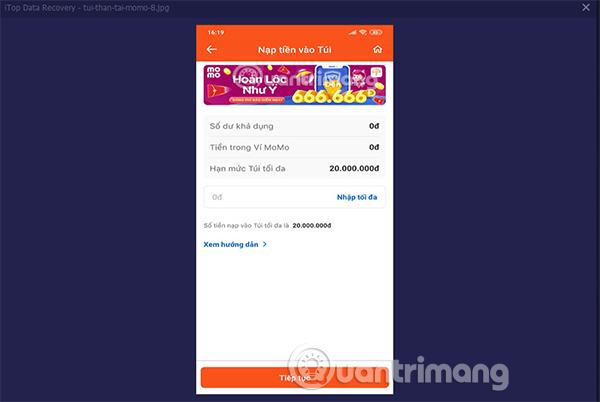
Vaihe 5:
Valitset tiedoston, jonka haluat palauttaa , ja napsauta sitten Palautusvaihtoehtoa tehdäksesi sen.
Huomaa, että ilmaisella versiolla voit esikatsella vain tiedostoja, jotka haluat palauttaa. Et voi palauttaa tietoja, ellet käytä maksullista versiota.