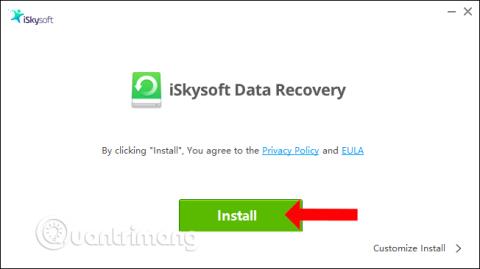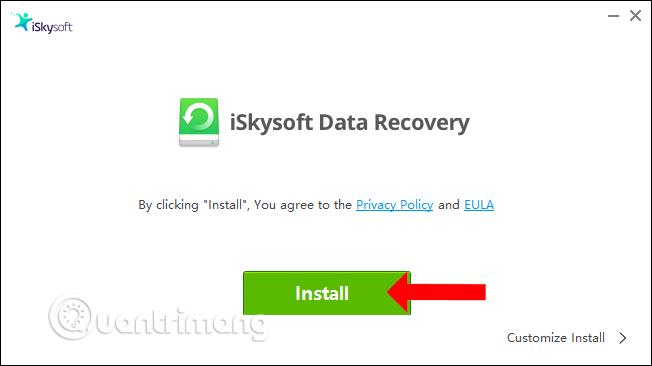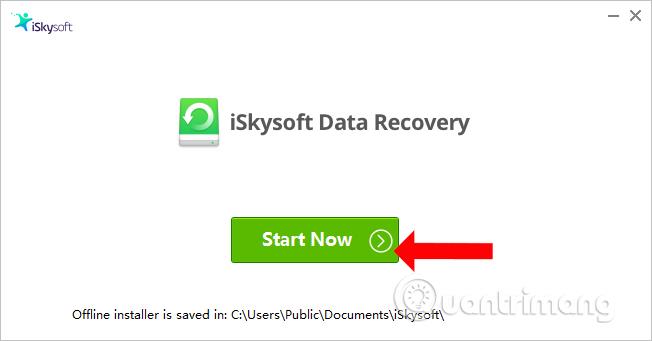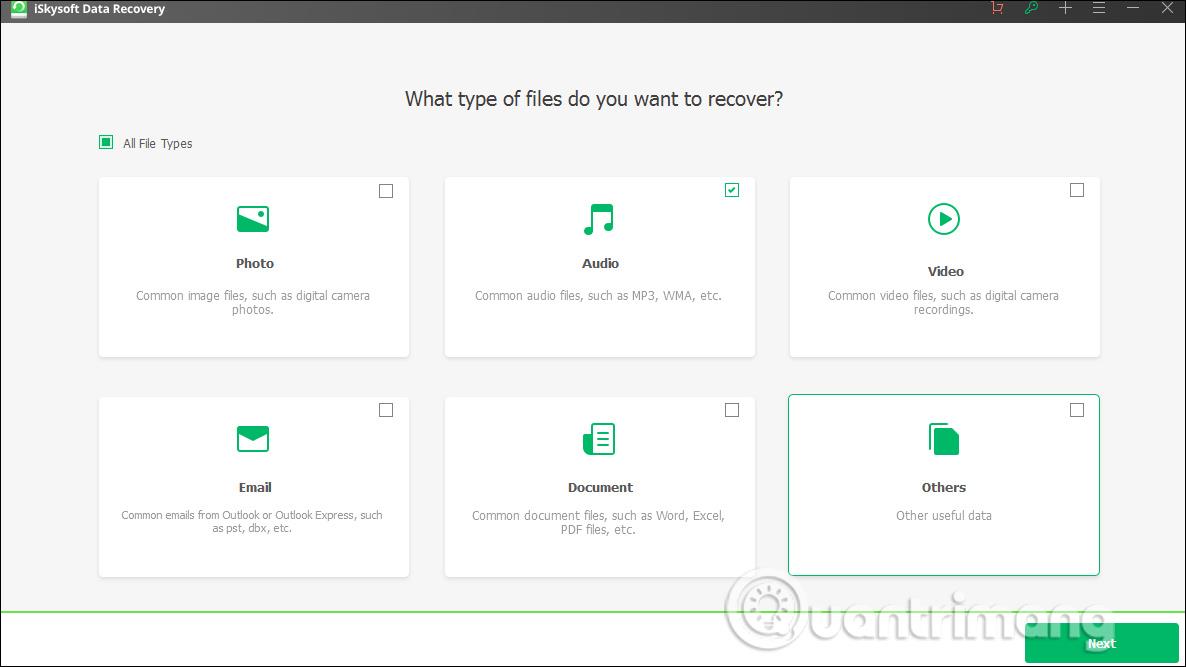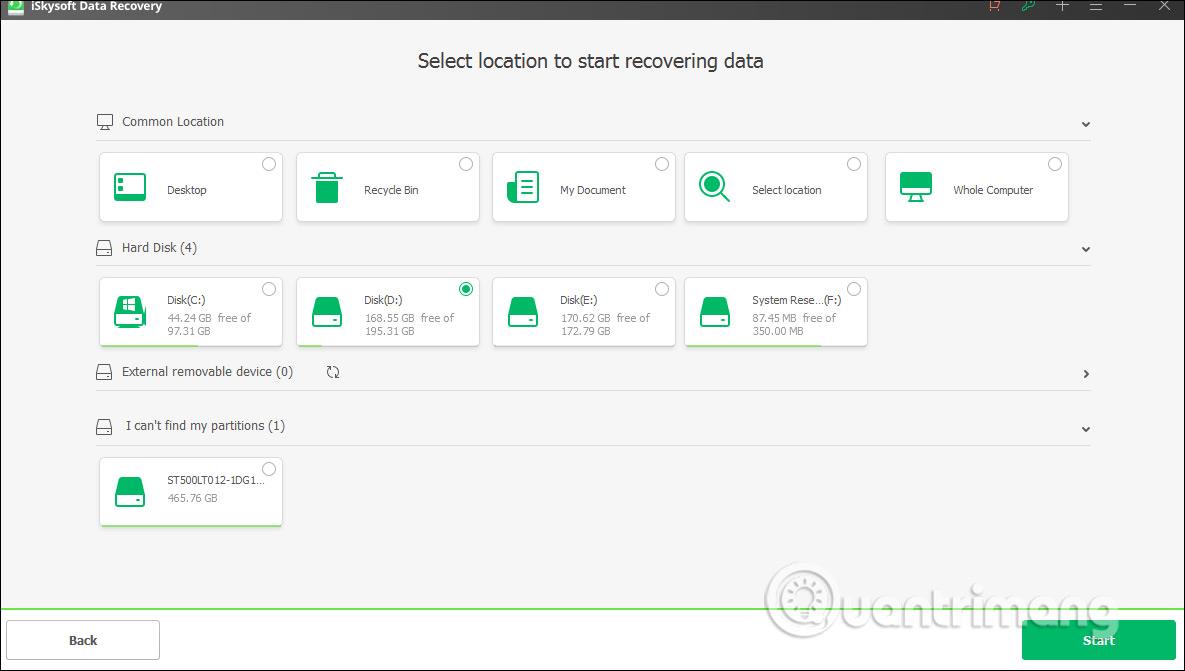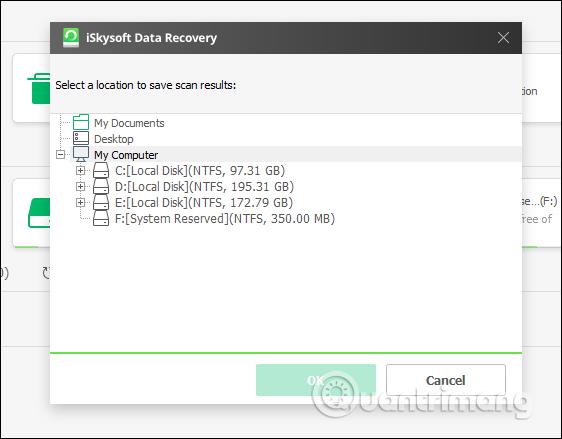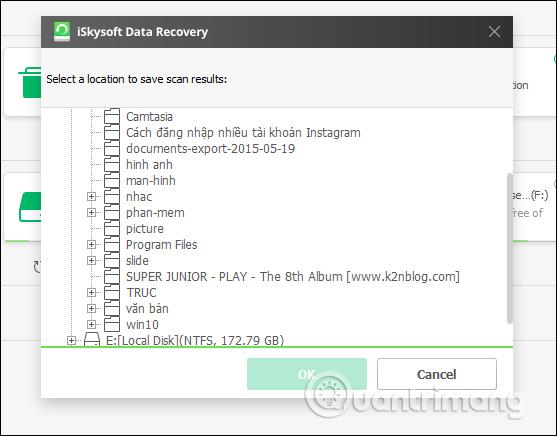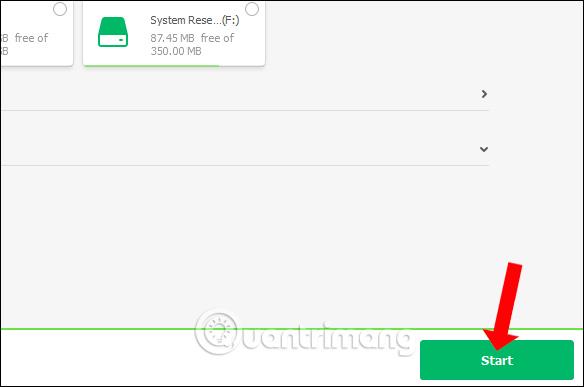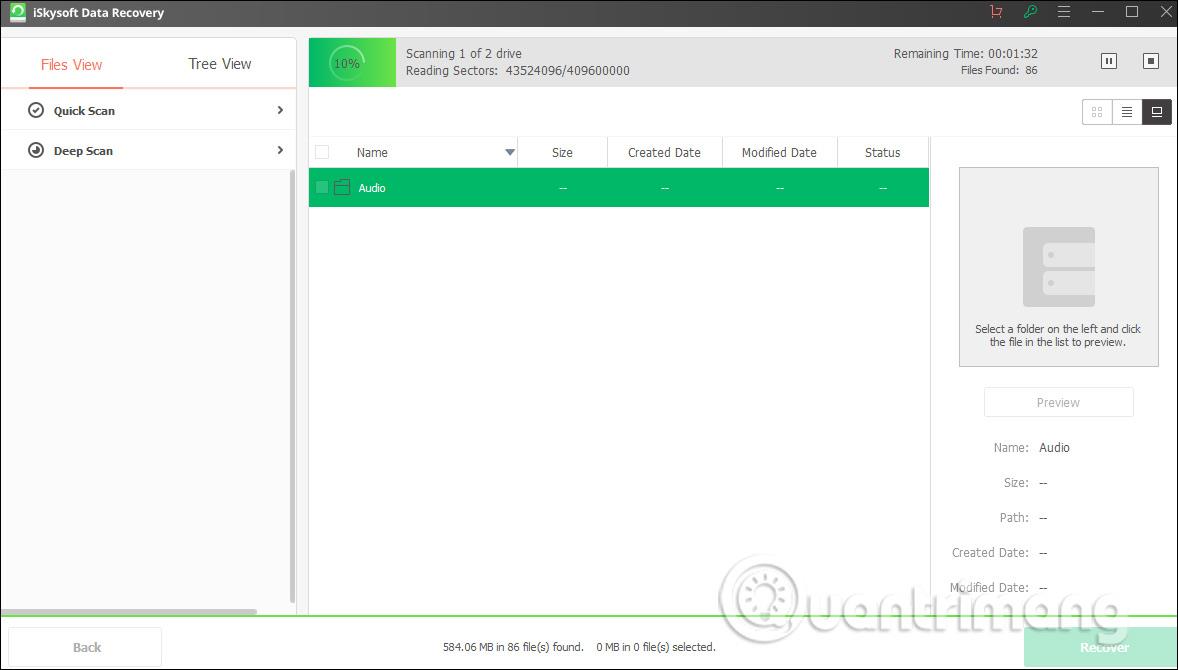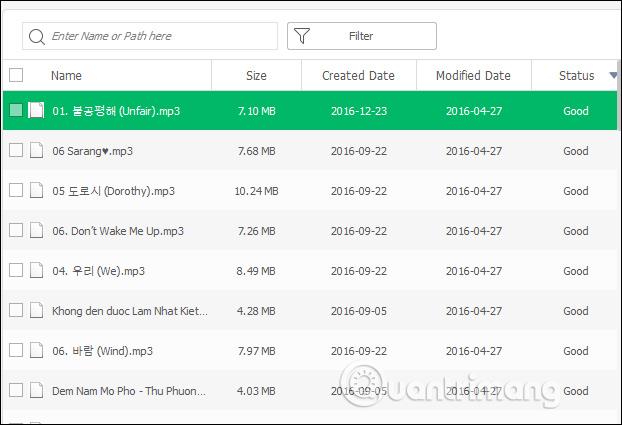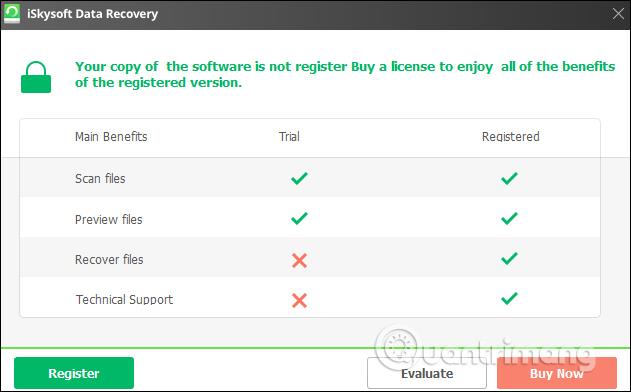Tietojen virheellinen poistaminen tai tietojen katoaminen, koska tietokone on saanut viruksen, on väistämätöntä. Ja jos käyttäjät haluavat palauttaa kadonneet tiedot, heidän on käytettävä tietojen palautusohjelmistoa, kuten iSkysoft Data Recovery.
iSkysoft Data Recoveryllä on myös samat ominaisuudet kuin muilla palautusohjelmistoilla, kuten Recuva , Easeus Data Recovery Wizard , joka tukee monien kadonneiden tietomuotojen löytämistä ja palauttamista. Käyttäjät voivat valita, mistä he haluavat etsiä ja palauttaa tietoja, roskakorista tai valita tietyn aseman. Lisäksi ohjelmisto pelastaa tietoja monissa laitteissa, kuten USB, kiintolevy, SD-kortti, kamera jne. Alla oleva artikkeli opastaa lukijoita iSkysoft Data Recovery -sovelluksen avulla tietojen palauttamiseen tietokoneella.
Ohjeet tietojen palauttamiseen iSkysoft Data Recovery -sovelluksella
Vaihe 1:
Käyttäjät napsauttavat alla olevaa linkkiä ladatakseen iSkysoft Data Recovery -ohjelmiston tietokoneelle ja asentaakseen sen. Napsauta Asenna-painiketta asentaaksesi ohjelmiston.
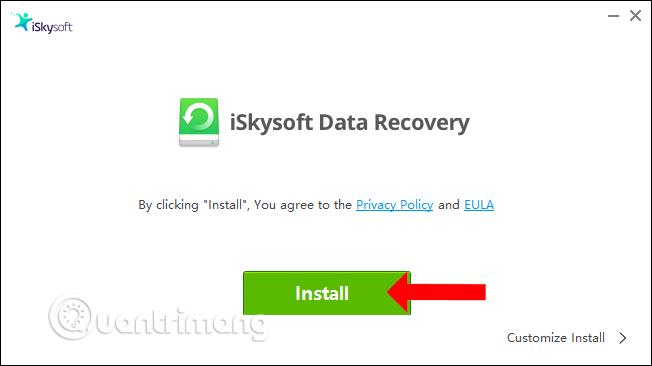
iSkysoft Data Recovery -asennusprosessi tapahtuu välittömästi sen jälkeen.

Vaihe 2:
Napsauta asennuksen jälkeen Käynnistä nyt -painiketta skannataksesi tietokoneesi tiedot.
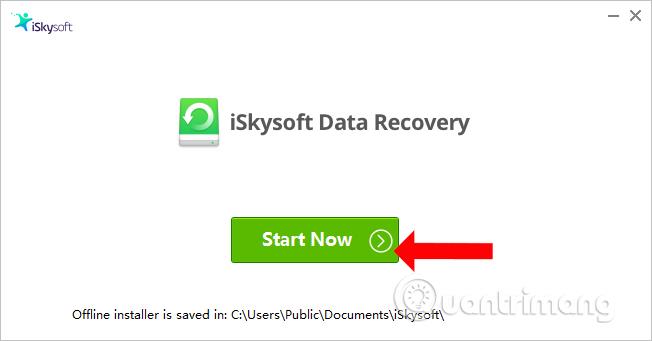
Vaihe 3:
Vaihda uuteen käyttöliittymään tiedostotyypeillä, jotka käyttäjät haluavat palauttaa. Ohjelmisto tukee palautusmuotoja, kuten:
- Kuvamuoto: PNG, JPG, TIFF, TIF, BMP, GIF, PSD, RAW, CRW,…
- Ääniformaatit, kuten: AVI, MOV, MP4, M4V, 3GP, 3G2, MKV, MXF, WMV, ASF, FLV, ...
- Videoformaatit, kuten: AVI, MOV, MP4, M4V, 3GP, 3G2, MKV, MXF, WMV, ASF, FLV, ...
- Sähköpostimuodot, kuten: EML, EMLX, PST, DBX, MSG, BKL...
- Tekstimuotoiset tiedostot, kuten: XLS/XLSX, DOC/DOCX, PPT/PPTX, HTML/HTM, PDF,...
- Muut tiedostomuodot, kuten: ZIP, RAR, BZip2, 7z, SIT, SITX, DLL, SYS, LIB, 7ZIP, GZIP…
Napsauta etsittävän tiedon tyyppiä.
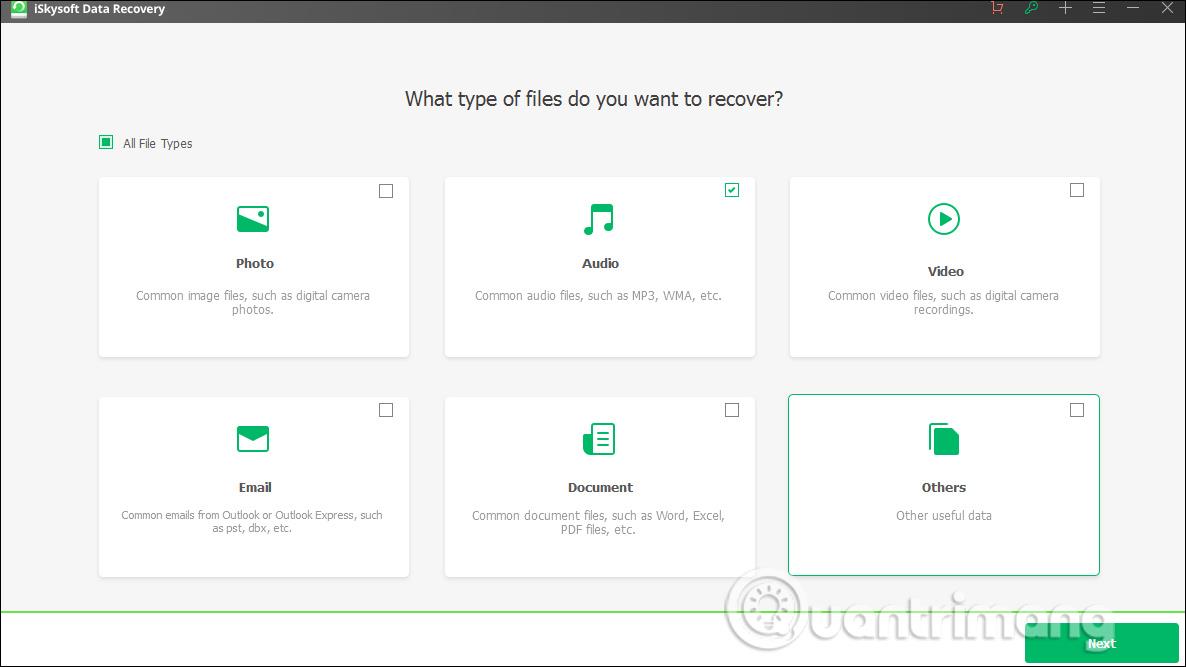
Vaihe 4:
Näyttää käyttöliittymän, jolla valitaan asemat tai kansiot, joista haluat skannata tietoja. Jos haluat tarkistaa minkä tahansa osan tiedot, valitse kyseinen osio. Jos napsautat Aseta sijainti, tietokoneen asemien käyttöliittymä tulee näkyviin.
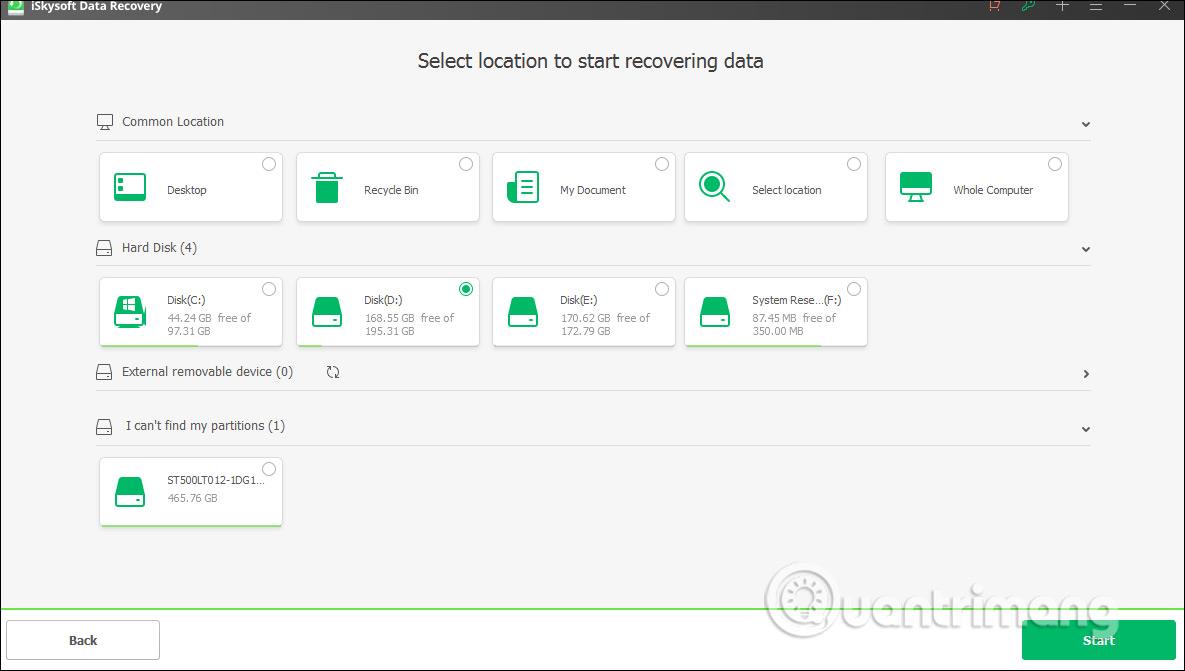
Jokaisessa asemassa voit laajentaa ja valita kansion, jonka tiedot haluat skannata.
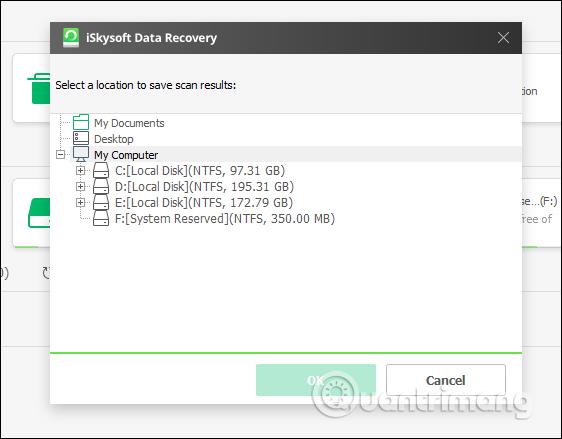
Kansiot näkyvät selkeästi, jotta voimme valita.
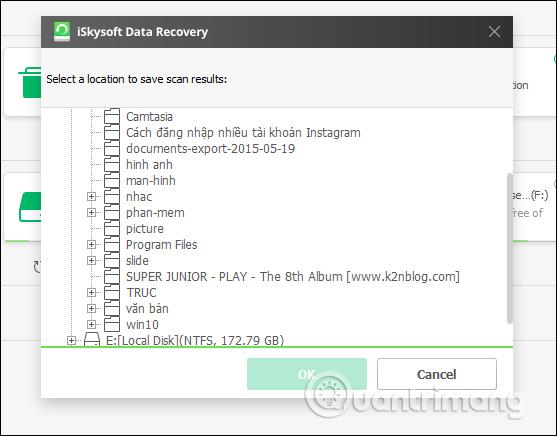
Kun olet valinnut kadonneiden tietojen etsimis- ja skannauspaikan, napsauta alla olevaa Skannaa-painiketta .
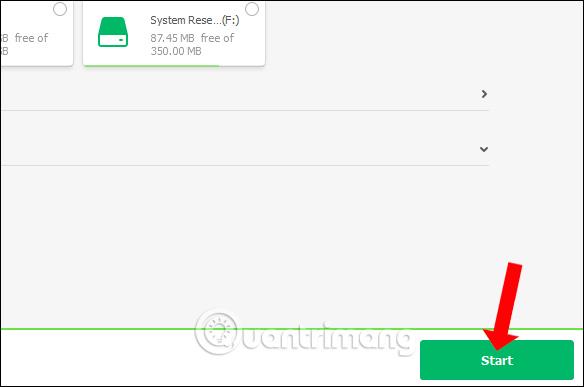
Vaihe 5:
Tietojen skannaus suoritetaan käyttäjän valitseman osion, kansion tai aseman kanssa. Tässä käyttöliittymässä näet skannausprosessin kokonaisajan ja löydettyjen tiedostojen kokonaismäärän.
Kun olet valmis, näet tietokansion, jonka valitsimme skannata. Jos esimerkiksi haluat löytää poistetut äänitiedostot, näytä Ääni-kansio.
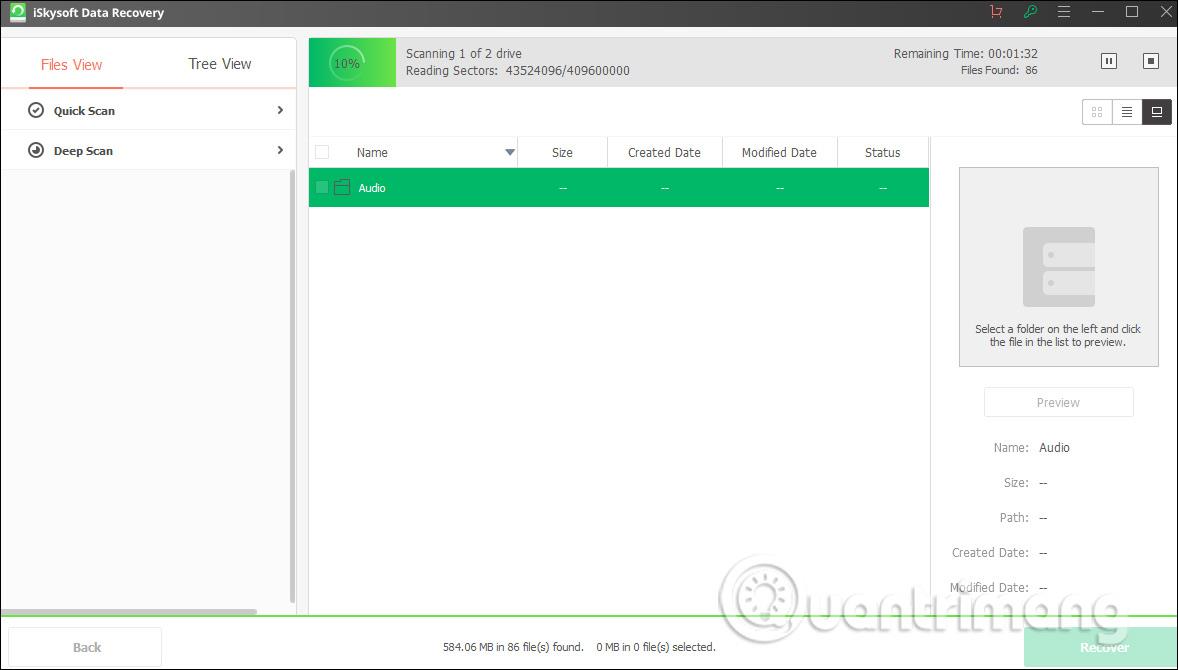
Vaihe 6:
Napsauttamalla tätä kansiota näet kaikki iSkysoft Data Recoveryn löytämät tiedot. Tässä käyttöliittymässä käyttäjät näkevät tiedoston nimen, tiedostokapasiteetin ja tiedoston nykyisen tilan.
Jos se on kuva, Esikatselu-osio tulee näkyviin sisällön esikatselua varten.
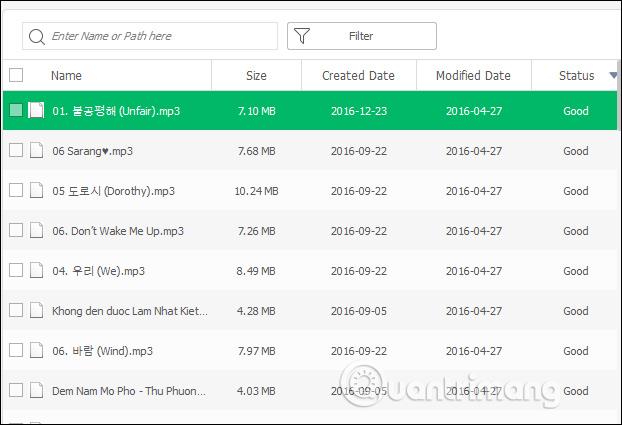
Vaihe 7:
Jos haluat palauttaa tietoja, valitse tiedosto ja paina alla olevaa Palauta-painiketta . Näet palautettavaksi valittujen tiedostojen kokonaiskoon.
Huomaa käyttäjille , että sinun tulee tallentaa palautetut tiedot toiseen laitteeseen tai eri osioon kuin palautettava. Tietojen palauttamiseksi käyttäjien on rekisteröidyttävä käyttääkseen iSkysoft Data Recovery -ohjelmaa.
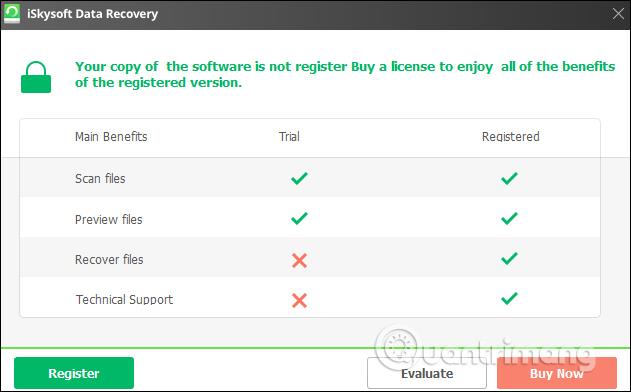
Vaiheet iSkysoft Data Recoveryn käyttämiseksi tietojen palauttamiseen ovat hyvin yksinkertaisia. Riippuen tarpeistasi löytää ja palauttaa tietoja, valitset ohjelmiston tarjoamien tietotyyppien. Sijainnin valitseminen tiedostojen etsimiselle on myös erittäin selkeä, kun tietokoneessa olevat kansiot syntetisoidaan kokonaan.
Katso lisää:
Menestystä toivottaen!