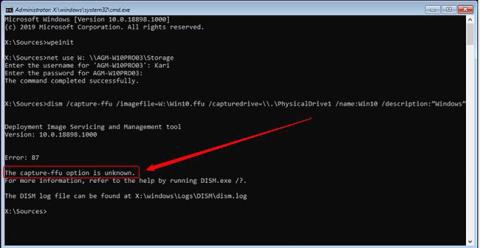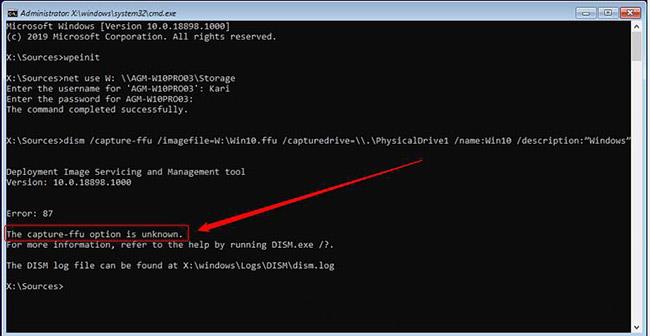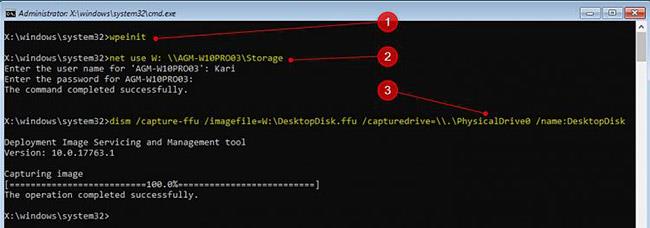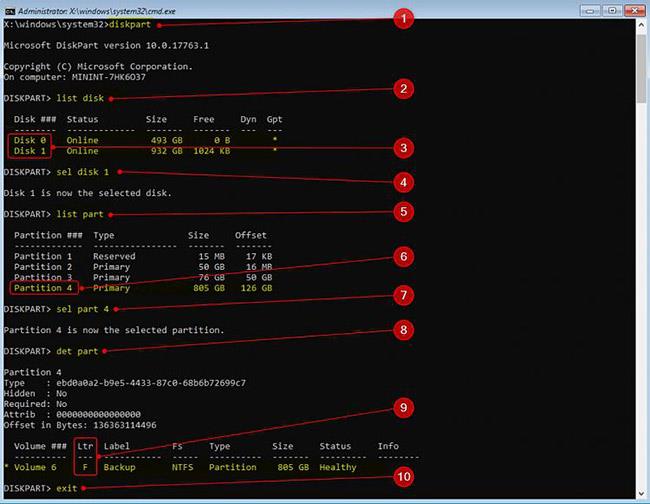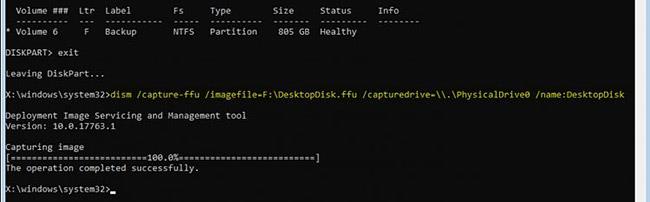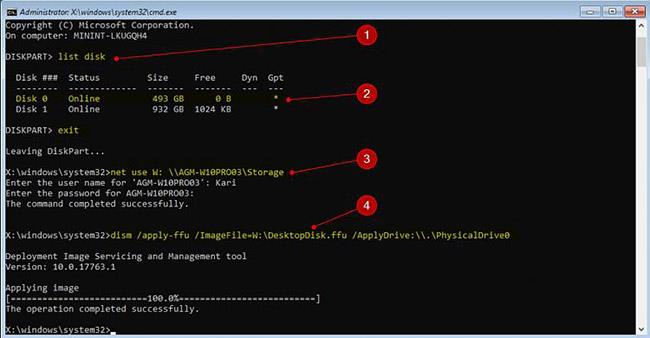Windows 10:n versiosta 1709 alkaen voit käyttää DISM:ää FFU (Full Flash Update) -kuvien kaappaamiseen ja käyttöönottoon. FFU kaappaa jokaisen asemasektorin säilötiedostoon, joka sisältää tarkan kuvan asemasta. Tämä tarkoittaa, että vaikka WIM-tiedostoa voidaan käyttää mihin tahansa kiintolevy- tai SSD-kapasiteettiin, FFU-kuva voidaan käyttää (käyttöön) vain asemaan, jonka kapasiteetti on sama tai suurempi kuin asemakaapattu levy. Asemalla käytetyn tai käytettävissä olevan tallennustilan määrä vaikuttaa vain kaapatun FFU-kuvatiedoston kokoon.
DISM:n käyttäminen FFU:n kanssa on hyödyllistä myös, jos sinun on vaihdettava kiintolevy tai SSD. Ota vain FFU-kuva, vaihda asema ja lisää kuva uuteen asemaan ja olet valmis. Image FFU on 100 % tarkka kopio asemasta sektoreittain. FFU-kuvien kaappaaminen ja käyttöönotto on erittäin nopeaa, itse asiassa paljon nopeampaa kuin minkään kolmannen osapuolen ohjelmiston käyttäminen.
Tässä opetusohjelmassa Quantrimang.com näyttää, kuinka FFU-kuvia voidaan kaapata ja ottaa käyttöön DISM:n avulla.
Huomaa : FFU-kuvia voidaan luoda vain GPT-muotoilluista asemista. Samoin se voidaan ottaa käyttöön vain GPT-asemissa. Image FFU ei toimi MBR-alustettujen asemien kanssa.
1. Luo WinPE ISO tai USB
1.1. Vaikka FFU-kuvia on mahdollista luoda versiosta 1709 lähtien, Windows 10 DISM ei voi kaapata tai käyttää FFU-kuvia:
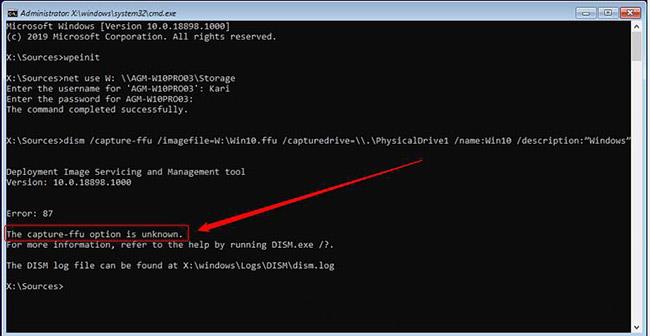
Luo WinPE ISO tai USB
1.2. Jotta voit kaapata ja käyttää FFU-kuvaa, sinun on käynnistettävä tietokoneesi tai virtuaalikoneesi Windows PE -mediasta. Katso tästä oppaasta, kuinka se tehdään: Ohjeet WinPE-tiedoston luomiseen IOS, USB-käynnistys WinPE .
2. Ota FFU-kuva jaettavaksi verkossa
2.1. Käynnistä tietokone tai virtuaalikone, jonka haluat kaapata WinPE:stä.
2.2. Usein käyttäjät eivät voi tallentaa kopioitua kuvaa asemaa kopioidessaan. Tässä tapauksessa ainoa vaihtoehto on käyttää verkon jakamista.
2.3. Kun WinPE-komentokehote käynnistyy, wpeinit-komento suoritetaan alustaakseen ja ottaakseen käyttöön verkkoyhteyden.
net use W: \\PC_Name\ShareName
Aseman kirjain W: yllä olevassa komennossa on vain ehdotus, voit käyttää mitä tahansa käyttämätöntä kirjainta. Anna pyydettäessä käyttäjänimi ja salasana päästäksesi kyseiseen jakoon.
2.4. Anna seuraava komento siepataksesi levyn 0 (PhysicalDrive0) ja jakaaksesi sen yhdistetyn verkon kautta FFU-kuvatiedostona (.ffu-pääte):
dism /capture-ffu /imagefile=W:\DesktopDisk.ffu /capturedrive=\\.\PhysicalDrive0 /name:DesktopDisk
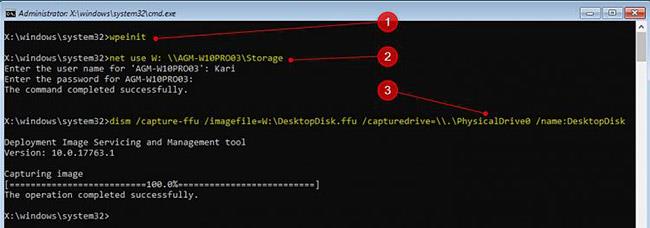
Anna seuraava komento siepataksesi levyn 0 (PhysicalDrive0)
Kaapatun FFU-kuvan nimi voi olla mikä tahansa, mutta laajennuksen on oltava .ffu.
3. Kaappaa FFU-kuva paikalliselle asemalle
3.1. Käynnistys WinPE:stä voi näyttää erilaisen asemakirjaimen kuin mitä tavallisesti näet käynnistettäessä normaalisti Windowsilla. Tarvitset DISKPART , jotta voit varmistaa, että käytät oikeaa asemakirjainta FFU-kuvan tallentamiseen käytetyssä osiossa .
3.2. Kun WinPE-komentokehote tulee näkyviin, kirjoita seuraava komento käynnistääksesi Windowsin levyn osiointiapuohjelman:
diskpart
3.3. Anna seuraava komento tarkistaaksesi kaikkien liitettyjen sisäisten ja ulkoisten kiintolevyjen asemanumerot:
list disk
Merkitse muistiin sekä sen aseman numero, jonka haluat kaapata FFU-kuvana, että aseman, jota käytetään kuvatiedoston tallentamiseen. Tässä esimerkissä kirjoittaja ottaa tilannekuvan levystä 0 ja tallentaa kuvan levylle 1.
3.4. Valitse asema, johon kuva tallennetaan, seuraavalla komennolla ja korvaa # todellisella aseman numerolla:
sel disk #
3.5. Tarkista valitun aseman käytettävissä olevat osiot seuraavalla komennolla:
list part
3.6. Tässä esimerkissä kirjoittaja tallentaa osioon 4. Valitse se seuraavalla komennolla:
sel part 4
3.7. Saadaksesi sen asemakirjaimen, tarkista osion tiedot seuraavalla komennolla:
det part
Kirjoittaja huomauttaa asemakirjaimen Ltr-sarakkeen alle. Esimerkkitapauksessa kaapattu FFU-kuva tallennetaan asemaan F:.
3.8. Poistu DISKPART-sovelluksesta seuraavalla komennolla:
exit
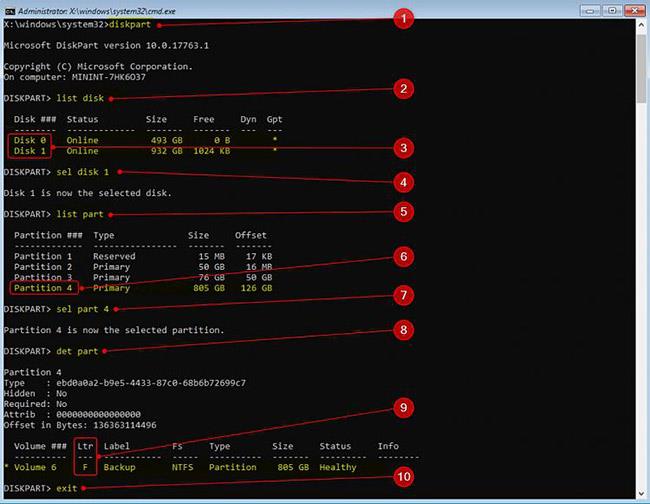
Poistu DISKPART-sovelluksesta
3.9. Kaappaa asema FFU-kuvaksi seuraavalla komennolla:
dism /capture-ffu /imagefile=F:\DesktopDisk.ffu /capturedrive=\\.\PhysicalDrive0 /name:DesktopDisk
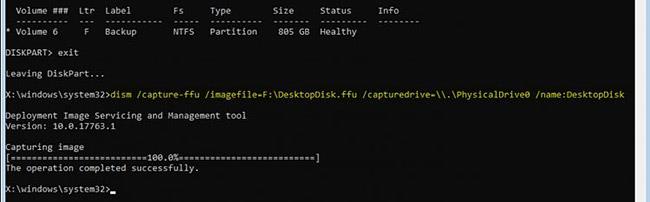
Kaappaa asema FFU-kuvaksi
Tässä esimerkissä yllä oleva komento kaappaa levyn 0 (PhysicalDrive0) asemaan F: tiedostona DesktopDisk.ffu.
4. Käytä FFU-kuvaa
4.1. Käynnistys WinPE:stä
4.2. Tarkista aseman numero, johon haluat liittää kuvan. Jos kuva otetaan käyttöön paikalliselta asemalta, tarkista myös sen osion kirjain, johon kuva on tallennettu. Katso vaiheet 3.2–3.9, kuinka DISKPARTia käytetään tähän.
4.3. Tässä esimerkissä kirjoittaja käyttää kuvaa verkkojaosta, joka sisältää kuvatiedoston. Tämä osuuskartoitus näytetään vaiheessa 2.3.
4.4 Tekijä käyttää FFU-kuvaa DesktopDisk.ffu yhdistetystä osuudesta W: levylle 0 seuraavalla komennolla:
dism /apply-ffu /ImageFile=W:\DesktopDisk.ffu /ApplyDrive:\\.\PhysicalDrive0
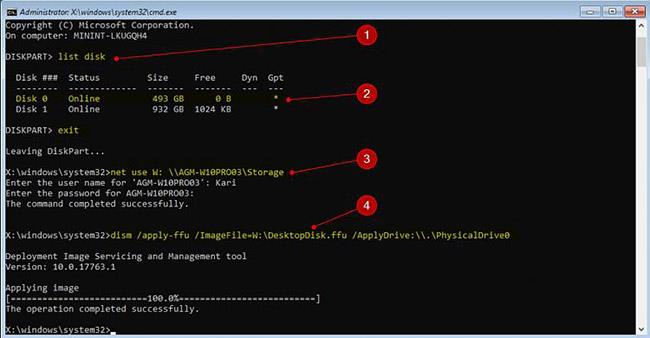
Käytä FFU-kuvaa
Asemaan on lisätty identtinen sektorikohtainen kuva. Käynnistä tietokone kyseiseltä asemalta ja Windows on täsmälleen sama kuin kuvan ottamisen aikaan, paitsi että Windows on aktivoitava uudelleen, jos kuva koskee eri konetta kuin se, jolla se on otettu ja uusi kone ei sinulla on digitaalinen lisenssi. Nyt saatavilla.