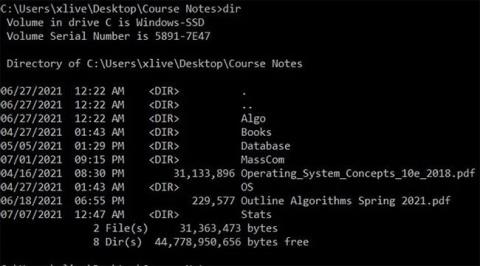DIR-komento on komentokehote , joka luettelee kaikki tietyn kansion tiedostot ja alikansiot. DIR-komento tarjoaa myös useita kytkimiä, jotka auttavat avaamaan joitain tehokkaita toimintoja. Katsotaanpa tarkemmin, kuinka DIR-komentoa käytetään Windowsissa.
Kuinka käyttää DIR-komentoa Windowsissa
DIR on komento, joka vastaa LS:ää Linuxissa
Linuxissa on erittäin tehokas ja arvokas komentorivipääte, jota käyttäjät käyttävät ja rakastavat. Siksi, jos olet aiemmin käyttänyt Linuxin komentorivikäyttöliittymää (CLI) ja olet vasta äskettäin alkanut käyttää Windowsin komentokehotetta, tulet varmasti pettymään CMD:n ominaisuuksien puutteeseen.
Linux-pääte tukee monia komentoja, joita ei ole Windowsissa. Onneksi ls-komento on tuettu komento Windowsin komentokehotteessa.
ls-komento on yksi ensimmäisistä päätekomennoista, jotka Linux-aloittelijoiden on ymmärrettävä. Sen avulla käyttäjät voivat luetteloida tiedostoja ja hakemistoja komentoriviliittymästä. Voit ajatella sitä File Explorerina, mutta ilman käyttäjäystävällisiä kuvakkeita ja navigointipainikkeita. Käyttämällä ls-komentoa Linux-käyttäjät voivat luetella nykyisen työhakemiston sisällön.
Windows on täysin erilainen ekosysteemi verrattuna Linuxiin. Siksi Windowsin komentokehotetyökalu ei tue monia Linuxin CLI-komentoja. Jos yrität käyttää ls-komentoa komentokehotteessa, saat seuraavan virheilmoituksen "ls:ää ei tunnisteta sisäiseksi tai ulkoiseksi komennona, toimivana ohjelmana tai komentotiedostona" .
Voit kuitenkin käyttää ls-komentotoimintoa Windowsissa käyttämällä vastaavaa komentoa komentokehotteessa, dir.
DIR on komento, joka vastaa LS:ää Linuxissa
Tiedostojen ja kansioiden luettelointi Windows 10:n komentokehotteen avulla:
1. Napsauta Käynnistä -valikon kuvaketta , etsi komentokehote , napsauta hiiren oikealla painikkeella osuvinta tulosta ja valitse Suorita järjestelmänvalvojana avataksesi CMD:n järjestelmänvalvojan oikeuksilla .
2. Kun komentokehote -ikkuna on auki, siirry kansioon, jota haluat tarkastella, ja kirjoita dir.
3. Komentorivi näyttää nyt kaikki nykyisen työhakemiston tiedostot sekä niiden koon ja viimeisimmän muokkauspäivämäärän.
Jos haluat käyttää Linuxia, saatat huomata, että Microsoftin CMD on hieman huonompi. Onneksi ls-komento on saatavana myös Windowsissa, vain eri nimellä.
Missä DIR-komentoa voidaan käyttää?
dir-komento on käytettävissä komentokehotteesta kaikissa Windows-käyttöjärjestelmissä, mukaan lukien Windows 10, Windows 8, Windows 7, Windows Vista ja Windows XP.

dir-komento on saatavilla komentokehotteesta kaikissa Windows-käyttöjärjestelmissä
Vanhemmat Windowsin versiot sisältävät myös dir-komennon, mutta vähemmän vaihtoehtoja kuin alla olevassa artikkelissa luetellaan. dir-komento on myös DOS-komento, joka on saatavilla kaikissa MS-DOS-versioissa.
dir-komento löytyy komentokehotteen offline-versioista, kuten Käynnistyksen lisäasetuksista ja Järjestelmän palautusvaihtoehdoista . dir-komento on saatavilla myös Windows XP:n palautuskonsolissa .
Huomautus : Joidenkin dir-komentokytkimien ja muiden dir-komentosyntaksien saatavuus voi vaihdella käyttöjärjestelmien välillä.
DIR-komennon syntaksi
dir [drive:][path][filename] [/a[[:]attributes]] [/b] [/c] [/d] [/l] [/n] [/o[[:]sortorder]] [/p] [/q] [/r] [/s] [/t[[:]timefield]] [/w] [/x] [/4]
Vaihtaa DIR-komennon
Voit käyttää DIR-komentoa (kirjoita vain komentokehotteeseen dir ) luetteloidaksesi tiedostoja ja kansioita nykyisessä hakemistossa. DIR-komennon toiminnallisuuden laajentamiseksi sinun on käytettävä kytkimiä tai vaihtoehtoja yhdessä sen kanssa.
Näytä tiedostot määritteiden perusteella
Voit lisätä "/A":n ja sen jälkeen kirjainkoodin sekä DIR-komennon näyttääksesi tiedostot tietyillä määritteillä. Tässä on joitain kirjaimellisia koodeja:
- D: Näyttää kaikki nykyisen polun kansiot.
- R: Näytä tiedostot vain luku -tilassa.
- H: Näytä piilotetut tiedostot.
- V: Näyttää tiedostot, jotka ovat valmiita arkistoitaviksi.
- S: Näytä järjestelmätiedostot.
- I: Näytä tiedostot, joiden sisältöä ei ole indeksoitu.
- L: Reparse point (käyttäjän määrittämä tietolohko).
Esimerkiksi näyttääksesi nykyisen polun hakemiston, voit kirjoittaa seuraavan komennon ja painaa sitten Enter :
dir /ad
Voit yhdistää muihin koodeihin yhdessä. Jos esimerkiksi haluat näyttää piilotetut järjestelmätiedostot, voit käyttää seuraavaa komentoa:
dir /tuhka
Voit myös lisätä "-" (miinus) -merkin ennen näitä kirjaimellisia koodeja, jotta DIR-komento ei etsi kyseistä tiedostotyyppiä. Jos esimerkiksi et halua näyttää hakemistoja tuloksissa, voit käyttää seuraavaa komentoa:
dir /ad
Jos et halua käyttää pääkytkintä tämän kirjaimellisen koodin kanssa yhdessä kuten yllä olevissa esimerkeissä, voit erottaa kytkimen valinnaisella koodilla kaksoispisteellä seuraavasti:
ohjaaja /a:d
Tulosten näyttövaihtoehdot

Käytä /b -kytkintä yhdessä DIR-komennon kanssa poistaaksesi kaikki ylimääräiset tiedot näyttäen vain nykyisen hakemiston hakemiston ja tiedostojen nimet, ei ominaisuuksia, kuten tiedostokokoa ja tiedoston luontiaikaa. Voit tehdä tämän kirjoittamalla seuraavan komennon:
ohjaaja /b
Näytä tuhannesosien erotin
Windowsin nykyaikaisissa versioissa komentokehote näyttää suuret numerot pilkuilla erotettuina (25 000 näytetään 25 000:na). Vanhemmissa versioissa sinun on kuitenkin käytettävä /c -kytkintä tämän pilkun näyttämiseksi.
Jos et halua enää näyttää tuhansia välilyöntejä, voit käyttää tätä kytkintä "-"-merkin kanssa:
ohjaaja /-c
Näytä tulokset sarakkeittain

Voit käyttää /D -kytkintä näyttääksesi tulokset kahdessa sarakkeessa yhden rivin sijaan kuten aiemmin. Tämän menetelmän käyttäminen aiheuttaa sen, että komentokehote ei näytä tiedostotietoja, kuten kokoa, aikaa jne., tiedostonimen ja kansion lisäksi.
ohjaaja /D
Näytä tulokset pienillä kirjaimilla
/L -kytkin näyttää kaikkien tiedostojen ja kansioiden nimet pienillä kirjaimilla.
ohjaaja /L
Näytä tiedostonimitulokset oikealla

Oletusarvoisesti komentokehote näyttää tiedostojen nimet oikealla puolella. Voit käyttää /N -kytkintä saavuttaaksesi saman tuloksen. Jos haluat näyttää tiedostonimen vasemmalla puolella, lisää vain "-"-merkki.
ohjaaja /-N
Näytä tulokset lajiteltuna
Voit käyttää /o- kytkintä kirjaimellisen koodin kanssa näyttääksesi hakemistotulokset eri tavoin lajiteltuina. Tässä ovat hakemistojen lajittelun kirjaimelliset koodit:
- D: Lajittele päivämäärän/ajan mukaan. Vanhemmat tiedostot tulevat näkyviin ensin.
- E: Lajittele tiedostotunnisteen mukaan aakkosjärjestyksessä.
- G: Järjestä ensin kansiot, myöhemmin tiedostot.
- N: Lajittele tiedoston/kansion nimen mukaan aakkosjärjestyksessä.
- S: Lajittele tiedostokoon mukaan pienestä suureen.
Voit esimerkiksi käyttää seuraavaa komentoa lajitellaksesi hakutulokset ajan mukaan, jolloin vanhemmat tiedostot näytetään ensin:
dir /OD
Lisäksi voit lisätä "-"-merkin edellä olevien vaihtoehtojen eteen kääntääksesi lajittelujärjestyksen. Jos esimerkiksi haluat lajitella tiedostot ajan mukaan, mutta näyttää ensin uudemmat kansiot, voit käyttää seuraavaa komentoa:
dir /OD
Näytä tulokset sivu kerrallaan

Monet kansiot sisältävät satoja, joskus tuhansia tiedostoja, joten voit käyttää /P -kytkintä keskeyttääksesi tulosten näyttämisen yhdellä sivulla ja painamalla sitten -näppäintä jatkaaksesi tulosten katselua seuraavalla sivulla.
ohjaaja /P
Näytä metatiedot

Käytä /Q -kytkintä yhdessä DIR-komennon kanssa näyttääksesi tiedostot ja kansiot, jotka sisältävät metatietoja sekä omistajuustietoja.
ohjaaja /Q
Näytä vaihtoehtoiset tietovirrat (vaihtoehtoiset datavirrat)
/R -kytkin näyttää tiedostojen sisältämät lomitetut tietovirrat. Tämä lomitettu tietovirta on osa NTFS-tiedostojärjestelmää, joten tiedostot voivat sisältää lisää metatietoja tiedostojen paikantamiseksi tekijän ja nimen mukaan.
ohjaaja /R
Näytä kaikki tiedostot, kansiot ja kaikki niissä oleva
Voit käyttää /s -kytkintä näyttääksesi kaikki nykyisen kansion tiedostot ja kansiot, alikansiot, alikansioiden sisällä olevat kansiot jne. Jos kansio sisältää monia muita kansioita, voit saada paljon tuloksia.
ohjaaja /S
Näytä tulokset ajan mukaan lajiteltuina
Käytä /T -kytkintä ja kirjaimellista koodia lajitellaksesi tulokset tiedostoihin ja hakemistoihin liittyvien eri aikojen mukaan. Kirjaimelliset koodit sisältävät:
- V: Aika, jolloin kohdetta on käytetty viimeksi.
- C: Kohteen luomisaika.
- W: Aika, jolloin kohde on viimeksi kirjoitettu, tämä on oletusasetus
Voit esimerkiksi lajitella kohteen luomisajankohdan mukaan käyttämällä seuraavaa komentoa:
ohjaaja /TC
Näytä tulokset vaakasuunnassa
/W -kytkin on samanlainen kuin /D -kytkin (joka näyttää tulokset sarakkeissa), mutta sen sijaan se lajittelee tulokset leveyden mukaan.
ohjaaja /W
Näyttää lyhyet tiedostonimet
/X -kytkin näyttää tiedostonimen, kun pitkä nimi ei ole nimeämissäännön 8.3 mukainen.
ohjaaja /X
Näyttää DIR-komennon ohjesivun
Käytä kytkintä /? näyttääksesi DIR-komentoon liittyvät ohjetiedot lyhyenä kuvauksena kaikista edellä mainitsemistamme kytkimistä.

Esimerkkejä DIR-komennoista
Nyt tiedät joitain DIR-komentoon liittyviä kytkimiä ja vaihtoehtoja. Katsotaanpa muutamia käytännön esimerkkejä tämän komennon ymmärtämiseksi paremmin.
Yksinkertainen dir -komento näyttää luettelon kaikista nykyisen hakemiston tiedostoista ja kansioista.

Suorita seuraava komento näyttääksesi kaikki nykyisen polun järjestelmätiedostot käyttämällä attribuuttia “ s ”.
dir /a:s

Mutta jos haluat nähdä tietyt tiedostotyypit nykyisen polun kansioissa, voit tehdä sen helposti seuraavalla komennolla:
dir \*.mp3 /s
Voit korvata ". mp3 " -osan toisella tiedostomuodolla.

Asteriski on jokerimerkki, mikä tarkoittaa "etsi mitä tahansa, jonka lopussa on .mp3-tiedostomuoto", /s:tä käytetään kaikkien nykyisen polun kansioiden näyttämiseen.
Nyt saatat huomata, että dir-komento palauttaa paljon tuloksia. Tässä voit käyttää /p -kytkintä keskeyttääksesi tulosten lukemisen:
hakemisto \*.mp3 /s /p

Lisäksi voit käyttää “ > ”-merkkiä komentotulosten lähettämiseen toiseen paikkaan ja päinvastoin. On parasta tallentaa tulokset tekstitiedostona, jotta voit tarkastella niitä myöhemmin tai muuntaa ne toiseen muotoon. Voit tehdä tämän käyttämällä seuraavaa komentoa:
hakemisto \*.mp3 /s /b > tiedostonimi.txt

Täällä näet, että /b -kytkintä käytetään vain tiedostonimen tulostamiseen ilman muita tietoja. Isompi kuvake reitittää kaiken tuloksissa näkyvän suoraan tiedostoon.
Katso lisää: