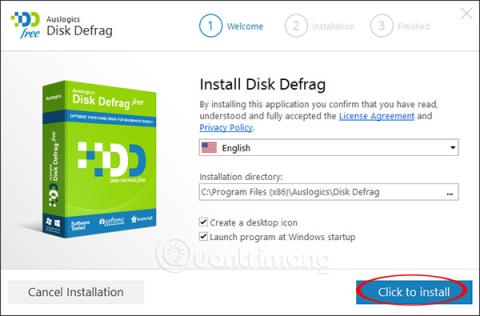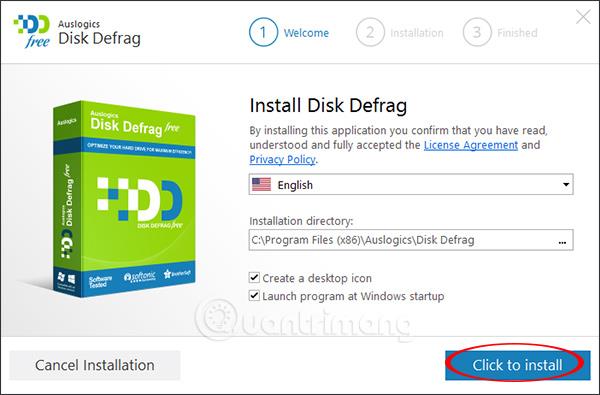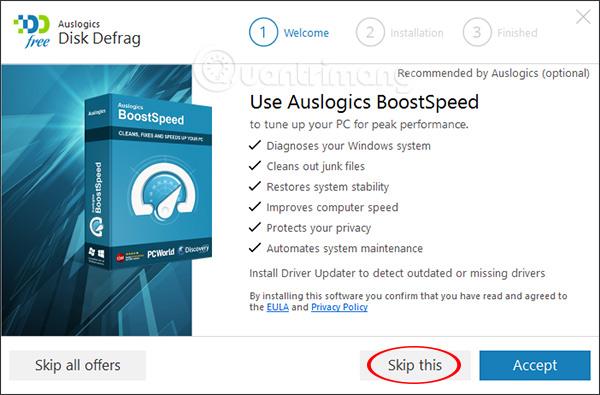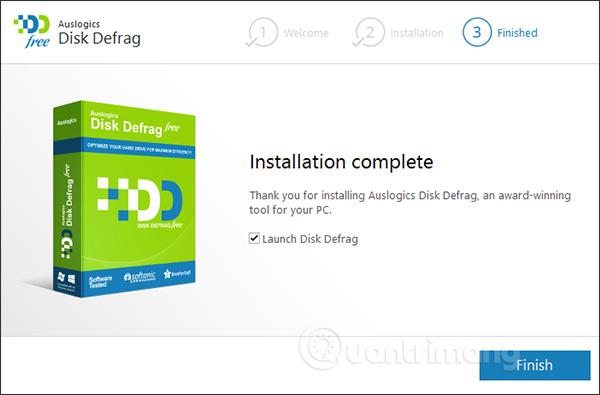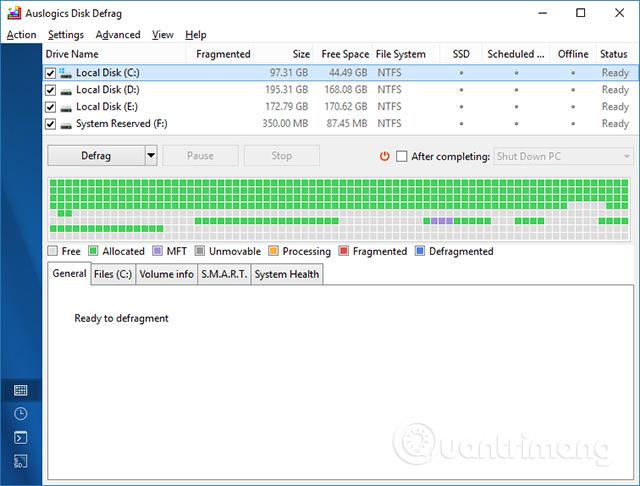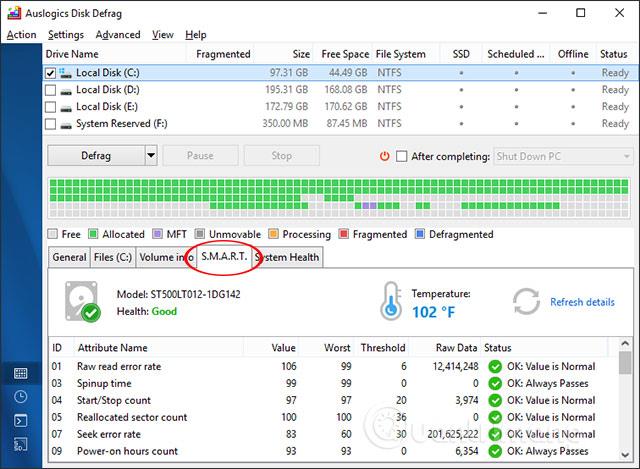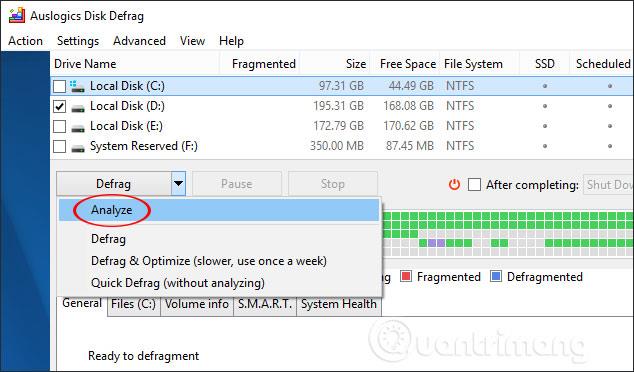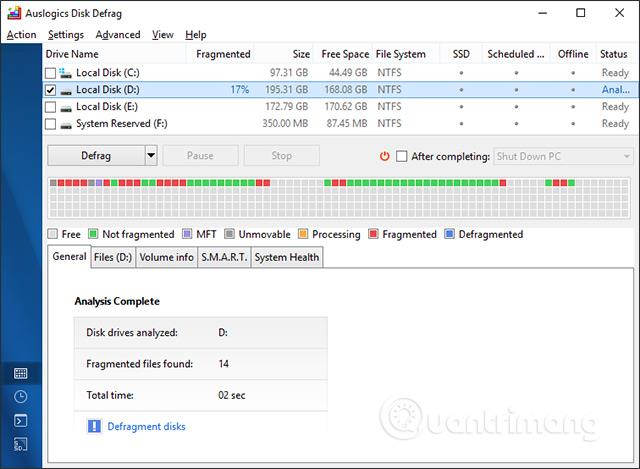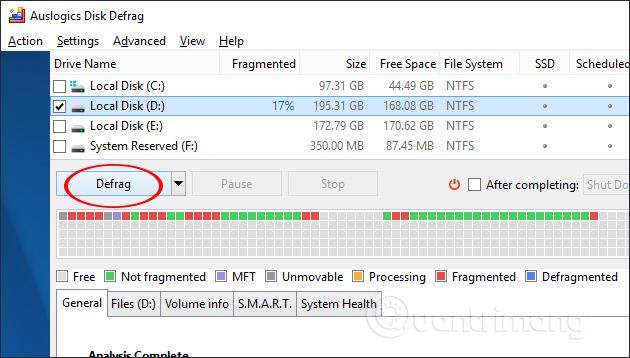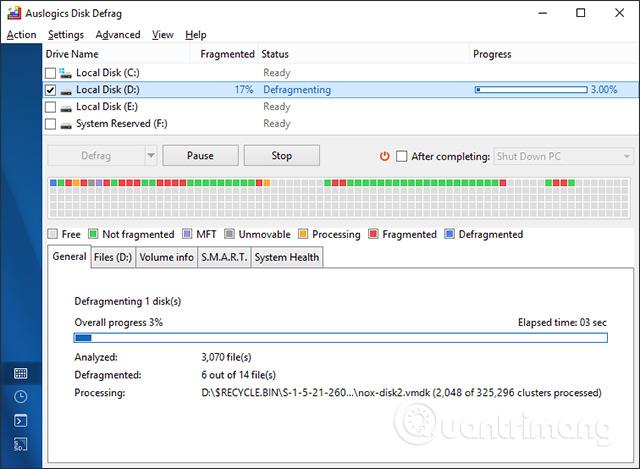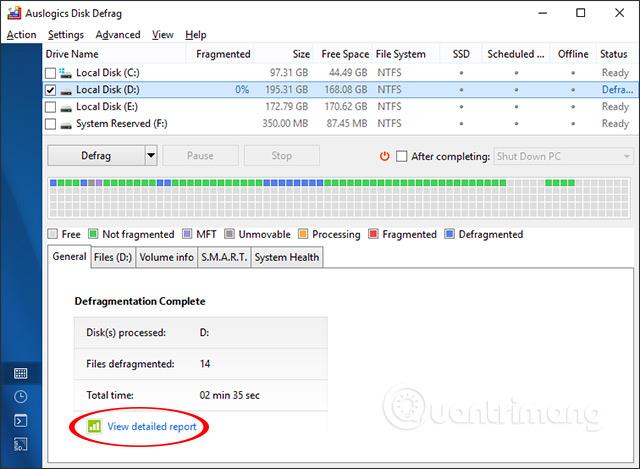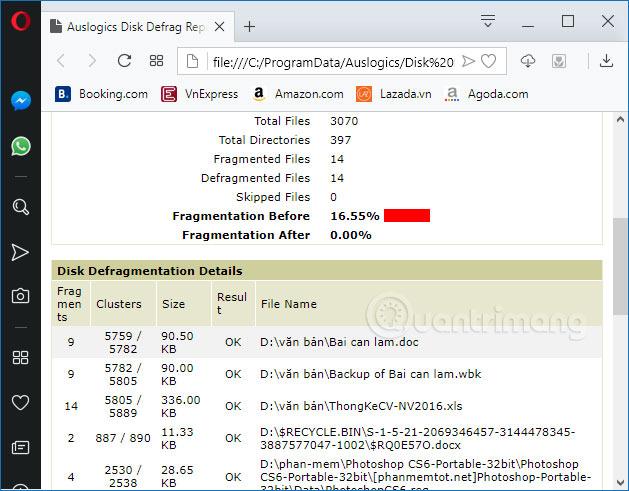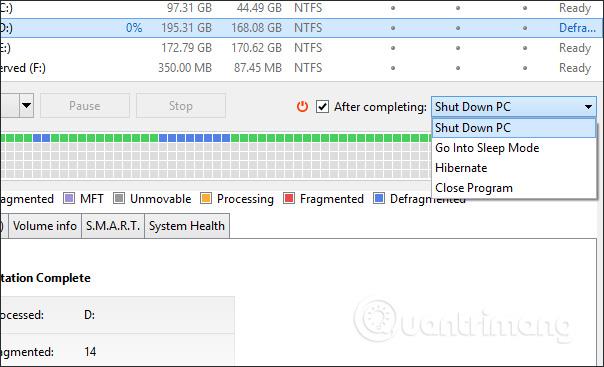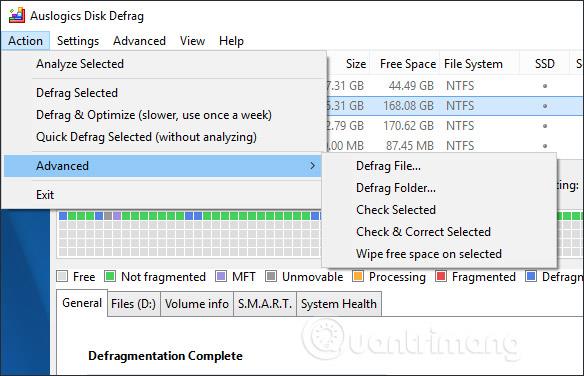Kun tietokoneita käytetään pitkään, ne käynnistyvät usein hitaasti ja hitaasti. Vaikka olet puhdistanut järjestelmäsi ja poistanut käyttämättömät ohjelmistot, tietokoneesi suorituskyky heikkenee edelleen ajan myötä. Yksi hitaan tietokoneen syistä on, että kiintolevy on liian pirstoutunut.
Ohjelmistojen toistuva asennus tai asennuksen poistaminen johtaa myös kiintolevyn pirstoutumisen riskiin, koska tiedot ovat hajallaan kaikkialla kiintolevyllä. Kiintolevyn pirstoutumisen vähentämiseksi voimme käyttää järjestelmässä olevaa Levyn eheytystyökalua tai Auslogics Disk Defrag -ohjelmistoa. Alla oleva artikkeli opastaa sinua käyttämään Auslogics Disk Defrag -toimintoa kiintolevyn eheyttämiseen.
Ohjeet Windowsin kiintolevyjen eheyttämiseen
Vaihe 1 :
Käyttäjät napsauttavat alla olevaa linkkiä ladatakseen Auslogics Disk Defrag -ohjelmiston tietokoneelle.
Vaihe 2:
Napsauta asennusliittymässä Asenna napsauttamalla -painiketta ohjelmiston asentamiseksi.
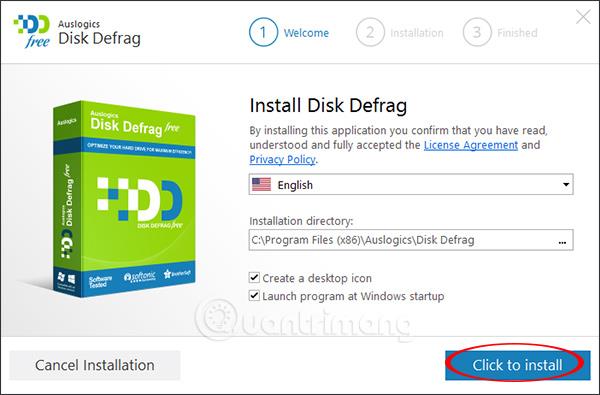
Vaihe 3:
Jos sinua suositellaan asentamaan muita ohjelmistoja asennusprosessin aikana, napsauta Ohita tämä ohittaaksesi, jos et halua.
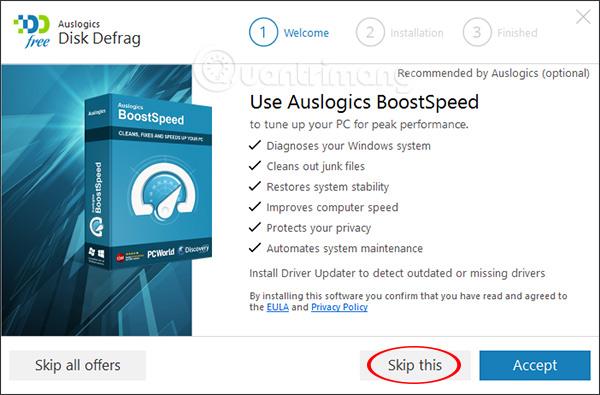
Lopuksi ohjelmiston asennusprosessi tapahtuu ja näyttää valmistumisilmoitusrajapinnan kuten alla.
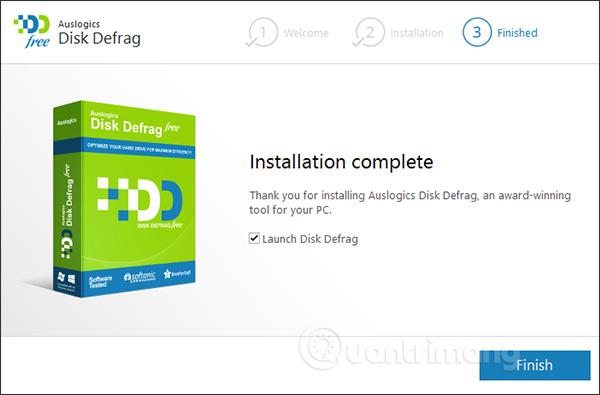
Vaihe 4:
Näyttää ohjelmiston pääliittymän. Työkalu syntetisoi täysin tietokoneen kiintolevyn täydellisillä tiedoilla kiintolevystä.
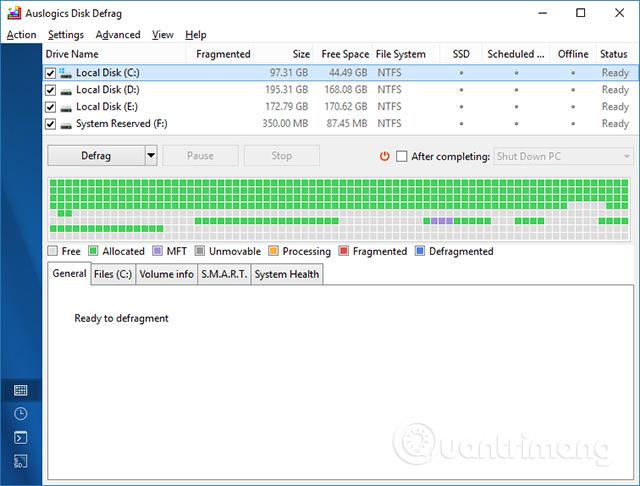
Saat nopeasti selville kiintolevyn osion tilan napsauttamalla kyseistä osiota luettelossa ja napsauttamalla sitten alla olevaa SMART-välilehteä. Kaikki tiedot ja osion tila näytetään välittömästi, malli, käyttötila, lämpötila,...
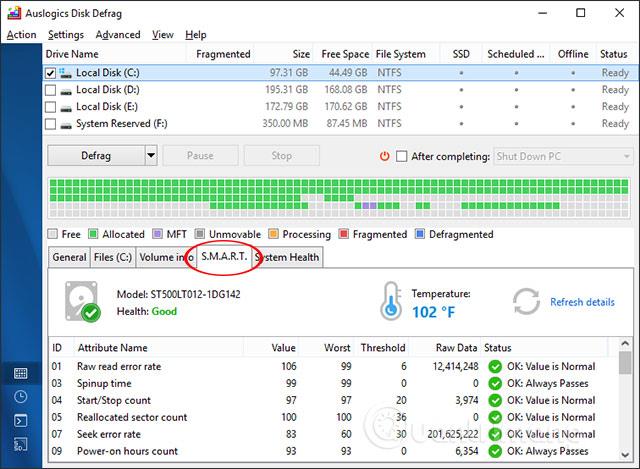
Vaihe 5:
Napsauta osiota, jonka haluat eheyttää, ja napsauta sitten Eheytä-painiketta , jolloin saat 4 eri vaihtoehtoa.
- Analysoi: Analysoi kiintolevyn tilaa.
- Eheytä: Eheytä kiintolevy.
- Defrag & Optimze (hitaampi käyttö kerran viikossa): Eheytä ja optimoi kiintolevy (käytä kerran viikossa).
- Quick Defrag (ilman analysointia): Nopea eheytys (ilman kiintolevyn tilan analysointia).
Napsauta ensin Analysoi analysoidaksesi osion.
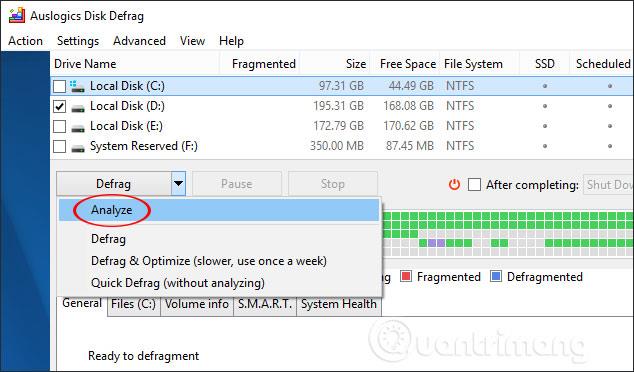
Analyysiprosessi seuraa seuraavaa. Työkalun tulokset näyttävät yksityiskohtia kunkin osion pirstoutumisen tilasta.
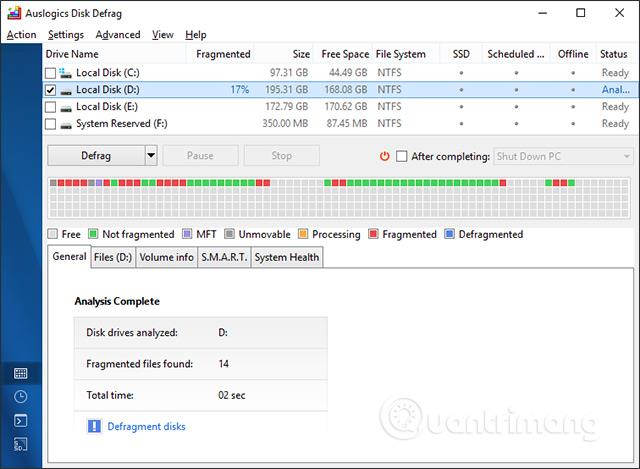
Jos haluat eheyttää, napsauta Eheytä, jotta Auslogics Disk Defrag tekee sen.
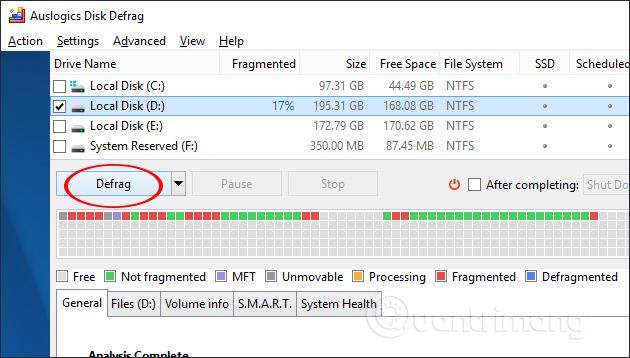
Vaihe 6:
Eheytysprosessi suoritetaan. Valmistumisaika riippuu osion pirstoutumisen tilasta sekä datan määrästä.
Täällä käyttäjät näkevät neliöitä erivärisinä osion nykyisen tilan mukaan. Jokainen väri edustaa eri merkitystä.
- Vaaleanharmaa (ilmainen): tyhjä.
- Vihreä (ei pirstoutunut): ei pirstoutunut.
- Purppura (Master File Table): sisältää tiedot kaikista levyllä olevista tiedostoista.
- Tummanharmaa (liikkumaton): ei voi liikkua.
- Keltainen (Priocessing): käsittely.
- Punainen: (fragmentoitu): pirstoutunut.
- Sininen (Ehetetty): eheytetty.
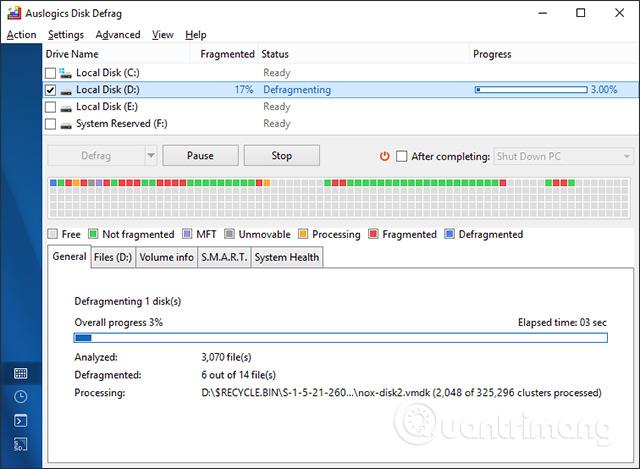
Vaihe 7:
Prosessin lopussa käyttäjä saa kiintolevyosion tilan ja suorituskyvyn ennen eheyttämistä ja sen jälkeen. Napsauta Näytä yksityiskohtainen raportti avataksesi yksityiskohtaisen raportin.
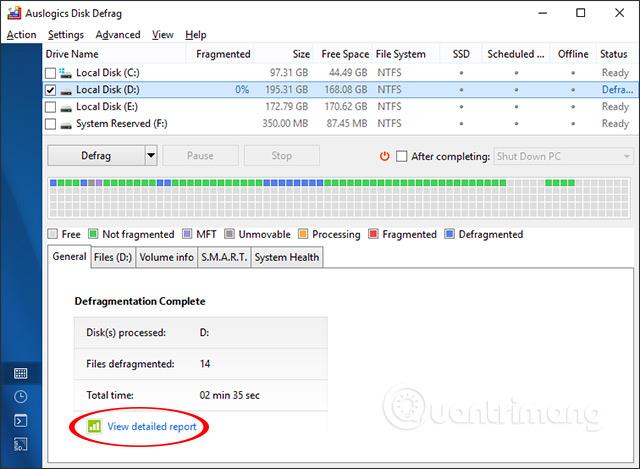
Näyttöliittymä on seuraavanlainen.
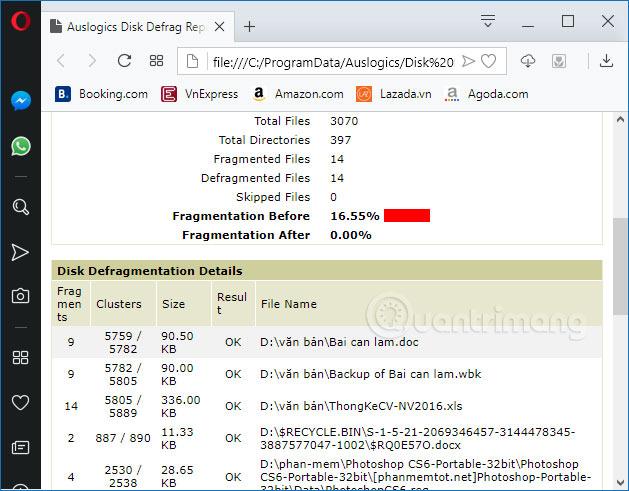
Vaihe 8:
Kiintolevyn eheyttämisen ja analysoinnin aikana voit ajastaa Auslogics Disk Defrag -toiminnon sammumaan tai siirtyä lepotilaan, kun eheytys on valmis.
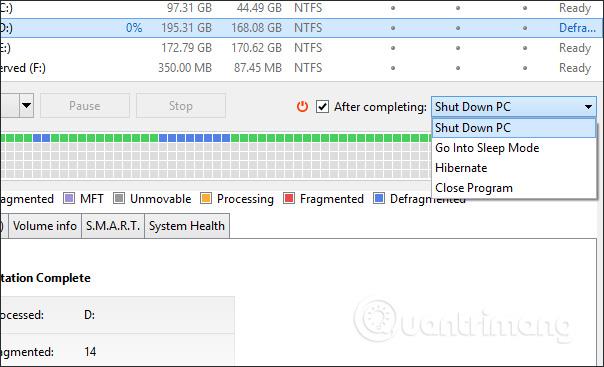
Eheytysominaisuuden lisäksi ohjelmisto tarjoaa myös useita muita ominaisuuksia, kun napsautat Toiminto . Jotkut ominaisuudet, kuten osiovirheiden tarkistaminen, eheytyksen ajoitus, tietojen optimointi jne.
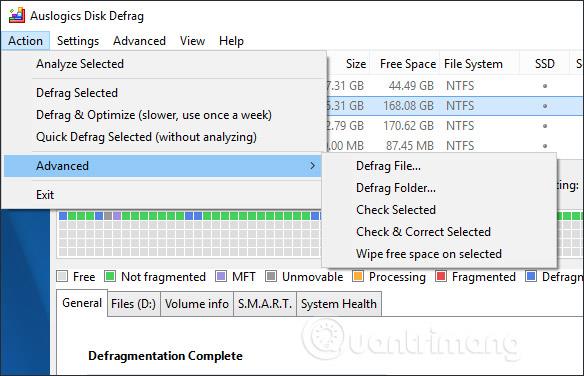
Auslogics Disk Defrag -ohjelmisto tarjoaa käyttäjille yksityiskohtaista tietoa tietokoneen osioista, toimintatilasta ja pirstoutuneisuudesta. Sieltä voimme päättää eheyttääkö kiintolevy vai ei.
Menestystä toivottaen!