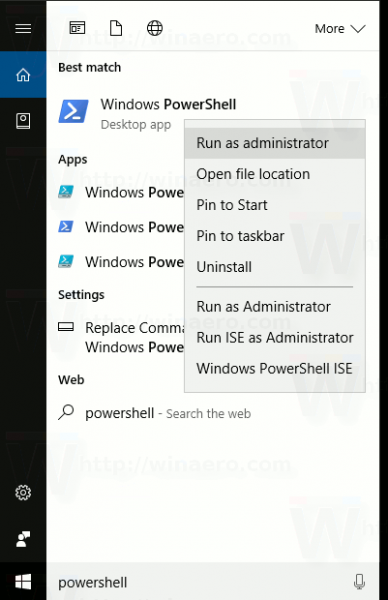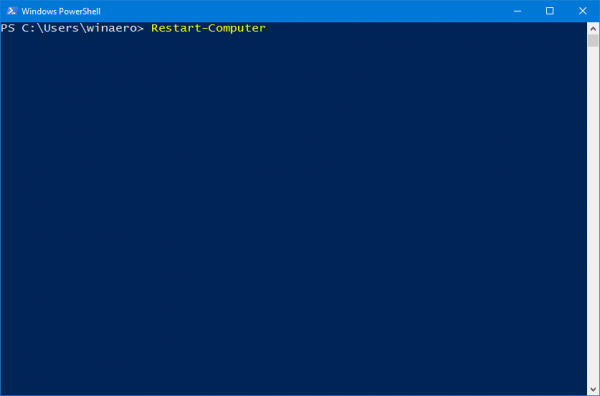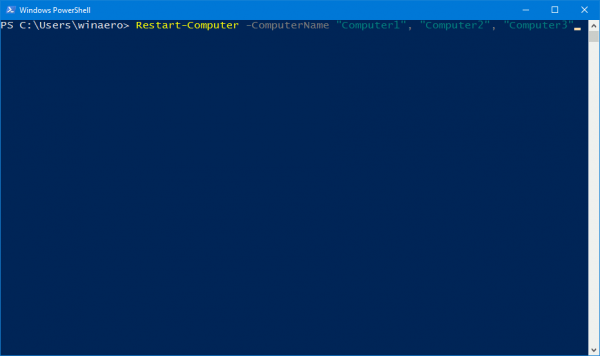Windows tarjoaa käyttäjille monia tapoja käynnistää tietokone uudelleen. Käyttäjät voivat käyttää tehokäyttäjävalikkoa, Käynnistä-valikkoa tai sammutustyökalua ja jopa klassista Shutdown-valintaikkunaa. On kuitenkin toinen tapa, josta käyttäjät eivät tiedä: PowerShellin käyttö. Alla olevassa artikkelissa Wiki.SpaceDesktop opastaa sinua käynnistämään tietokoneesi uudelleen PowerShellin avulla.
Jos haluat käynnistää tietokoneen uudelleen PowerShellin avulla, sinun on ensin avattava PowerShell. On monia tapoja avata PowerShell Windowsissa Windows 10:ssä, esimerkiksi voit käyttää hakua (Cortana).
Avaa PowerShell Windows 10:ssä haun avulla
Avaa Käynnistä-valikko tai aloitusnäyttö painamalla Windows-näppäintä ja kirjoita sitten hakukenttään " powershell ".
Napsauta hakutulosluettelossa Windows PowerShell tai avaa PowerShell painamalla Enter .
Jos haluat avata PowerShellin Järjestelmänvalvoja-kohdassa, valitse PowerShell hakutulosluettelosta ja paina Ctrl + Vaihto + Enter tai napsauta Windows PowerShellia hiiren kakkospainikkeella ja valitse Suorita järjestelmänvalvojana .
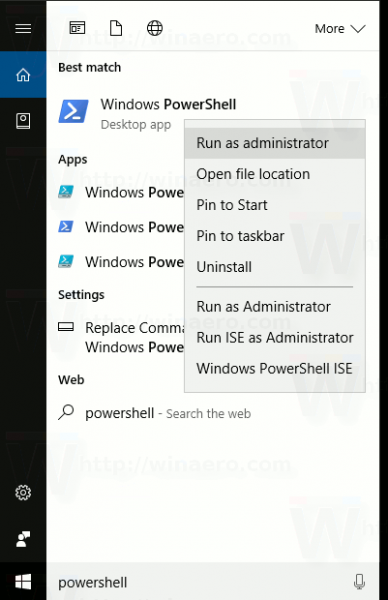
Kirjoita PowerShell-ikkunaan alla oleva komento:
käynnistä tietokone uudelleen
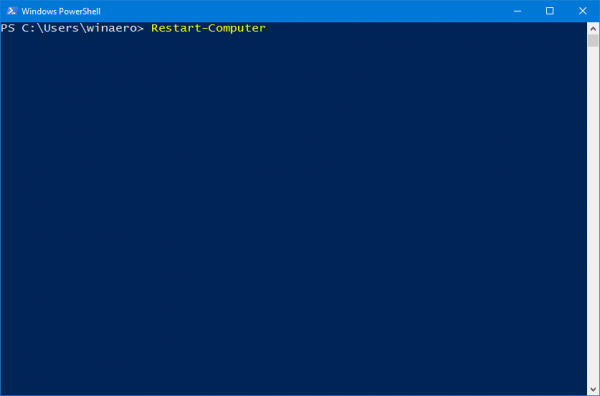
Tämä komento käynnistää tietokoneesi välittömästi uudelleen.
Lisäksi voit käyttää sitä useiden tietokoneiden uudelleenkäynnistämiseen samanaikaisesti, mikä on varsin hyödyllistä.
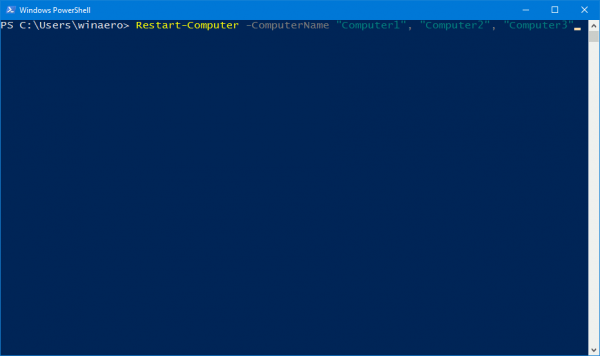
Komennon syntaksi olisi:
Käynnistä tietokone uudelleen - Tietokoneen nimi "Tietokone1", "Tietokone2", "Tietokone3"
Seuraava komento on alla käynnistääksesi etätietokoneen Tietokone1 uudelleen ja odottamalla 10 minuuttia (600 s), että tietokoneessa oleva Windows PowerShell käynnistyy uudelleen, ennen kuin jatkat vaiheita:
Käynnistä uudelleen - Tietokone - Tietokoneen nimi "Palvelin01" - Odota - PowerShell - Aikakatkaisu 600 - Viive 2
Katso lisää alla olevista artikkeleista:
- Aktivoi "God Mode" Windows 10-, 8- ja 7-käyttöjärjestelmissä
Onnea!