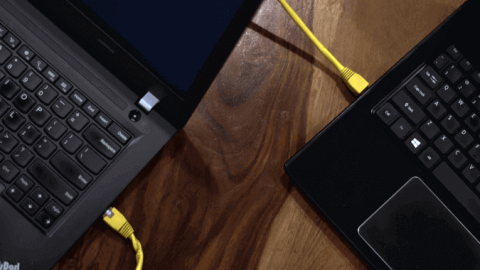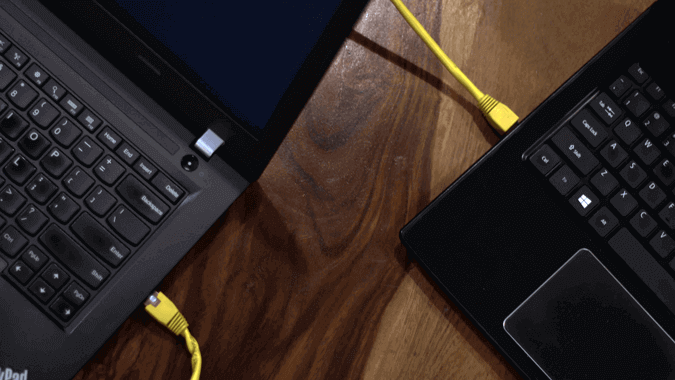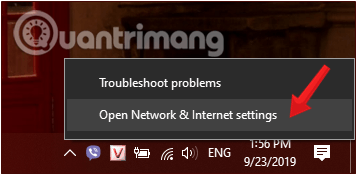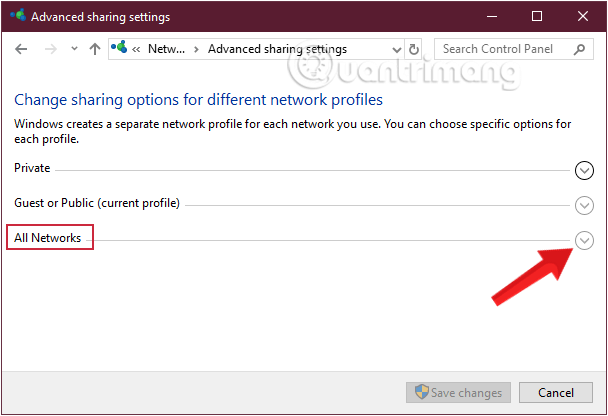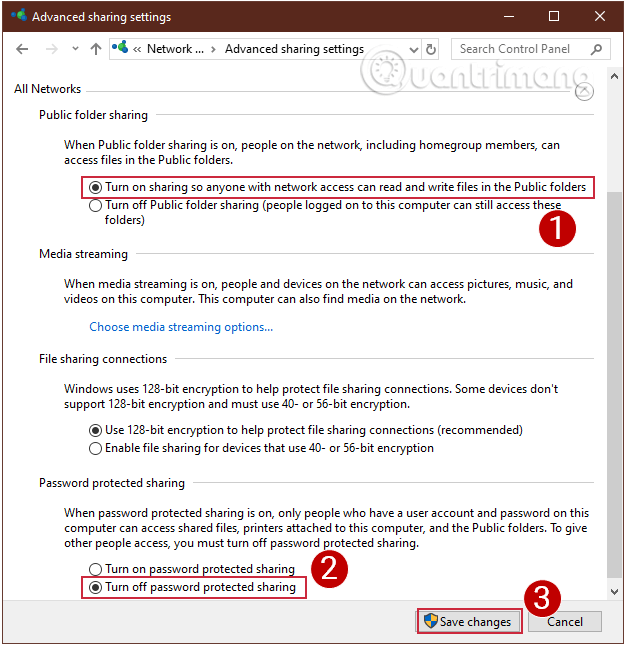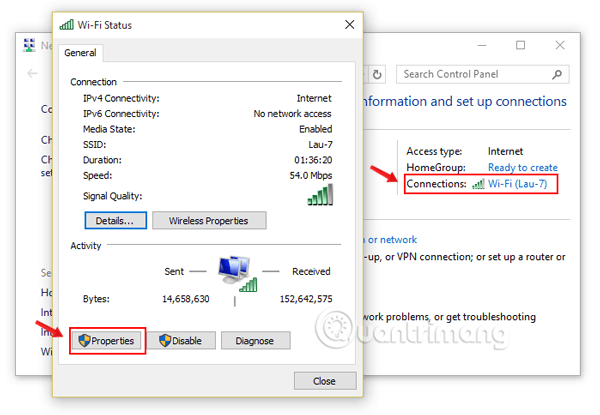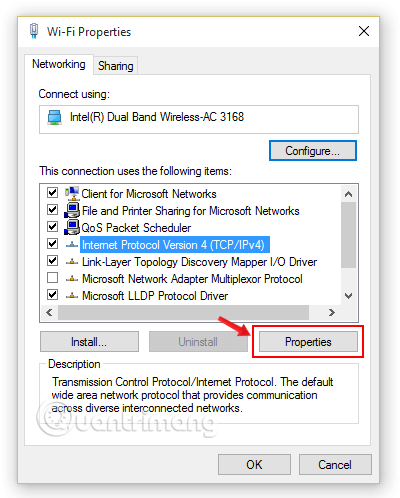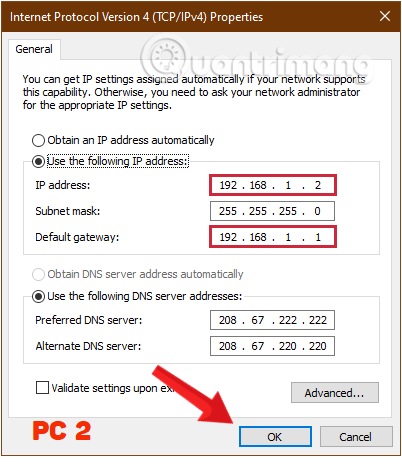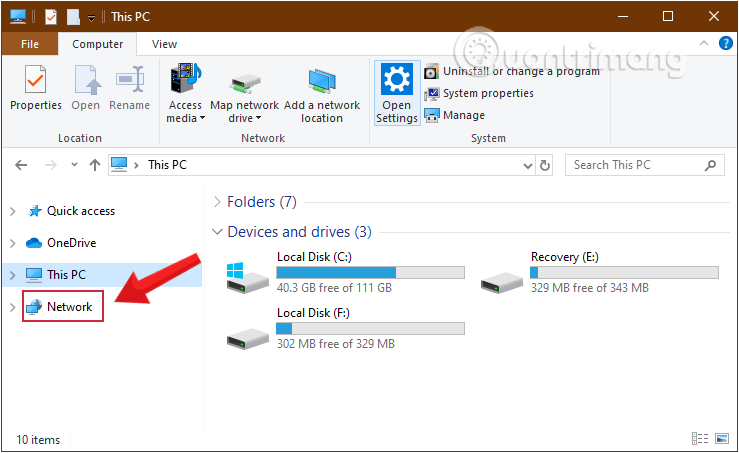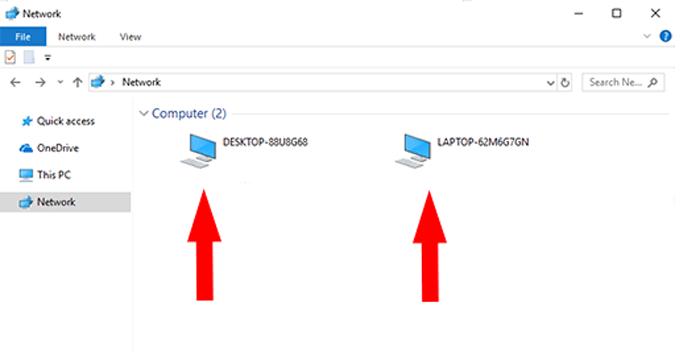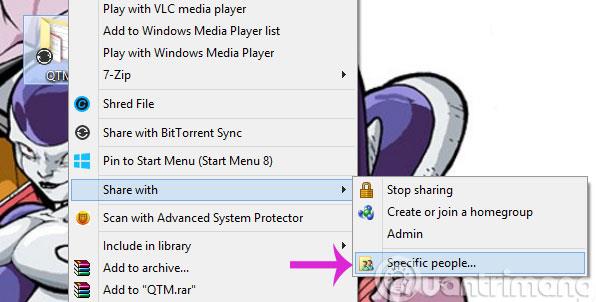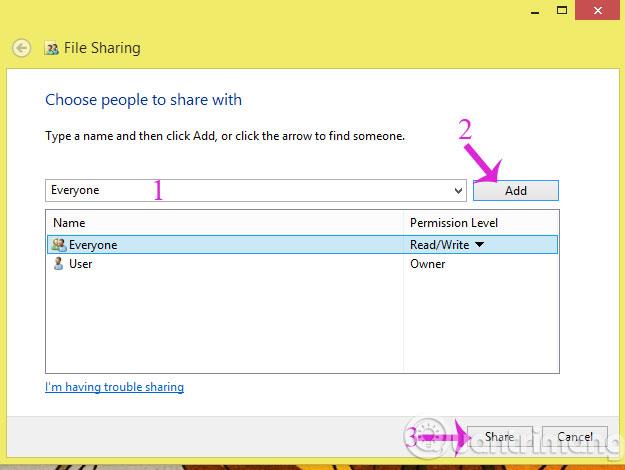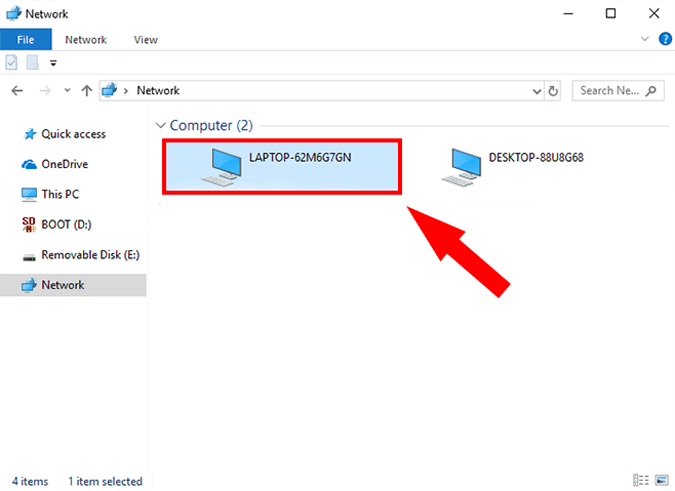Normaalisti, kun meidän on jaettava tietoja kahden tietokoneen välillä, valitsemme usein välityökalun, USB:n tai kannettavan kiintolevyn. Lisäksi voit käyttää Internetiä. Jos sinulla ei kuitenkaan ole USB-liitäntää ja verkkoyhteys valitettavasti epäonnistuu, mitä sinun pitäisi tehdä? Älä huoli. Oheisessa artikkelissa opastamme sinua jakamaan tietoja kahden tietokoneen välillä LAN:in kautta ( verkkojärjestelmä, jota käytetään tietokoneiden yhdistämiseen pienellä alueella) .
Milloin LAN-kaapelia kannattaa käyttää?
Ethernet-kaapelin käyttäminen pitää asiat yksinkertaisina ja nopeammilla tiedonsiirtonopeuksilla. Halvin CAT5e-kaapeli tukee jopa 1000 Mbps:n nopeuksia. Jotta saat käsityksen, USB 2.0 tukee vain nopeuksia 480 Mbps asti. Joten tiedon lähettäminen Ethernetin kautta on ilmeinen valinta.
LAN-kaapeleiden edut muihin vaihtoehtoihin verrattuna
Ethernet-kaapelimenetelmän käytön tärkein etu on nopeampi siirtonopeus, ainakin nopeampi kuin tavallinen flash-asema ja WiFi. Jos siirrettävää dataa on paljon, Ethernet-kaapeli on paras tapa edetä. Tämä prosessi on testattu kaikissa yleisissä Windows-versioissa, mukaan lukien Windows 7, 8 ja 10.
Jaa tiedostoja kahden tietokoneen välillä LAN-kaapelilla
Vaihe 1: Yhdistä molemmat tietokoneet LAN-kaapeleilla
Liitä molemmat tietokoneet LAN-kaapeleilla. Voit käyttää ristikkokaapelia tai Ethernet-kaapelia.
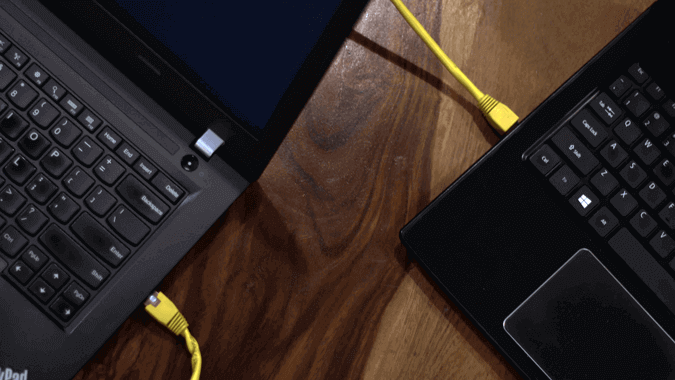
Yhdistä molemmat tietokoneet LAN-kaapeleilla
Vaihe 2: Ota verkon jakaminen käyttöön molemmissa tietokoneissa
Napsauta työpöytänäytössä tehtäväpalkin Verkko-kuvaketta hiiren kakkospainikkeella ja napsauta sitten Avaa verkko- ja jakamiskeskus.
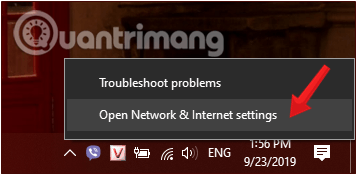
Napsauta hiiren kakkospainikkeella verkkokuvaketta ja valitse Avaa verkko- ja jakamiskeskus
Tällä hetkellä näytölle tulee uusi ikkuna. Katso tässä ikkunassa vasenta ruutua ja napsauta Muuta jakamisen lisäasetuksia.
Windows 10:n uusissa versioissa Windows-asetusikkuna tulee näkyviin, kun olet valinnut Avaa verkko- ja jakamiskeskus vaiheessa 1, napsauta Verkko- ja jakamiskeskus > Muuta jakamisen lisäasetuksia.
Napsauta Muuta jakamisen lisäasetuksia
Täällä näet 3 verkkovaihtoehtoa: Julkinen, Yksityinen ja Kaikki verkko . Valitse Kaikki verkot.
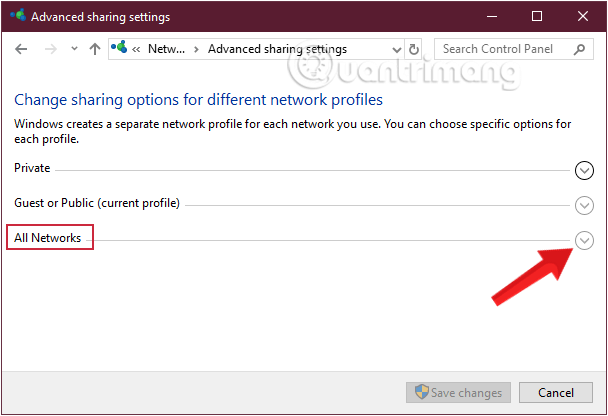
Valitse Jakamisen lisäasetukset -ikkunasta Kaikki verkot
Valitse alla näkyvät vaihtoehdot, jotta muut tietokoneet voivat vastaanottaa tietosi LAN-kaapelin kautta, ja napsauta sitten Tallenna muutokset.
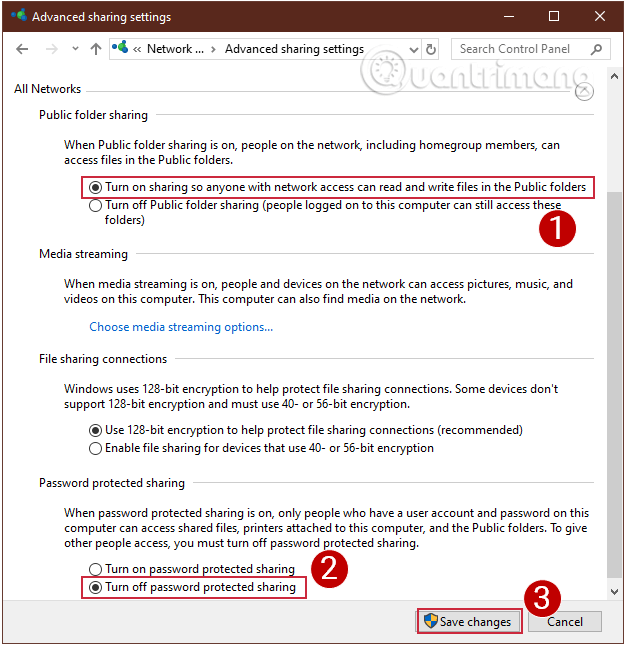
Valitse 2 vaihtoehtoa ja napsauta sitten Tallenna muutokset
Huomautus: Suorita tämä toiminto molemmissa tietokoneissa, jotka haluavat siirtää tietoja toisilleen
Vaihe 3: Aseta staattinen IP
Nyt kun olet ottanut verkon jakamisen käyttöön molemmissa tietokoneissa, liitä molemmat tietokoneet samaan verkkoon. Teemme tämän asettamalla staattisen IP-osoitteen. Kuten edellisessä vaiheessa, sinun on tehtävä tämä molemmissa tietokoneissa.
Jatka Verkko- ja jakamiskeskus- ikkunassa , napsauta verkkoa, johon muodostat yhteyden, valitse Ominaisuudet.
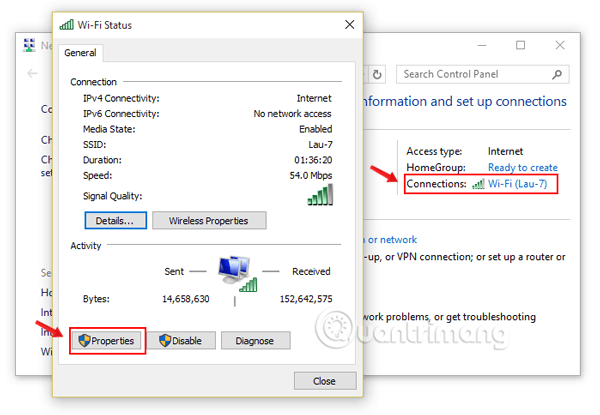
Napsauta verkkoa, johon muodostat yhteyden, valitse Ominaisuudet.
Nyt näyttöön tulee uusi ponnahdusikkuna, jossa napsautat Internet Protocol Version 4 (TCP/IPv4) ja valitset sitten Ominaisuudet.
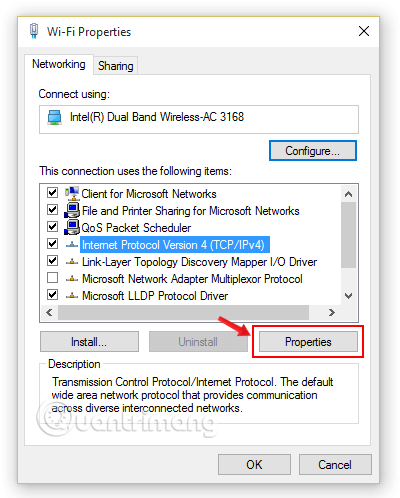
Valitse Internet Protocol Version 4 (TCP/IPv4)
Tässä sinun on määritettävä kaksi tietokonetta, joilla on erilaiset IP-asetukset.
Valitse tietokoneessa 1 Käytä seuraavaa IP-osoitetta -rivi ja täytä seuraavat parametrit:
- IP-osoite : 192.168.1.1
Huomautus: 192.168.1 vaaditaan, koska tämä on modeemin parametri, voit vaihtaa numeron 1 toiseksi numeroksi).
- Aliverkon peite : oletus on 255.255.255.0
- Oletusyhdyskäytävä : 192.168.1.1
Täytä ensimmäisen tietokoneen parametrit
Suorita samat vaiheet toisessa tietokoneessa, mutta muuta IP-osoite ja oletusyhdyskäytävän arvot.
- IP-osoite: 192.168.1.2
- Aliverkon peite: 225.225.225.0
- Oletusyhdyskäytävä: 192.168.1.1
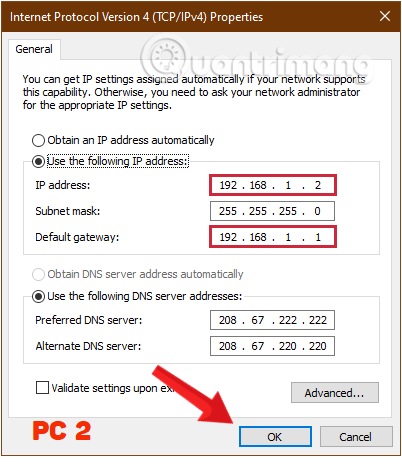
Täytä toisen tietokoneen parametrit
Kun olet valmis, valitse OK ja olet valmis.
Avaa seuraavaksi Windowsin Resurssienhallinta ja napsauta Verkko- välilehteä ikkunan vasemmassa reunassa.
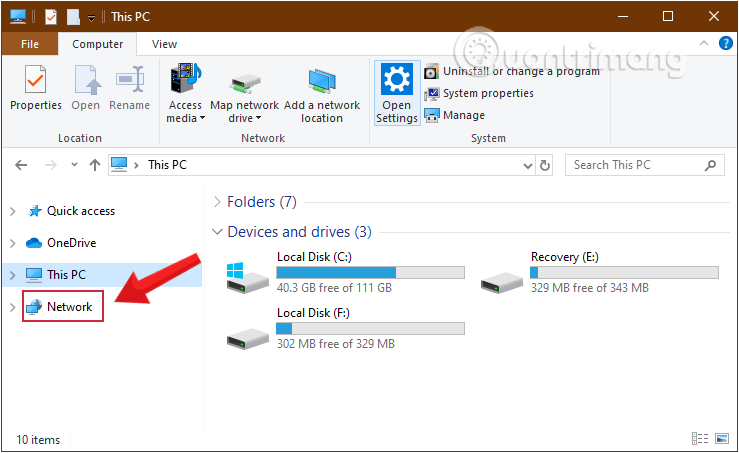
Napsauta Resurssienhallinnassa Verkko-välilehteä
Jos asetukset on määritetty oikein, molemmat tietokoneet näkyvät tässä Verkko- ikkunassa molemmissa tietokoneissa.
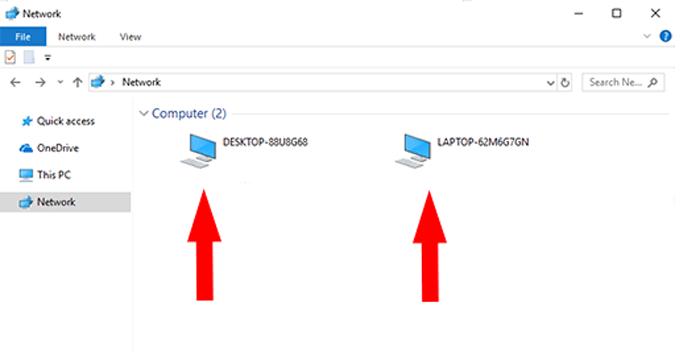
Molemmat tietokoneet näkyvät tässä Verkko-ikkunassa molemmissa tietokoneissa
Vaihe 4: Jaa kansio
Napsauta hiiren kakkospainikkeella tietoja, jotka haluat jakaa ja valitse Jaa > Tietyt ihmiset...
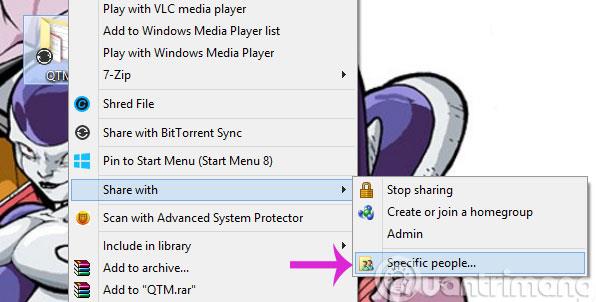
Valitse Tiedostojen jakaminen -valintaikkunassa Kaikki ja napsauta sitten Lisää > Jaa
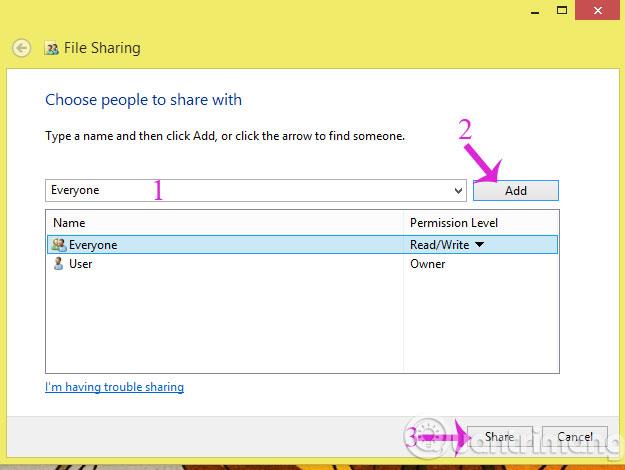
Avaa seuraavaksi tietokone, jolle haluat vastaanottaa tietoja, ja valitse sitten Tietokone > Verkko ja valitse tiedot jakavan tietokoneen oikea nimi.
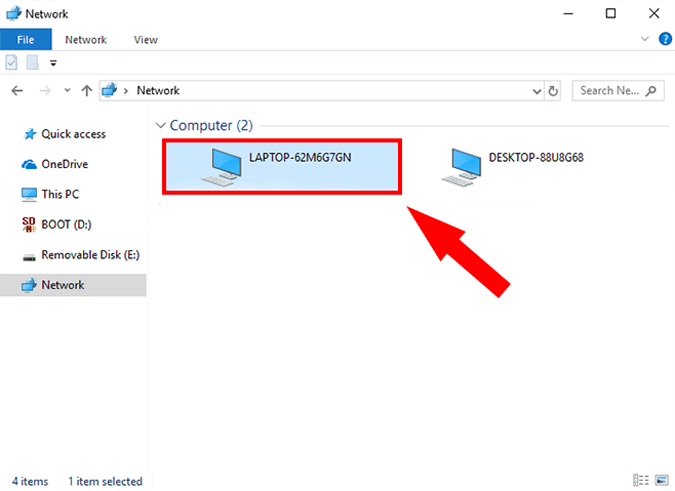
Siirry Verkko-osioon ja etsi tietokoneen jaettavien tietojen oikea nimi
Täällä näet juuri jakamasi kansion. Se on tehty!
Huomaa, että tämä menetelmä koskee vain Windows-tietokoneita. Kokeile sitä, onnea!
Katso lisää: