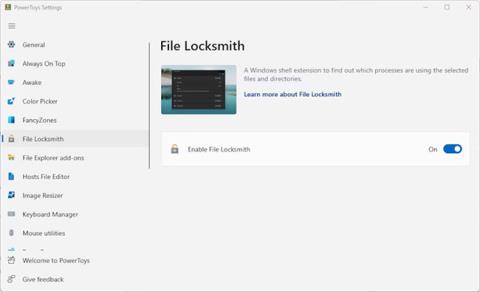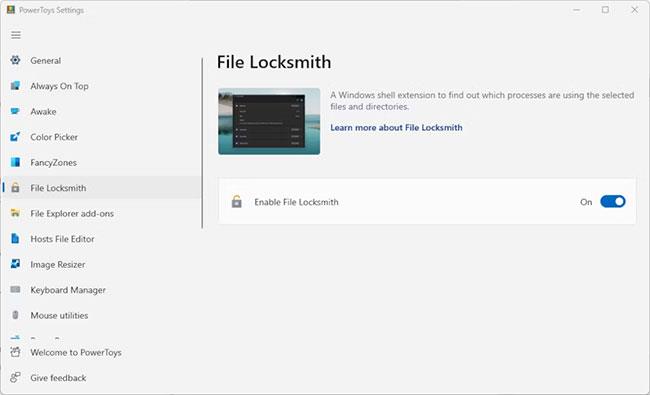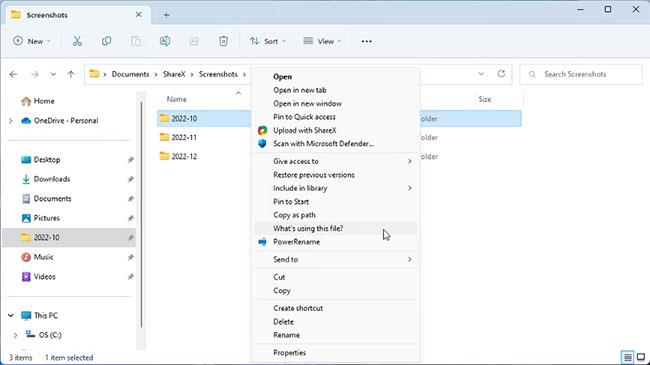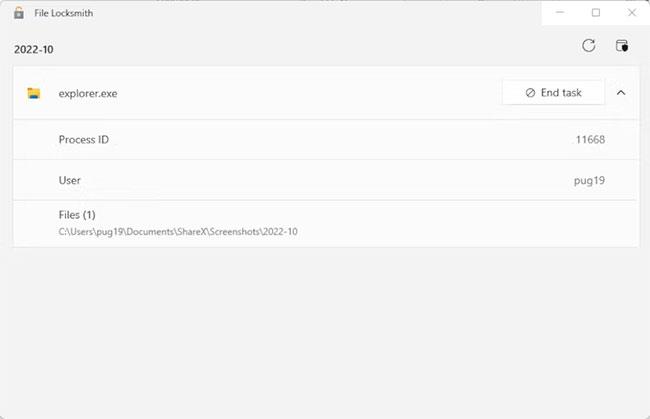Jos sinulla on vaikeuksia selvittää, miksi tiedosto kieltäytyy poistamasta, File Locksmith saattaa olla tarvitsemasi apuohjelma. Tämä uusi lisäys PowerToys-työkalupakettiin voi auttaa sinua ymmärtämään epätavallista tiedostojen toimintaa muutamalla napsautuksella.
Mikä on File Locksmith?
File Locksmith on suhteellisen uusi lisäys PowerToys-työkalupakettiin. Se on Windows Shell -laajennus, jota käytetään tiettynä aikana käytettyjen tiedostojen tarkistamiseen. Sen avulla voit myös tarkistaa, mitkä järjestelmäprosessit käyttävät näitä tiedostoja.
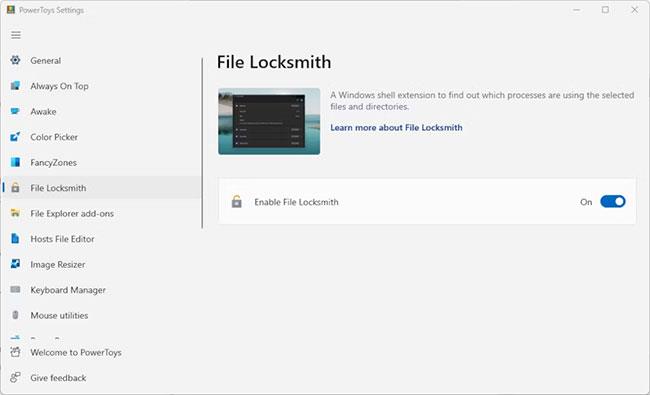
File Locksmith -apuohjelma PowerToysissa
Jos et ole kokeillut PowerToysia ja sen tarjoamia mukavuuksia, voit ladata sen Microsoft Storesta . File Locksmith lisättiin sovellukseen vasta päivityksessä vuoden 2022 lopulla. Jos et näe sitä nykyisessä PowerToys-versiossasi, napsauta Yleiset- välilehteä ja valitse Tarkista päivitykset .
Jos tämä on ensimmäinen kerta, kun työskentelet PowerToysin kanssa, katso PowerToysin käyttäminen Windows 10:ssä saadaksesi vinkkejä aloittelijalle.
Milloin File Locksmith on hyödyllisin?
File Locksmith on erittäin hyödyllinen apuohjelma. Ensinnäkin se voi auttaa sinua ymmärtämään paremmin, mitkä tiedostot ovat käytössä tiettynä ajankohtana. Se voi myös kertoa, miksi tiedosto, jota yrität poistaa, on estetty.
Sitä voidaan käyttää myös tietokonetta hidastavien sovellusten ja tiedostojen vianmääritykseen ja suorituskyvyn pullonkaulojen löytämiseen. Kun käytät sitä muiden vianmääritystapojen ja tietokoneen suorituskyvyn parantamisen kanssa, se voi nopeuttaa tietokonettasi hieman.
Kuinka tarkistaa tiedostot ja edistyminen File Locksmithissä
Voit tarkistaa yhden tiedoston tai skannata kaikki kansion tiedostot. Jos kansiossa on alikansioita, ne myös tarkistetaan.
File Locksmith on oletusarvoisesti käytössä, kun se on lisätty PowerToys-ohjelmaan päivitysprosessin aikana. Jos ei, voit ottaa sen käyttöön avaamalla PowerToys-sovelluksen, valitsemalla File Locksmith -välilehden ja napsauttamalla Päällä-painiketta.
1. Avaa File Explorer ja etsi tiedosto tai kansio, jonka haluat tarkistaa.
2. Napsauta tiedostoa/kansiota hiiren kakkospainikkeella ja valitse Näytä lisää vaihtoehtoja > Mikä tätä tiedostoa käyttää?
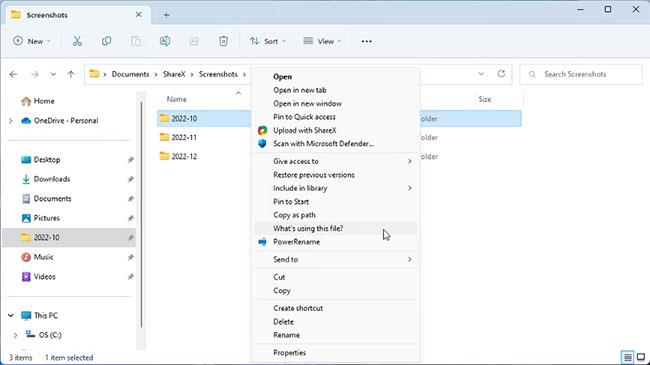
Avaa tiedostot File Locksmithissä Windows 11:ssä
3. File Locksmith avaa ikkunan ja aloittaa tiedostojen skannauksen. Kaikki käytössä olevat prosessit näkyvät ikkunassa.
4. Pysäytä prosessit suoraan File Locksmith -ikkunasta napsauttamalla Lopeta prosessi -painiketta .
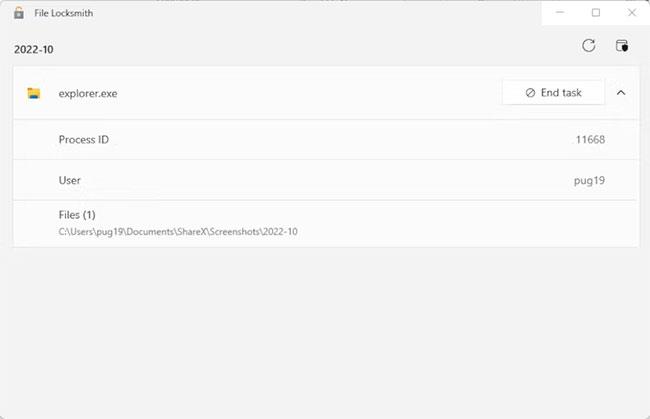
Luettelo tiedostoista File Locksmith -apuohjelmassa
5. Napsauta nuolta laajentaaksesi kunkin luettelon prosessin nähdäksesi prosessin tunnuksen, käyttäjän ja polun yksittäiseen käytettävään tiedostoon.
6. Päivitä File Locksmithin prosessiluettelo napsauttamalla avoimen ikkunan oikeassa yläkulmassa olevaa Lataa uudelleen -painiketta.
Jos haluat tarkastella toisen käyttäjän suorittamia prosesseja, sinun on avattava File Locksmith järjestelmänvalvojan oikeuksilla. Jos käytät PowerToysia järjestelmänvalvojan oikeuksilla, napsauta File Locksmith -ikkunan oikeassa yläkulmassa olevaa Käynnistä uudelleen järjestelmänvalvojana -painiketta.