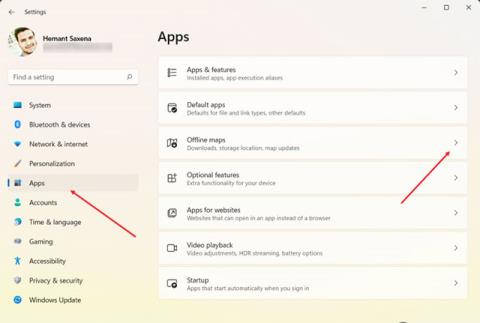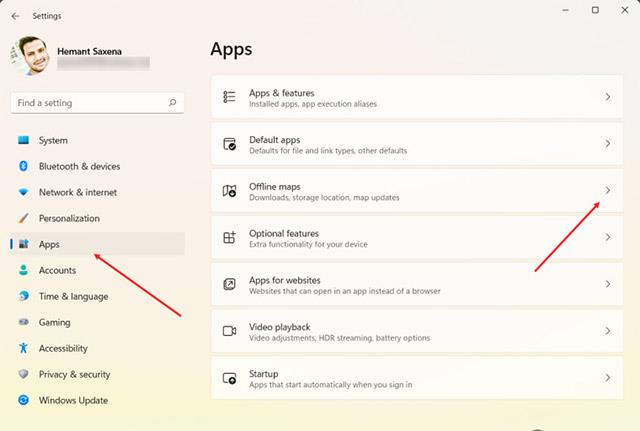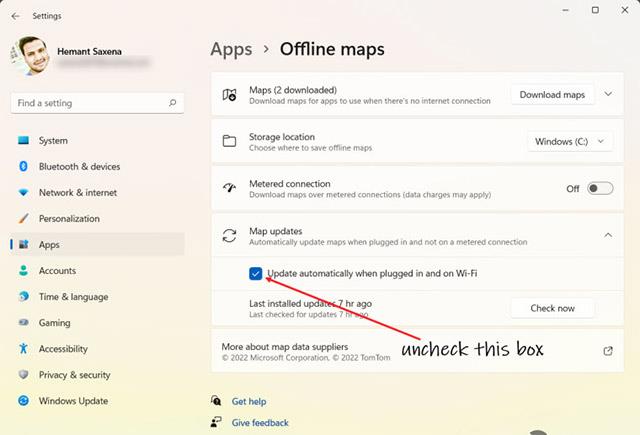Aina kun Windows havaitsee, että tietokoneesi on yhteydessä Internetiin, järjestelmä päivittää automaattisesti offline-tilassa lataamasi kartat. Tämä on oletusominaisuus, mutta voit poistaa sen kokonaan käytöstä välttääksesi tietokoneen tallennustilan kulutuksen.
Aseta lopettamaan offline-karttojen automaattinen päivitys Windowsissa
Jos et tiedä, Windowsin sisäänrakennettu kartoitussovellus toimii Microsoft Bing Mapsin avulla, ja sitä käytetään tarvittaessa antamaan nopeasti reittiohjeet tiettyyn paikkaan. Microsoft Bing Mapsin avulla voit tallentaa suosikkipaikkasi, kuten kodin tai työpaikan, ja luoda kokoelmia paikoista, jotka haluat muistaa offline-käyttöä varten, kun sinulla ei ole internetyhteyttä. Jos et kuitenkaan pidä tätä automaattista karttapäivitystoimintoa hyödyllisenä, voit poistaa sen käytöstä muutamalla yksinkertaisella toimenpiteellä. Näin!
Vaihe 1: Napsauta tehtäväpalkin Windows-painiketta nähdäksesi yleisesti käytetyt sovellukset. Valitse Asetukset (rataskuvake). Vaihtoehtoisesti voit myös napsauttaa hakupainiketta, kirjoittaa Asetukset ja napsauttaa vastaavaa palautustulosta vastaavasti.
Vaihe 2: Kun Asetukset-ikkuna avautuu, vieritä alas vasemman paneelin Sovellukset-osioon ja valitse se.
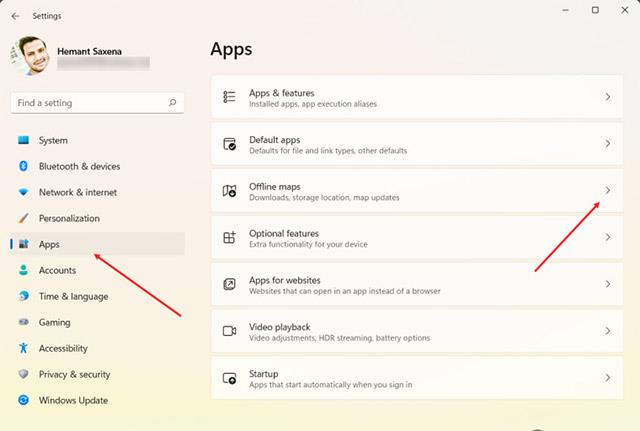
Vaihe 3: Katso oikealle ja laajenna Offline Maps -osio. Täältä löydät vaihtoehtoja, jotka liittyvät latausten hallintaan, tallennuspaikkoihin ja karttapäivityksiin.
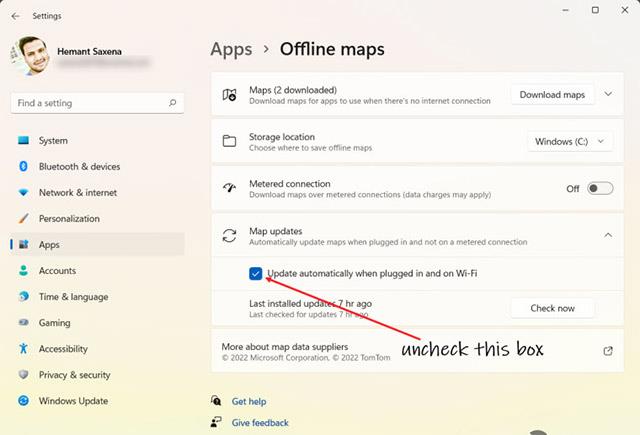
Vaihe 4: Napsauta Karttapäivitykset-kohdan vieressä olevaa avattavaa painiketta.
Päivitä offline-kartat Windowsissa Poista valinta Päivitä automaattisesti, kun se on kytketty verkkovirtaan ja Wi-Fi-yhteys -vaihtoehdosta.
Sulje Asetukset-ikkuna ja kaikki on valmis. Käynnistä selain uudelleen, jotta muutokset tulevat voimaan. Windows ei enää päivitä offline-karttoja automaattisesti. Toivottavasti olet onnistunut.