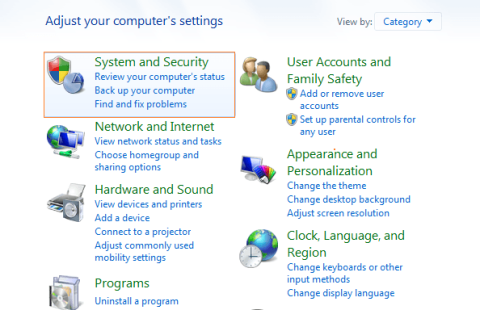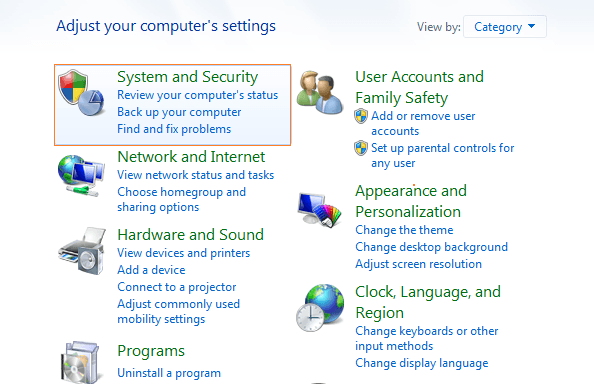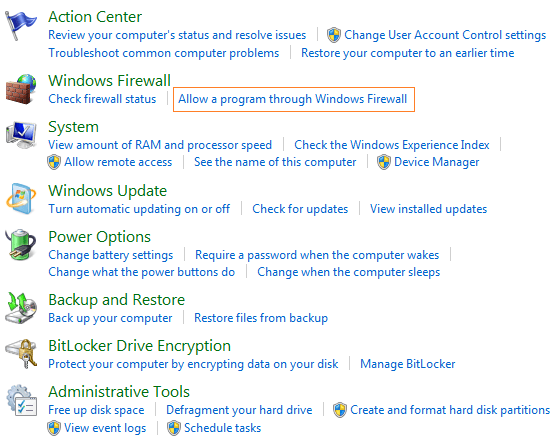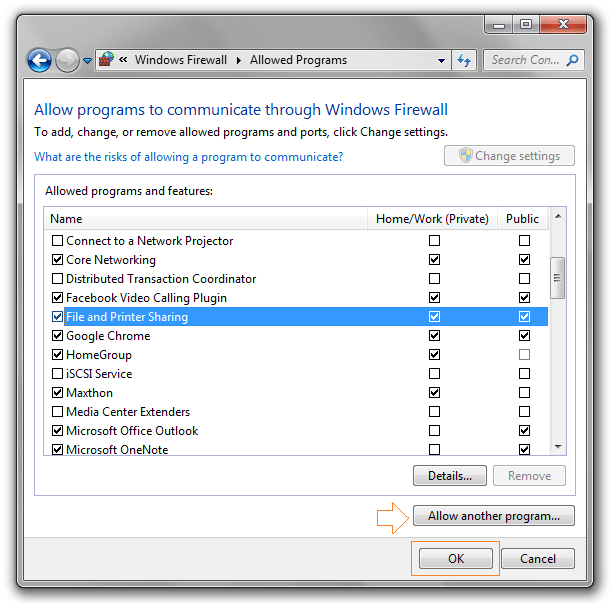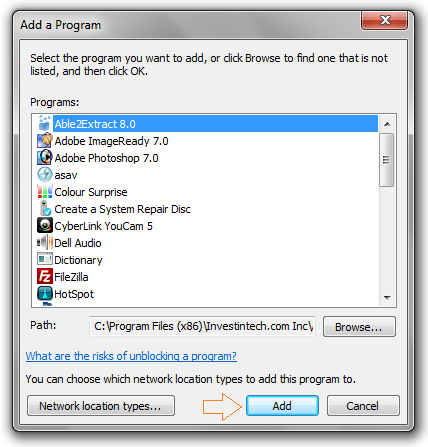On monia tapoja estää ohjelma Windows-käyttöjärjestelmässä, mutta ehkä tehokkain tapa estää sovellus tai ohjelma Windowsissa on käyttää Windowsin palomuuria.
Useimmat käyttäjät, jotka haluavat estää tietyn ohjelman, käyttävät usein Windowsin palomuuria, koska se vie vain muutaman sekunnin, mikä säästää paljon aikaa.
Vaihe 1:
Avaa ensin Ohjauspaneeli ja valitse sitten Ohjauspaneeli-ikkunassa Järjestelmä ja suojaus.
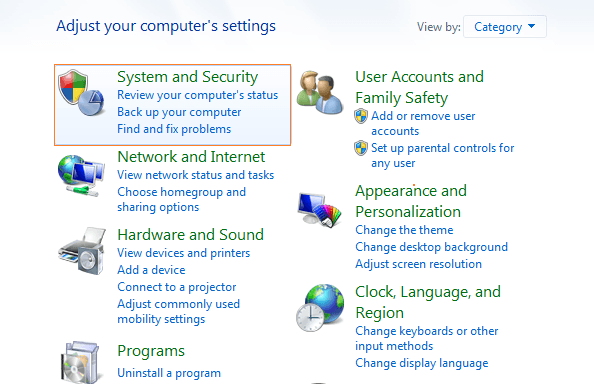
Vaihe 2:
Napsauta seuraavaksi Järjestelmä ja suojaus -ikkunassa Salli ohjelma Windowsin palomuurin kautta -vaihtoehtoa Windowsin palomuuri -osiossa .
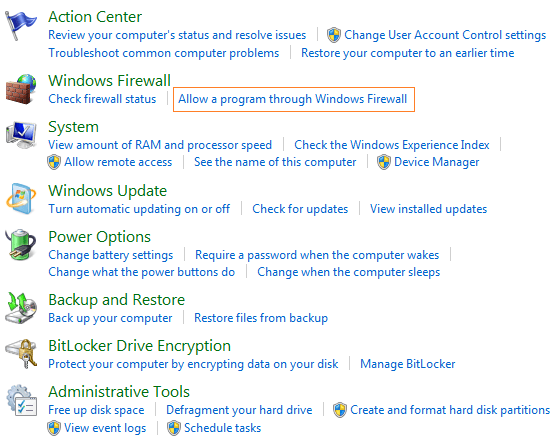
Vaihe 3:
Tällä hetkellä näytölle tulee Salli ohjelmien viestiä Windowsin palomuurin kautta -ikkuna. Tässä valitsemattomat kohteet ovat kohteita, joiden pääsy on estetty, ja valitut kohteet ovat kohteita, joilla on sallittu pääsy.
Vaihe 4:
Jos haluat tehdä muutoksia tähän ikkunaan, napsauta ensin Muuta asetuksia -painiketta oikeassa yläkulmassa.
Vaihe 5:
Jos haluat estää minkä tahansa ohjelman tai poistaa sen eston, etsi kyseinen ohjelma luettelosta, valitse tai poista valinta ja napsauta OK.
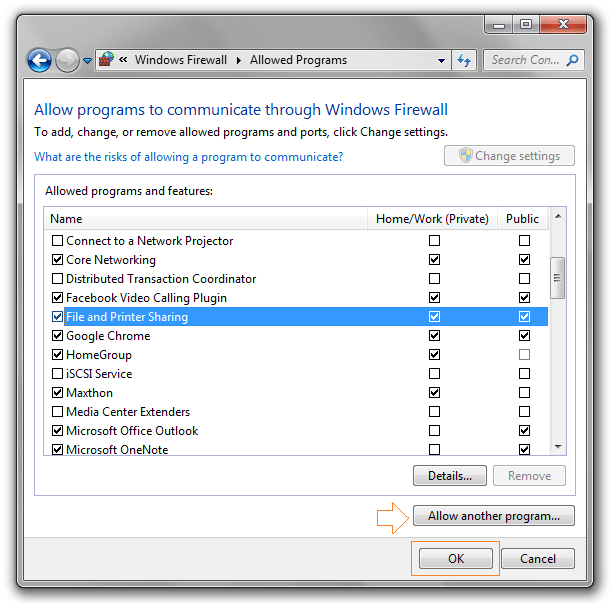
Vaihe 6:
Jos ohjelma, jonka haluat estää tai poistaa eston, ei näy Salli ohjelmien viestiä Windowsin palomuurin kautta -ikkunan luettelossa, napsauta Salli toinen ohjelma... -painiketta.
Vaihe 7:
Näyttöön tulee nyt uusi ikkuna, jossa voit valita lisättävän ohjelman ja klikata sitten Lisää- painiketta .
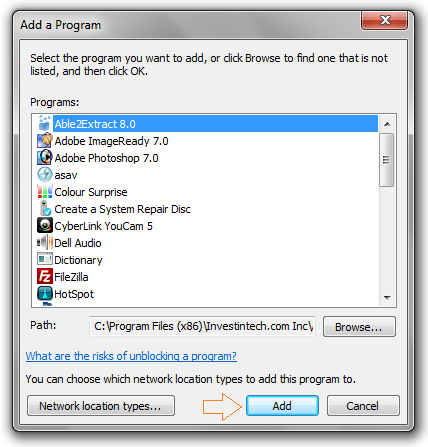
Vaihe 8:
Jos et vieläkään löydä ohjelmaa, jonka haluat estää tai poistaa eston, napsauta Selaa... -painiketta valitaksesi ohjelman Windows-tietokoneeltasi.
Vaihe 9:
Kun olet valmis, napsauta OK.
Katso lisää alla olevista artikkeleista:
Onnea!