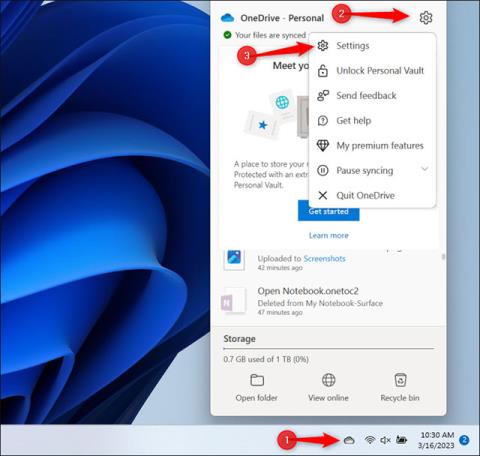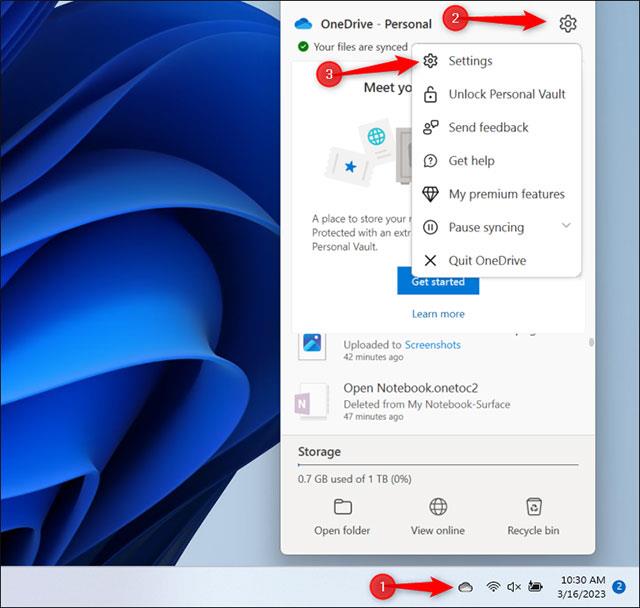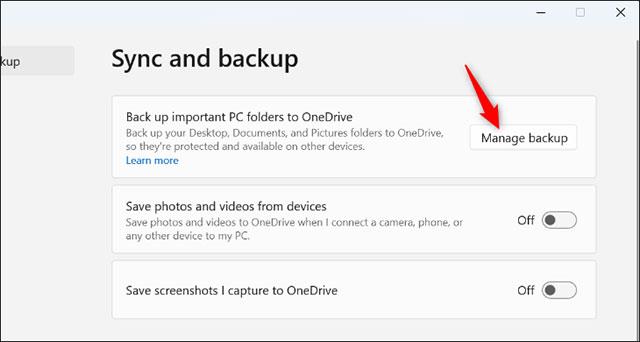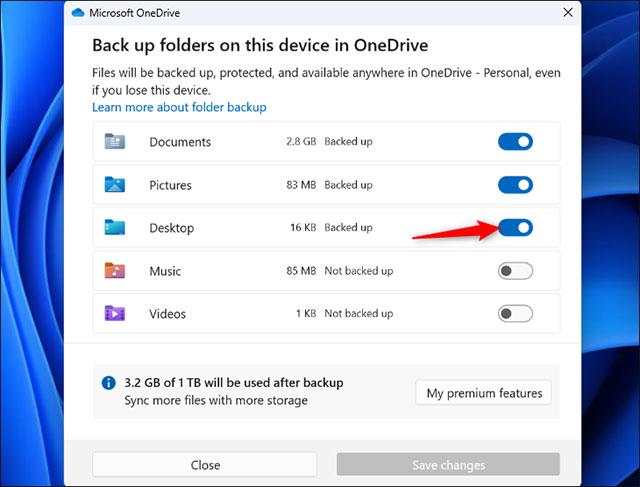Oletuksena OneDrive synkronoi automaattisesti Windows 10- ja Windows 11 -käyttöjärjestelmää käyttävien tietokoneiden työpöydällä olevat tiedostot. Tämä johtaa toisinaan rikkinäisiin, saavuttamattomiin työpöydän kuvakkeisiin. Tämä artikkeli näyttää, kuinka voit estää OneDrivea synkronoimasta Windows-työpöydän pikakuvakkeita.
Estä OneDrivea synkronoimasta pikakuvakkeita työpöydällä
Jos haluat estää OneDrivea synkronoimasta Windows 10- tai Windows 11 -tietokoneen työpöydällä olevia pikakuvakkeita pilvitallennustilan kanssa, helpoin tapa on määrittää OneDrive lopettamaan järjestelmän Työpöytä-kansion synkronointi kokonaan. Samaan aikaan muut kansiot, kuten asiakirjat ja lataukset, synkronoidaan edelleen tavalliseen tapaan. Tietysti voit myös sammuttaa OneDriven kokonaan, mutta sinun ei tarvitse tehdä sitä.
Etsi ensin pilven muotoinen OneDrive-kuvake järjestelmän ilmoitusalueelta ja napsauta sitä.
Näkyviin tulee valikko. Napsauta rataskuvaketta oikeassa yläkulmassa ja valitse " Asetukset ".
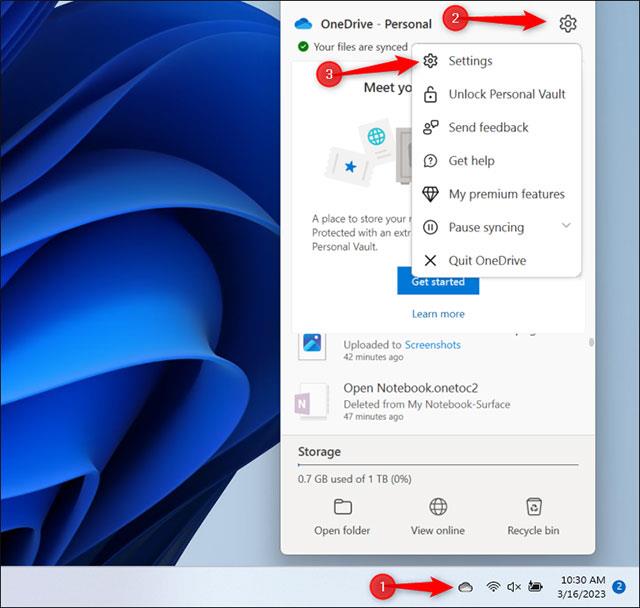
Napsauta " Hallitse varmuuskopiointia " -painiketta OneDrive-asetusikkunan yläosassa hallitaksesi, mitkä kansiot varmuuskopioidaan.
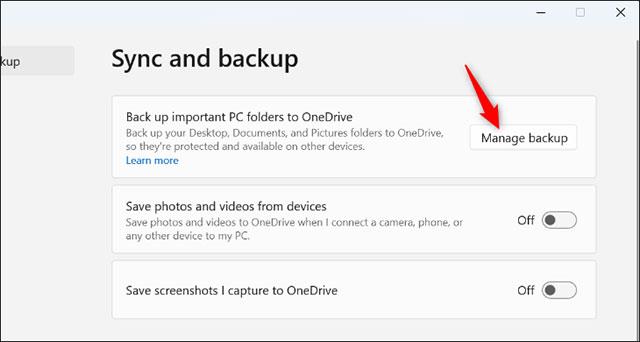
Poista " Työpöytä " -vaihtoehto käytöstä napsauttamalla vastaavaa kytkintä oikealla. Jatka sitten napsauttamalla "Lopeta varmuuskopiointi" vahvistaaksesi ja lopuksi " Sulje ".
Huomaa, että tästä lähtien työpöydällesi lisäämiäsi tiedostoja ei enää synkronoida OneDriveen. Varmista siis, että asetat synkronoitavat tiedostot eri kansioon, jos haluat, että ne varmuuskopioidaan Microsoft-tilillesi ja synkronoidaan tietokoneidesi välillä.
( Huomautus : Tämä estää vain OneDrivea synkronoimasta työpöytäkansiota tietokoneeseen, johon määrität sen. Sinun on muutettava tämä asetus jokaisessa käyttämässäsi tietokoneessa estääksesi OneDrivea synkronoimasta sitä. työpöydän näytön synkronointi).
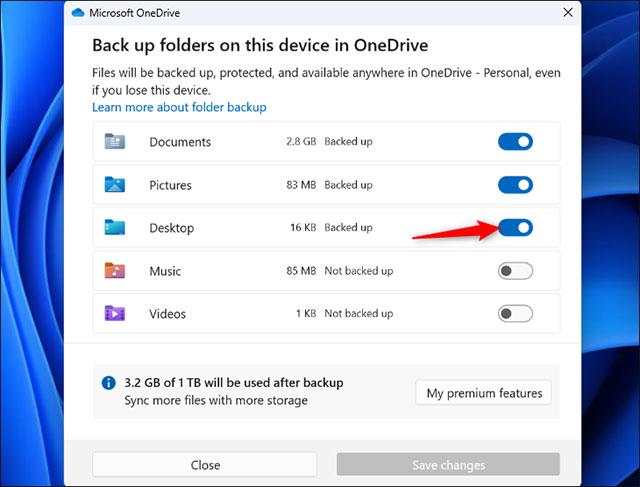
Lisäksi voit myös valita muita kansioita, joissa haluat ottaa käyttöön tai poistaa käytöstä synkronoinnin OneDriven kanssa. Oletuksena OneDrive synkronoi Documents-, Pictures- ja Desktop-kansiot. Voit myös synkronoida musiikin ja videon, jos haluat.