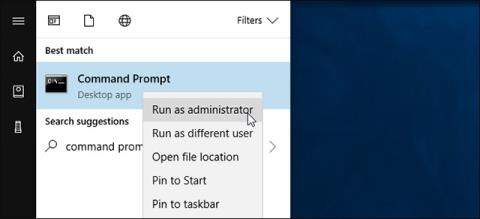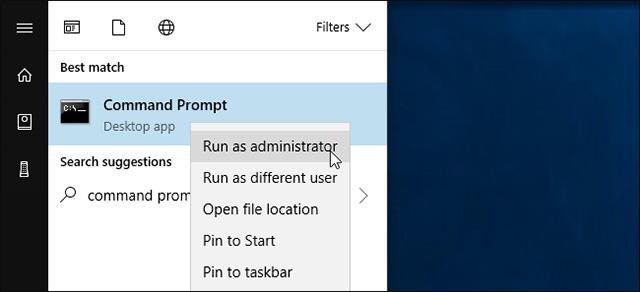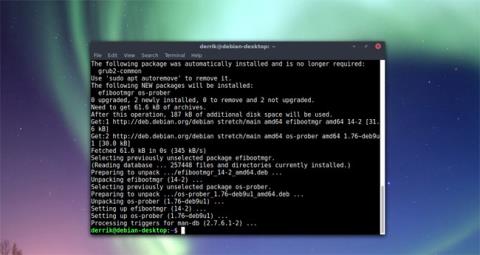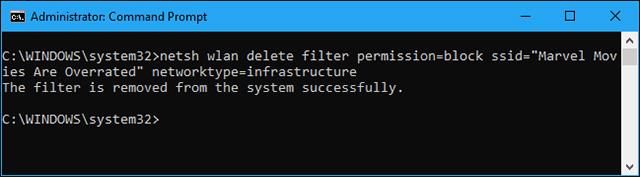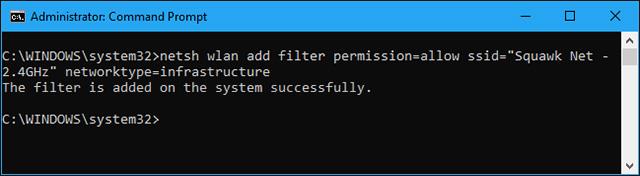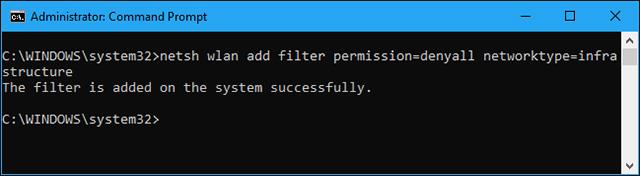Se saattaa kuulostaa hauskalta, mutta joskus naapurin Wi-Fi-verkon nimeäminen on vastenmielistä, etkä halua nimen jäävän esiin, kun käytät Windowsin Wi-Fi- hakuosiota . Voit piilottaa sen kokonaan tietokoneesi Wi-Fi-valikossa tai estää sen näkymisen uudelleen. Lisäksi voit myös estää kaikki muut Wi-Fi-verkot, jolloin tietokoneesi voi näyttää vain haluamasi Wi-Fi-verkot ja muodostaa niihin yhteyden helposti.
Tämä ominaisuus on erityisen kätevä, jos naapurisi ovat antaneet Wi-Fi-järjestelmälleen sopimattomia nimiä lapsille tai Wi-Fi-verkkoon ei ole asennettu lapsilukkoa etkä halua, että lapsesi Kotini on yhdistetty siihen. Oli syy mikä tahansa, voit estää verkon näkymisen missä tahansa Windows-tietokoneessa muutamalla yksinkertaisella komennolla. Voit tehdä tämän esimerkiksi netsh-komennolla, joka suoritetaan järjestelmänvalvojana.
Ensimmäinen: Avaa komentokehoteikkuna, jossa on järjestelmänvalvojan oikeudet
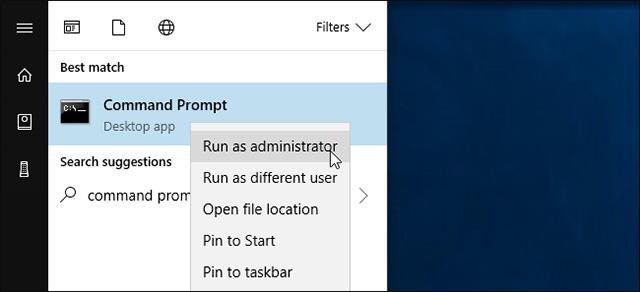
Avaa komentokehote-ikkuna avaamalla Käynnistä-valikko, etsimällä avainsanaa Komentokehote , napsauttamalla hiiren kakkospainikkeella komentokehote- pikakuvaketta ja valitsemalla Suorita järjestelmänvalvojana.
Kuinka luoda musta lista Wi-Fi-verkoille
Voit piilottaa yksittäisen verkon lisäämällä sen estoluetteloon. Se ei näy käytettävissä olevien lähellä olevien Wi-Fi-verkkojen luettelossa, etkä voi enää muodostaa yhteyttä Windowsista.
Voit estää Wi-Fi-verkon suorittamalla seuraavan komennon ja korvaamalla WIFI NAME -parametrin langattoman verkon nimellä ( SSID ). Tämä on vain Wi-Fi-verkon nimi, joka näkyy valikossa, joka näyttää käytettävissä olevat verkot.
netsh wlan add filter permission=block ssid="WIFI NIMI" verkkotyyppi=infrastruktuuri
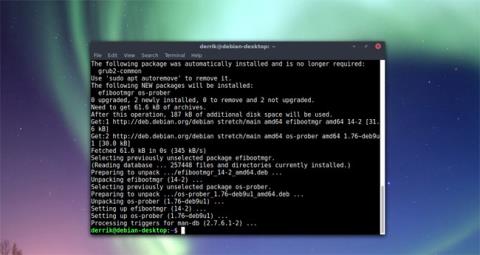
Toista tämä prosessi jokaiselle Wi-Fi-verkolle, jonka haluat lisätä mustalle listalle. Tämä komento suodattaa tiedot verkon nimen perusteella. Joten jos naapurisi muuttaa Wi-Fi-verkkonsa nimeä, näet uuden nimen Wi-Fi-luettelossasi.
Jos haluat kumota ja poistaa verkon estoluettelosta, suorita seuraava komento ja korvaa WIFI NIMI kyseisen Wi-Fi-verkon nimellä.
netsh wlan delete filter permission=block ssid="WIFI NIMI" verkkotyyppi=infrastruktuuri
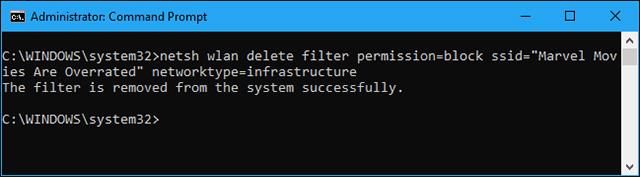
Kuinka lisätä Wi-Fi-verkko luotettujen luetteloon
Yksittäisten verkkojen piilottamisen lisäksi voit lisätä yhden tai useamman Wi-Fi-verkon luotettujen luetteloosi ja estää sitten kaikki muut verkot. Tämä varmistaa, että laite voi muodostaa yhteyden vain hyväksymiisi verkkoihin. Tämä on tietysti melko hankalaa, jos käytät kannettavia laitteita, kuten kannettavia tietokoneita , koska kun luot sallittujen luettelon ja viet kannettavan tietokoneen jonnekin muualle, et edes näe muita Wi-Fi-hotspotteja ilman muuttaa tätä asetusta.
Lisää Wi-Fi-verkko sallittujen luetteloon suorittamalla seuraava komento ja korvaa WIFI NIMI kyseisen langattoman verkon nimellä ( SSID ).
netsh wlan lisää suodatin permission=allow ssid="WIFI NIMI" verkkotyyppi=infrastruktuuri
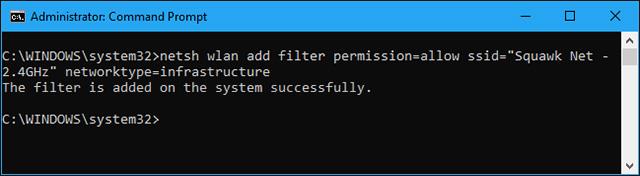
Toista tämä prosessi lisätäksesi lisää verkkoja näytön sallittujen luetteloon tarvittaessa. Kun olet määrittänyt luotettujen Wi-Fi-verkkojen luettelon, suorita seuraava komento estääksesi kaikki Wi-Fi-verkot, joita et halua nähdä:
netsh wlan add filter permission=denyall verkkotyyppi=infrastruktuuri
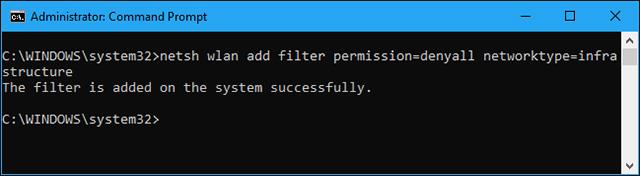
Kumoa tämä muutos suorittamalla seuraava komento. Tällä komennolla tietokoneesi pystyy näkemään ja muodostamaan yhteyden kaikkiin verkkoihin, jotka eivät ole estoluettelossa:
netsh wlan delete filter permission=denyall networktype=infrastruktuuri
Voit myös halutessasi poistaa sallitut Wi-Fi-verkot, jotka olet lisännyt luetteloon. Suorita vain seuraava komento ja korvaa WIFI NAME kyseisen Wi-Fi-verkon nimellä.
netsh wlan delete filter permission=allow ssid="WIFI NIMI" verkkotyyppi=infrastruktuuri

Luomiesi Wi-Fi-verkkosuodattimien tarkasteleminen
Jos haluat nähdä luomasi aktiiviset Wi-Fi-verkkosuodattimet, suorita seuraava komento:
netsh wlan näyttää suodattimet

Voit käyttää yllä olevia komentoja poistaaksesi kaikki täällä näkyvät suodattimet. Käytä vain samaa komentoa , jota käytit suodattimen luomiseen, ja korvaa sana add komennon poistamisella .
Kuka tahansa, jolla on tietokoneen järjestelmänvalvojan oikeudet, voi käyttää komentokehotetta ja kumota nämä muutokset tarvittaessa. Joten jos käytät tätä ominaisuutta lapsesi tietokoneen lukitsemiseen ja pakottamaan hänet muodostamaan yhteyden haluamaasi Wi-Fi-hotspotiin, muista, että lapsesi voi kumota muutoksen, jos hänellä on laitteen järjestelmänvalvojan käyttöoikeus (ja hän tietää kuinka käytä Windowsin komentoja hyvin).
Verkon järjestelmänvalvojat voivat käyttää ryhmäkäytäntöä Wi-Fi-verkkosuodattimien käyttöönotossa, jolloin he voivat hallita, mitkä Wi-Fi-verkot saavat olla näkyvissä tai estetty hallituissa tietokoneissa.
Katso lisää: