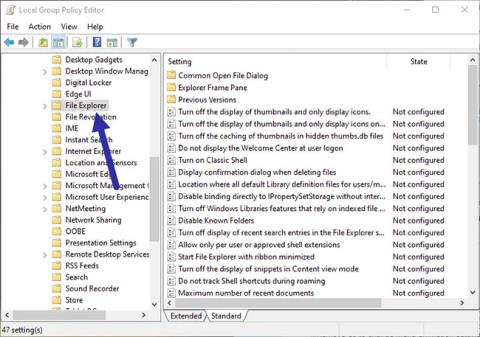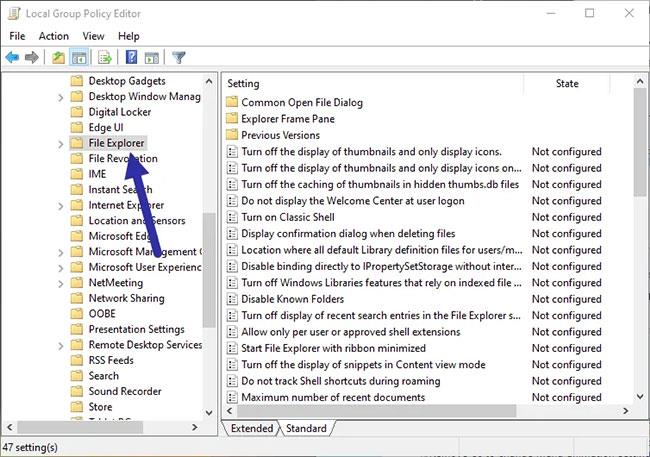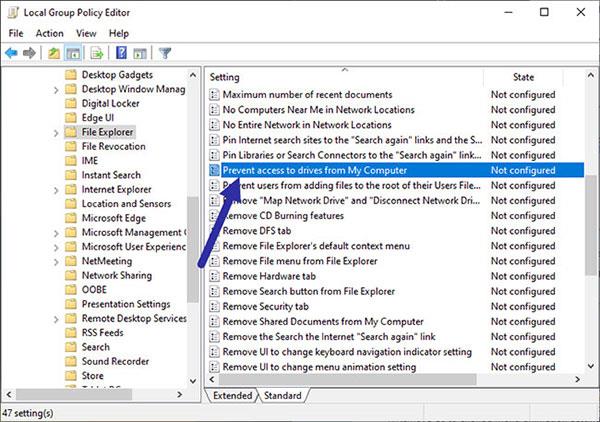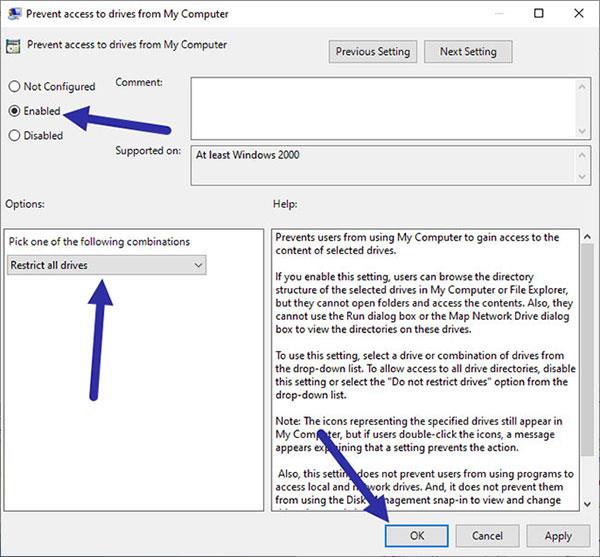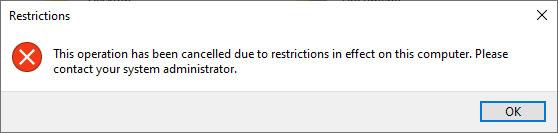Kun et halua muiden käyttäjien pääsevän joihinkin tai kaikkiin asemiin, voit rajoittaa pääsyä nopeasti GPO:iden avulla. Tässä on vaiheet, joilla estetään käyttäjiä käyttämästä asemia Windowsissa.
Pitäisikö käyttöoikeudet rajoittaa asemiin Windowsissa?
Oletusarvoisesti Windows antaa lähes kaikille käyttäjille mahdollisuuden käyttää mitä tahansa asemaa tai tiedostoa ilman rajoituksia. Tietenkin, asemasta, kuten asemasta C, riippuen Windows voi asettaa joitain rajoituksia estääkseen käyttäjiä muokkaamasta tai poistamasta tietoja. Yleisesti ottaen tämä ei ole suuri ongelma useimmissa tapauksissa.
Joskus voi kuitenkin olla, että haluat estää käyttäjiä käyttämästä tiettyä asemaa tai kaikkia asemia useista syistä. Voit esimerkiksi jakaa tietokoneesi jonkun kanssa, mutta et halua heidän pääsevän asemaan ja löytävän henkilökohtaisia tietojasi. Näissä tapauksissa voit käyttää yksinkertaista GPO:ta estääksesi käyttäjiä pääsemästä Windowsin asemiin.
Jos haluat, noudata alla olevia ohjeita estääksesi käyttäjiä pääsemästä asemaan Windows 10 :ssä .
Huomautus : Alla esitettyjä vaiheita voidaan soveltaa myös Windows 7:ssä ja 8:ssa.
Vaiheet, joilla rajoitetaan tai estetään käyttäjän pääsy asemaan
Estäksemme käyttäjiä pääsemästä asemiin tai osioihin, käytämme yksinkertaista ryhmäkäytäntöobjektia tai ryhmäkäytäntöobjektia. Sinun tarvitsee vain ottaa käytäntö käyttöön ja ohjata se asemille, joita haluat rajoittaa.
1. Koska meidän on muutettava ryhmäkäytäntöobjektia, avaa ryhmäkäytäntöeditori . Voit tehdä tämän avaamalla Käynnistä -valikon , etsimällä Muokkaa ryhmäkäytäntöä ja napsauttamalla tulosta avataksesi ryhmäkäytäntöeditorin.
2. Ryhmäkäytäntöeditorissa kaikki käytännöt on jaettu useisiin eri luokkiin tai kansioihin. Näet ne vasemmassa paneelissa. Laajenna kansiorakennetta ja siirry seuraavaan sijaintiin.
Käyttäjäasetukset → Hallintamallit → Windowsin komponentit → Tiedostonhallinta
Huomautus : Jos käytät Windows 7:ää, etsi Windowsin Resurssienhallinta -kansio Windows Componentsista .
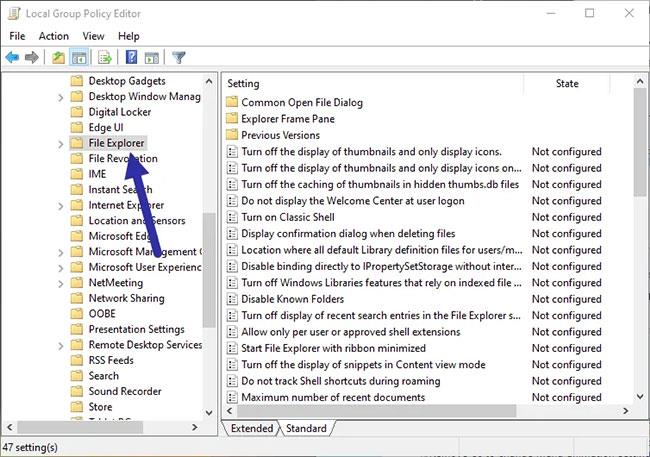
Jos käytät Windows 7 -käyttöjärjestelmää, etsi Windowsin Resurssienhallinta-kansio Windows-komponentit-kohdasta
3. Kun olet täällä, etsi oikeasta paneelista Estä asemien käyttö omasta tietokoneesta -käytäntö ja kaksoisnapsauta sitä.
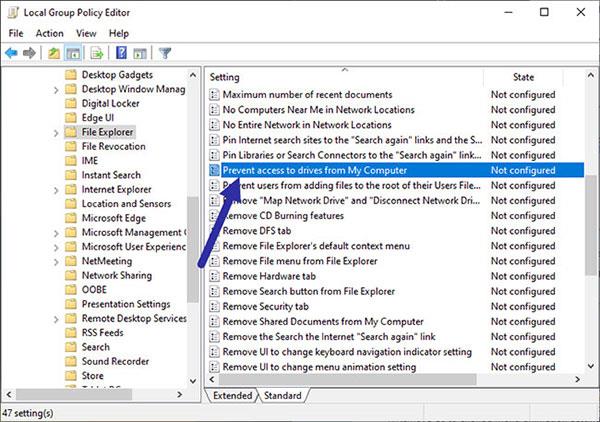
Etsi käytäntö Estä pääsy asemiin Omasta tietokoneesta
4. Yllä oleva toiminto avaa Ominaisuudet-ikkunan. Valitse tässä Enabled- vaihtoehto ja asemat, joita haluat rajoittaa Asetukset-osion avattavasta valikosta . Tässä tapauksessa artikkeli rajoittaa pääsyä kaikkiin asemiin. Napsauta Käytä- painiketta ja paina OK tallentaaksesi muutokset.
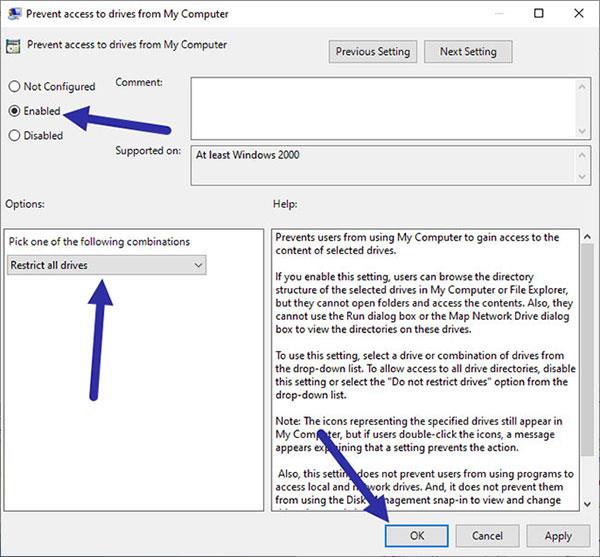
Valitse Asetukset-osion avattavasta valikosta vaihtoehto Käytössä ja asemat, joita haluat rajoittaa
Muutokset otetaan käyttöön välittömästi. Tästä lähtien aina, kun toinen käyttäjä yrittää käyttää asemaa, hänelle näytetään tämä virhesanoma.
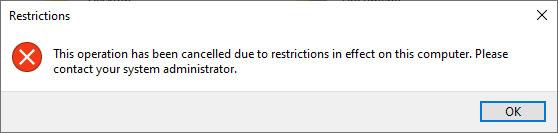
Virheilmoitus, kun luvaton käyttäjä käyttää
Huomautus : Jos käytäntöä ei sovelleta, käynnistä Windows uudelleen tai suorita komento gpupdate /forcejärjestelmänvalvojan oikeuksilla pakottaaksesi käytäntöasetukset käyttöön.
Palauta aseman käyttöoikeus noudattamalla samoja vaiheita, mutta valitse Ominaisuudet -ikkunassa vaiheessa 4 Ei määritetty tai Ei käytössä .