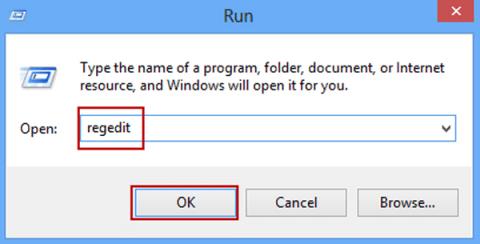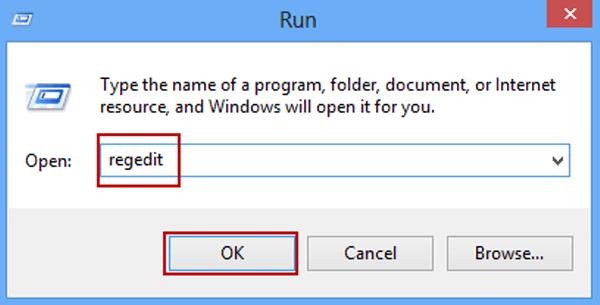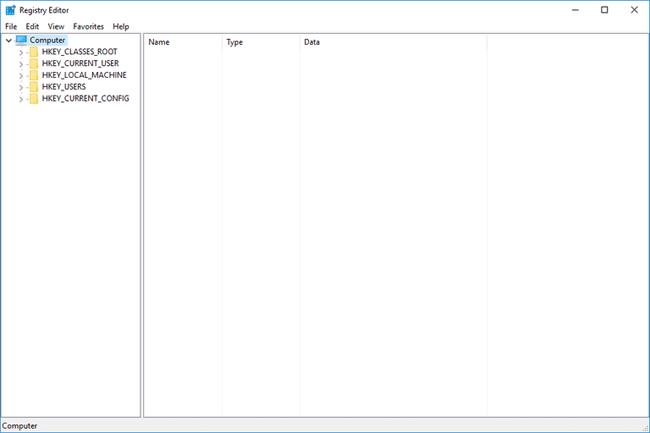Kaikki muutokset Windowsin rekisteriin voidaan tehdä Rekisterieditorin kautta, joka on kaikkiin Windows-versioihin sisältyvä työkalu. Rekisterieditorin avulla käyttäjät voivat tarkastella, luoda ja muokata rekisteriavaimia ja rekisteriarvoja. Tälle työkalulle ei kuitenkaan ole pikakuvaketta Käynnistä-valikossa tai Sovellukset-näytössä, joten käyttäjien, jotka haluavat avata rekisterieditorin, on suoritettava komentorivi. Tämä artikkeli opastaa sinua avaamaan Rekisterieditori Windowsissa.
Huomautus: Rekisterieditorin avaaminen alla voidaan tehdä Windows-versioissa, jotka käyttävät rekisteriä, kuten Windows 10 , Windows 8 , Windows 7 , Windows Vista ja Windows XP .
Kuinka avata rekisterieditori
Vaihe 1: Napsauta Windows 10:ssä tai Windows 8.1:ssä hiiren kakkospainikkeella tai pidä Käynnistä -painiketta painettuna ja valitse sitten Suorita . Windows 8.1, Run -versiota aikaisemmat versiot ovat helposti käytettävissä Sovellukset-näytöstä.
Napsauta Windows 7:ssä tai Windows Vistassa Käynnistä.
Napsauta Windows XP:ssä Käynnistä-painiketta ja valitse sitten Suorita...
Vaihe 2: Kirjoita hakukenttään tai Suorita- ikkunaan seuraava:
regedit
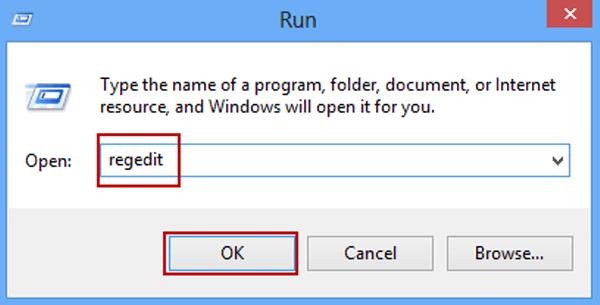
ja paina sitten Enter .
Huomautus: Windows-versiosta ja sen konfiguraatiosta riippuen käyttäjät voivat nähdä Käyttäjätilien valvonta -valintaikkunan vahvistaakseen rekisterieditorin avaamisen.
Vaihe 3: Rekisterieditori tulee näkyviin. Jos olet käyttänyt Rekisterieditoria aiemmin, se avautuu samaan paikkaan, jossa työskentelit viimeksi. Tässä tapauksessa, jos et halua käsitellä avaimia tai arvoja kyseisessä paikassa, jatka vain rekisteriavainten minimoimista, kunnes näet rekisterirakenteen.
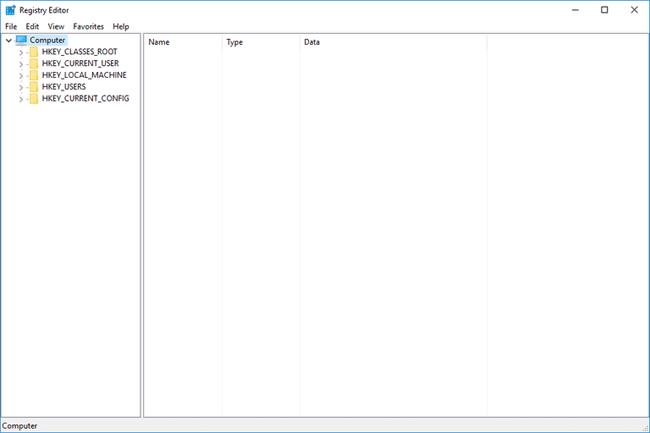
Vihje: Voit pienentää tai laajentaa rekisteriavaimia napsauttamalla tai napauttamalla pientä > -kuvaketta avaimen vieressä. Windows XP:ssä + -symboli korvataan symbolilla >.
Vaihe 4: Nyt käyttäjät voivat tehdä mitä tahansa muutoksia rekisteriin.
Huomautus : Varmuuskopioi rekisteri ennen muutosten tekemistä, jos jokin menee pieleen.
Muutamia vinkkejä rekisterieditorin kanssa
- Nopea tapa avata Suorita-valintaikkuna Windowsissa on käyttää Windows + R -pikanäppäintä.
- Jos käytät Rekisterieditoria REG- varmuuskopiotiedoston palauttamiseen etkä ole varma vaiheista, lue kohta Windowsin rekisterin varmuuskopiointi ja palauttaminen on helppoa .
- Vaikka voit tehdä muutoksia Rekisterieditorilla, on parempi olla suorittamatta tehtäviä, joita ohjelmat tai palvelut voivat suorittaa automaattisesti. Älä esimerkiksi poista roskapostimerkintöjä Rekisterieditorilla, jos et ole varma mitä olet tekemässä.
Katso lisää: Siivoa rekisteri tehokkaasti
Katso lisää: Rekisteri on poistettu käytöstä ja sen korjaaminen