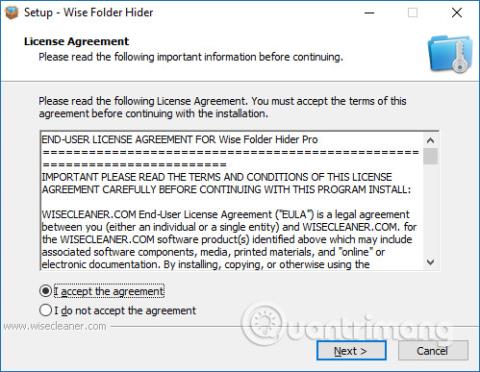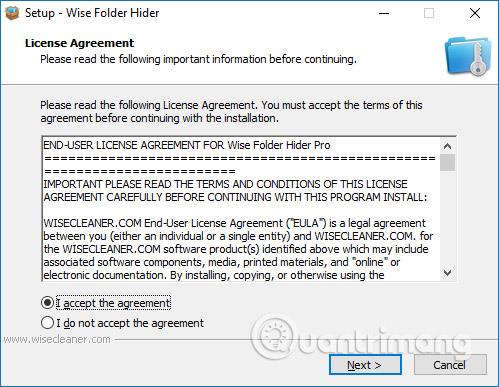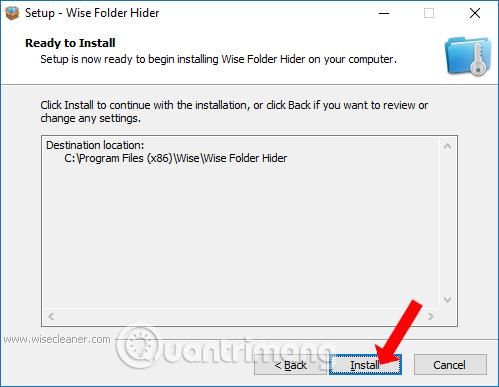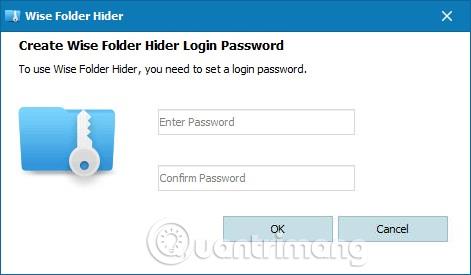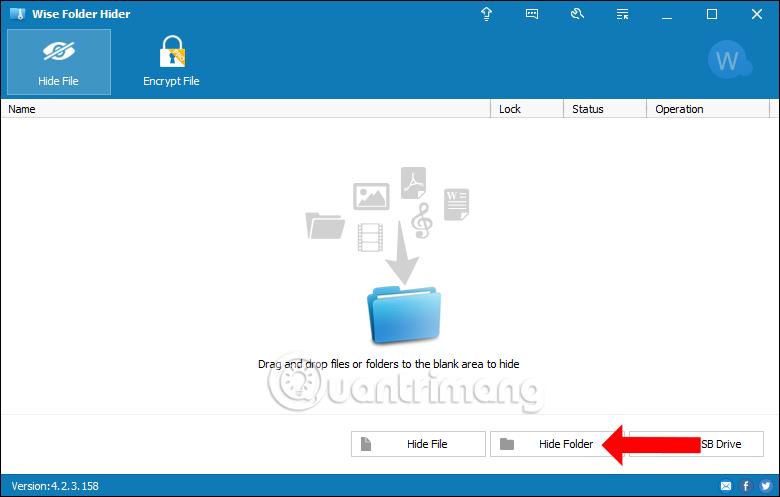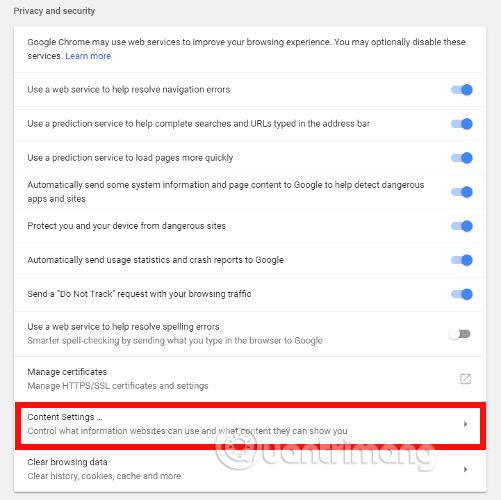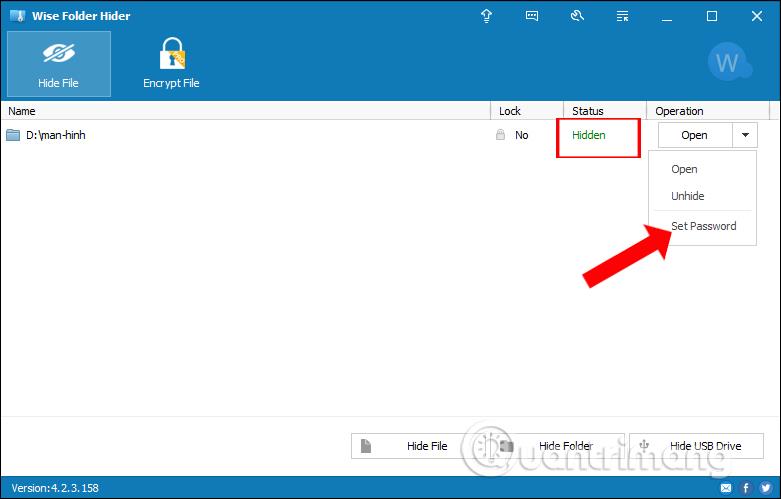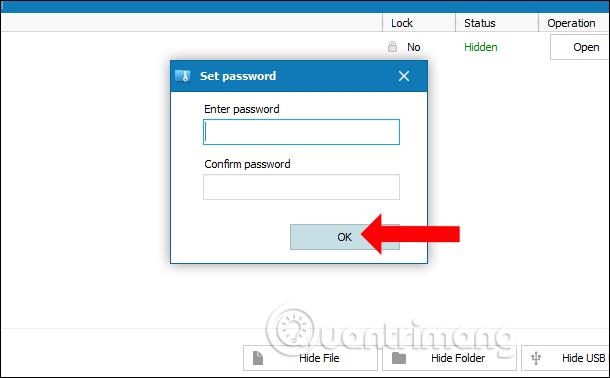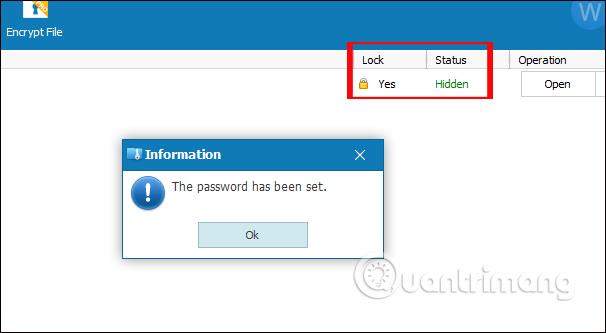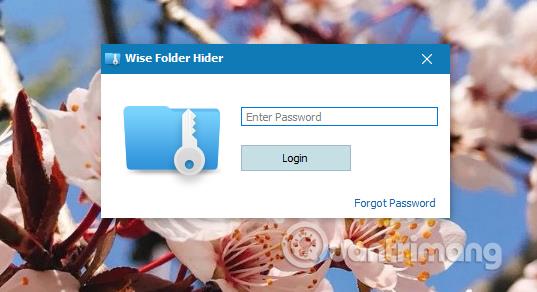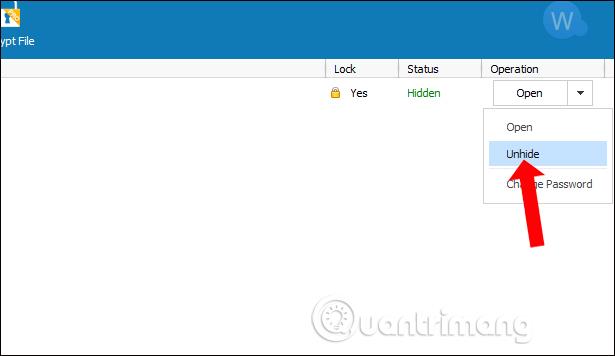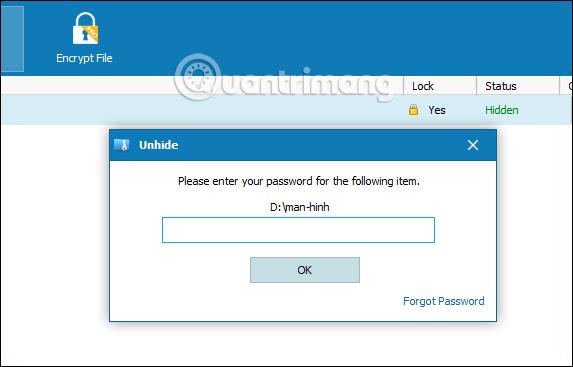Sen lisäksi, että luomme tietokoneen salasanan luvattoman käytön estämiseksi, voimme asettaa salasanan kansioille tai tiedostoille estääksemme muita avaamasta henkilökohtaisia tietojasi. On monia tapoja asettaa salasana kansiolle , esimerkiksi käyttämällä Wise Folder Hider -ohjelmistoa.
Wise Folder Hider on erittäin kevyt, mutta siinä on erittäin tehokkaat kansio- ja tietoturvaominaisuudet. Maksullisella Pro-versiolla käyttäjät voivat käyttää lisäominaisuuksia, kuten tiedostojen ja kansioiden salausta ja automaattista salasanan palautusta. Mutta koska tärkeät kansiot on suojattava, ilmainen versio riittää vastaamaan käyttötarpeisiin. Alla oleva artikkeli opastaa sinua käyttämään Wise Folder Hideriä kansioiden suojaamiseen.
Kansioiden lukitseminen Wise Folder Hider -sovelluksella
Vaihe 1:
Voit käyttää alla olevaa linkkiä ladataksesi Wise Folder Hider -ohjelmiston tietokoneellesi.
- https://www.wisecleaner.com/wise-folder-hider-free.html
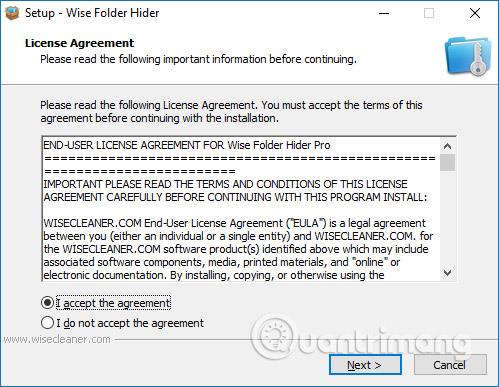
Kuinka asentaa Wise Folder Hider, teemme samoin kuin muita ohjelmia asennettaessa tietokoneelle.
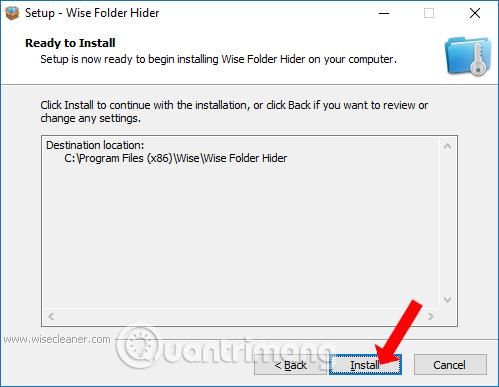
Vaihe 2:
Ensimmäisessä käyttöliittymässä ohjelmiston onnistuneen asennuksen jälkeen meitä pyydetään syöttämään salasana ohjelmiston käyttämiseksi sitä käytettäessä. Kirjoita salasana kahdelle riville ja napsauta OK jatkaaksesi.
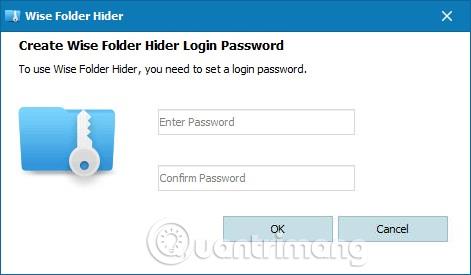
Tämä on Wise Folder Hider -ohjelmiston pääkäyttöliittymä. Täällä käyttäjät voivat vetää tietoja tai kansioita suoraan ohjelmiston käyttöliittymään asettaakseen salasanan. Tai voit ladata tiedot tietokoneellesi napsauttamalla Piilota tiedosto tai Piilota kansio alla.
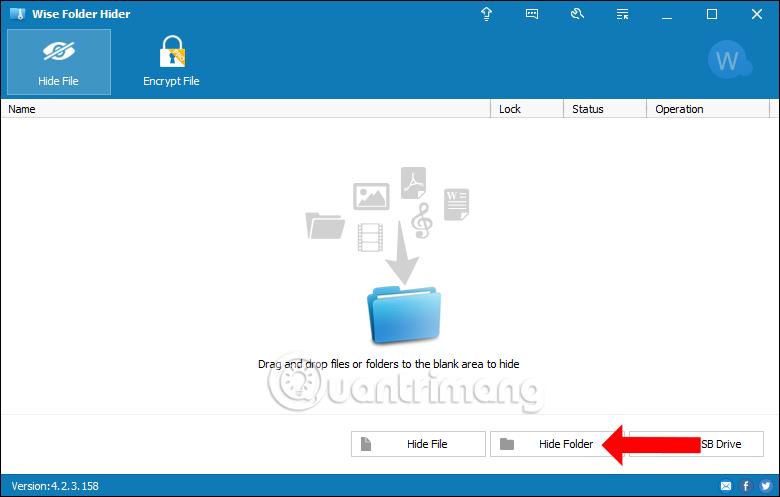
Avaa tietokoneen kansioiden valintaikkuna, napsauta kansiota, jolle haluat asettaa salasanan, ja napsauta OK.
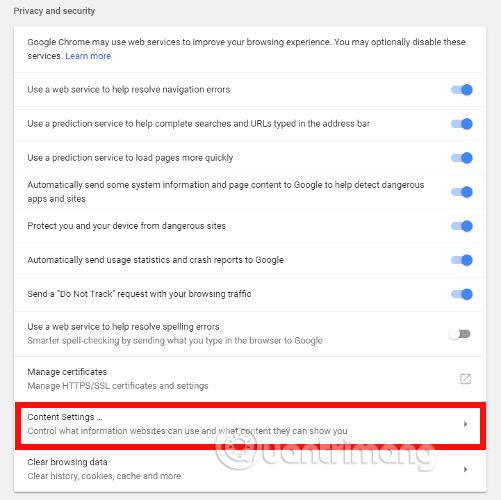
Vaihe 3:
Kun laitat kansion Wise Folder Hider -ohjelmistoon, kansiota ei näytetä tietokoneessa, eivätkä muut tiedä sitä kansiota. Näemme Piilotettu-tilan ohjelmistoliittymän Tila-sarakkeessa, jotta tiedämme, että kansio on piilotettu.
Salasanasuojauksen parantamiseksi käyttäjien tulee asettaa kansiolle ylimääräinen salasana. Napsauta Toiminto-sarakkeessa avattavaa kolmiokuvaketta ja valitse Aseta salasana .
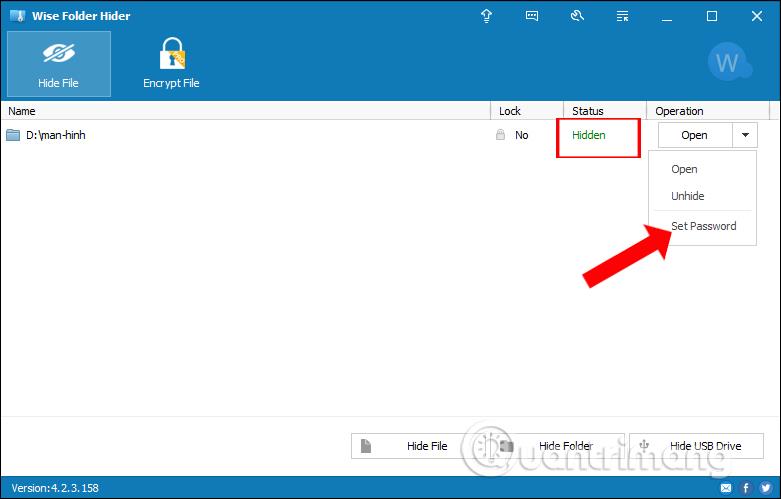
Vaihe 4:
Tämä näyttää nyt Aseta salasana -ponnahdusikkunan, jossa voit kirjoittaa kansion salasanan . Tämä salasana voidaan asettaa eri tavalla kuin ohjelmistolukon salasana tai se voi olla sama, mutta on parasta asettaa 2 eri salasanaa.
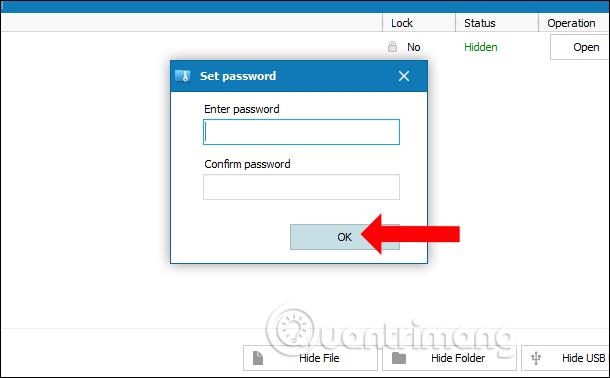
Kun olet asettanut salasanan onnistuneesti, saat alla olevan ilmoituksen. Samaan aikaan Lukitse-sarakkeessa lukee Kyllä, mikä tarkoittaa, että kansio on lukittu turvallisesti.
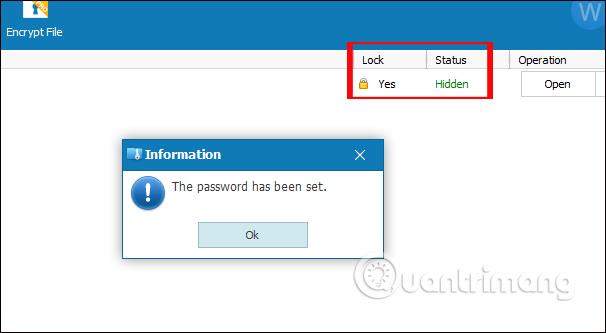
Vaihe 5:
Nyt lukitun kansion avaamiseksi käyttäjän on ensin syötettävä oikea Wise Folder Hider -ohjelmiston lukitussalasana , joka oli asetettu aiemmin. Anna salasana ja paina Kirjaudu sisään päästäksesi.
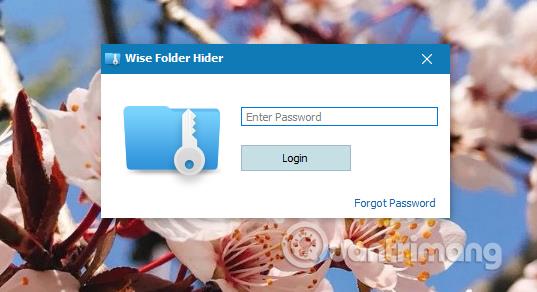
Näet sitten kansion, jossa suojattu lukitustila on asetettu. Napsauta kansiota tai napsauta avattavaa kolmiokuvaketta ja valitse Näytä .
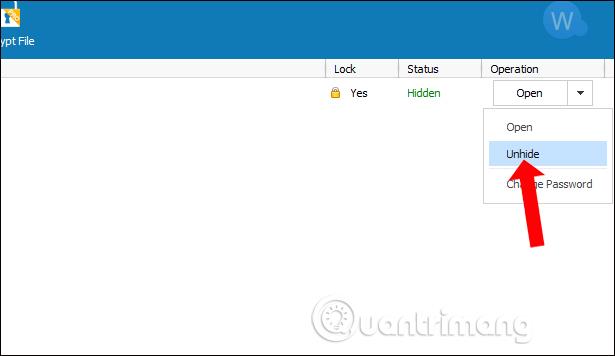
Käyttäjää pyydetään antamaan salasana piilotetun kansion näyttämiseksi. Kansion tulokset on jälleen näkynyt tietokoneessa.
Jos käyttäjä asettaa eri salasanat ohjelmiston ja kansion lukitsemiseksi ja sammuttaa ohjelmiston, kansio pysyy edelleen lukitussa tilassa ja näkyy edelleen Wise Folder Hider -käyttöliittymässä. Tämä varmistaa kansion turvallisuuden, kun haluat käyttää kansion tietoja, mutta kansio pysyy silti piilossa.
Nyt sinun on annettava kansion salasana uudelleen avataksesi kansion lukituksen kokonaan
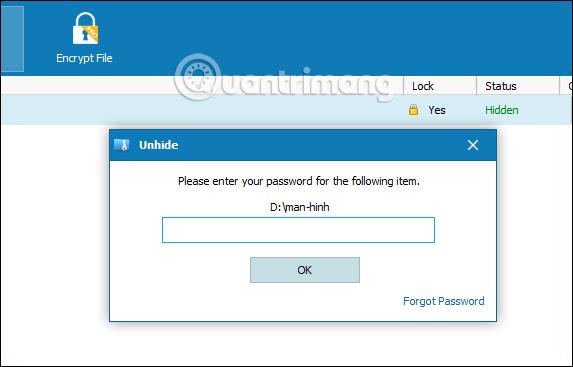
Yleisesti ottaen Wise Folder Hiderin ilmaisessa versiossa on perusominaisuudet kansioiden ja tietojen suojaamiseen salasanatilan kautta, mutta se täyttää myös käyttäjien tarpeet. Ohjelmisto määrittää 2 kerrosta salasanoja, mukaan lukien salasanan ohjelmiston avaamiseksi käyttöliittymään pääsemiseksi piilotettujen kansioiden tallentamista varten ja salasanan kansion lukituksen avaamiseksi. Käyttäjien tulee asettaa kaksi eri salasanaa henkilötietojen turvallisuuden lisäämiseksi.
Katso lisää:
Menestystä toivottaen!