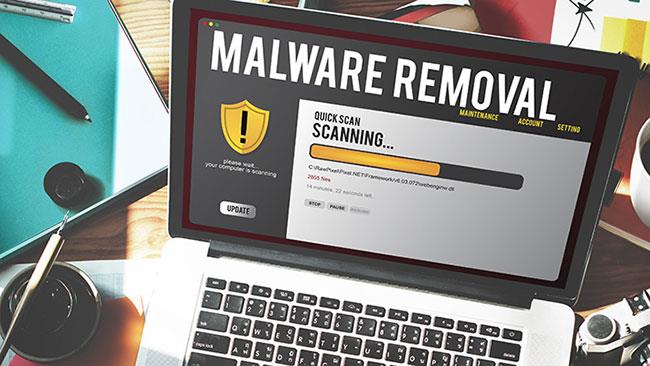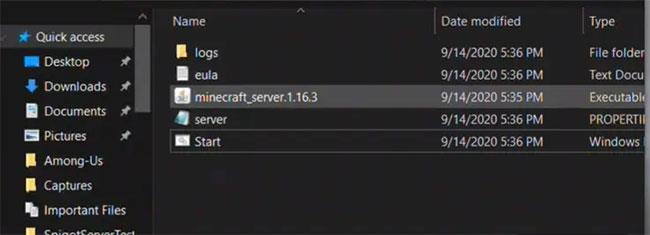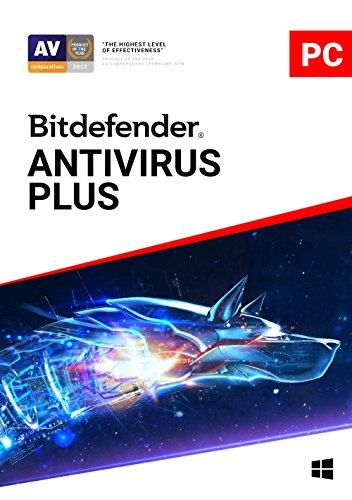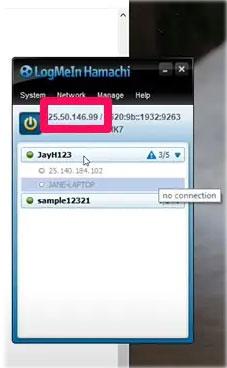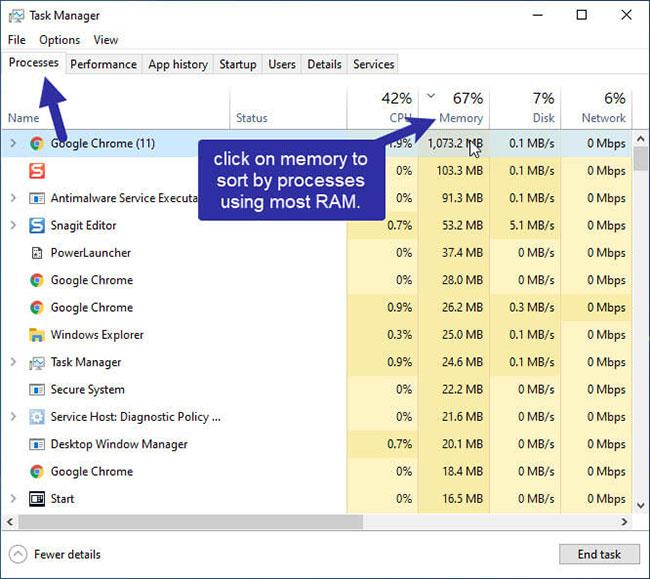Minecraft-palvelimen avulla voit pelata Minecraftia - maailman suosituinta peliä - muiden ihmisten kanssa. Jos haluat pelata Minecraftia moninpelinä, sinun on luotava palvelimia tai yhdistettävä niihin. Tässä artikkelissa Quantrimang puhuu Minecraft-palvelimen määrittämisestä Hamachin kanssa.
Niille, jotka eivät tiedä: Hamachi tai LogMeIn Hamachi on ilmainen VPN-sovellus. Se luotiin vuonna 2004. Yksi Hamachin tehtävistä on luoda palvelimia Minecraftille.
Sukellaan nyt Minecraft-palvelimen määrittämiseen Hamachin kanssa.
Valmistelevat vaiheet palvelimen luomiseksi
Ensinnäkin sinun on huomattava, että palvelimen luominen Minecraftissa toimii vain työpöytäpelin Java-versiossa. Valmisteluvaihe sisältää Hamachin ja Minecraft-palvelintiedoston lataamisen ja asennuksen.
Noudata seuraavia ohjeita:
Lataa Hamachi
Siirry verkkoselaimella https://www.vpn.net/ ja napsauta vihreää latauspainiketta sivun keskellä. Tämä lataa Hamachin asennustiedoston tietokoneellesi.
Asenna Hamachi
Kaksoisnapsauta Windowsissa asennustiedostoa, valitse kieli, napsauta Seuraava , valitse "Olen lukenut" -ruutu ja napsauta sitten Seuraava ja asenna. Napsauta pyydettäessä Kyllä ja valitse sitten Valmis.
Mac-käyttäjät: avaa zip-kansio, kaksoisnapsauta Hamachin asennustiedostoa, napsauta Avaa ja valitse sitten "Olen lukenut" -ruutu . Napsauta seuraavaksi Asenna ja anna salasanasi pyydettäessä ja valitse lopuksi Finish pyydettäessä.
Lataa seuraavaksi Minecraft-palvelintiedosto avaamalla selaimessa https://minecraft.net/en-us/download/server/ . Napsauta sitten Minecraft_server.1.16.3.jar linkkiä ladataksesi Minecraft Java -version.
Luo uusi kansio tietokoneen työpöydälle. Voit nimetä kansion "Minecraft-palvelin".
Aseta ladattu Minecraft-palvelintiedosto kansioon. Voit napsauttaa ja vetää Minecraft-palvelimen kansioon tai kopioida ja liittää sen kansioon.
Näiden valmisteluvaiheiden jälkeen voit jatkaa palvelimen luomista Windows- tai Mac-tietokoneellesi.
Luo palvelin Windowsissa
Nämä ovat vaiheet Hamachi-palvelimen luomiseksi Windowsissa:
Lataa uusimmat versiot Minecraftista ja Javasta. Kaksoisnapsauta käynnistettyä Minecraftia ja odota, että se päivittää itsensä tarvittaessa. Päivitä Java siirtymällä osoitteeseen https://java.com/en/download/installed.jsp ja valitsemalla Hyväksyn ja jatka -ruutu.
Sinun tulisi käyttää Internet Exploreria, koska monet selaimet eivät tue Javaa.
Avaa Minecraft-palvelinkansio ja kaksoisnapsauta palvelintiedostoa. Tämä aiheuttaa tiedostopalvelimen purkamisen kansioon.
Hyväksy Minecraft-palvelimen käyttöehdot. Kun "eula" -tiedosto tulee näkyviin, avaa se Muistiossa ja muuta "eula=false" -rivillä oleva false arvo arvoon true . Tallenna muutokset painamalla Ctrl + S ja poistu sitten Muistiosta.
Kaksoisnapsauta palvelintiedostoa, jotta palvelintiedostot voivat jatkaa purkamista.
Kun näet "Valmis" -viestin ikkunan alareunassa, voit sulkea sen.
Luo palvelin Macissa
Palvelimen luomisen vaiheet Macissa ovat lähes samat kuin Windowsissa.
Varmista, että sinulla on uusimmat versiot Minecraftista ja Javasta. Minecraft päivittää itsensä, kun kaksoisnapsautat Minecraft-käynnistintä. Lataa Java vierailemalla osoitteessa https://java.com/en/download ja napsauttamalla latauspainiketta.
Kaksoisnapsauta Minecraft-palvelintiedostoa aloittaaksesi sen purkamisen kansioon.
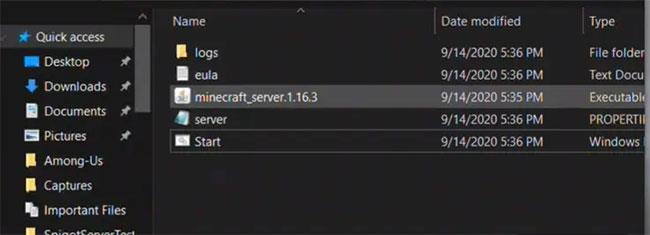
Kaksoisnapsauta Minecraft-palvelintiedostoa
Hyväksy Minecraft-palvelimen käyttöehdot. Voit tehdä tämän odottamalla, kunnes "eula" -tiedosto tulee näkyviin, avaamalla se TextEditissä ja muuttamalla "eula=false" -rivin false- arvoksi true . Tallenna muutokset painamalla ⌘/Command + S . Lopuksi poistu tekstieditorista.
Jatka Minecraft-palvelintiedoston purkamista. Tee tämä kaksoisnapsauttamalla Minecraft-palvelintiedostoa.
Sulje ikkuna, kun koko toimenpide on suoritettu.
Kuinka konfiguroida Hamachi
Toinen tärkeä askel opetettaessa Minecraft-palvelimen määrittämistä Hamachin kanssa on Hamachin konfigurointi. Alla annetut vaiheet osoittavat, kuinka se tehdään.
Avaa Hamachi
Voit etsiä hamachia tai LogMeIn Hamachia hakutoiminnolla ja avata sen kaksoisnapsauttamalla.
Ota Hamachi käyttöön napsauttamalla virtakuvaketta Hamachi-ikkunan yläosassa. Tämä aiheuttaa sisäänkirjautumisikkunan.
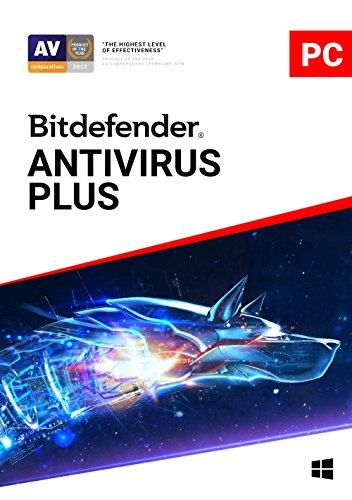
Avaa Hamachi
Rekisteröidy Hamachiin
Syötä sähköpostiosoitteesi ja salasanasi (2 kertaa) niille varattuihin kohtiin.
Napsauta Verkko- välilehteä Hamachi-ikkunan yläosassa. Tämä aiheuttaa avattavan valikon.
Napsauta "Luo uusi verkko" ja kirjoita ponnahdusikkunassa "Verkkotunnus" -tekstiruutuun nimi, jonka haluat antaa palvelimelle .
Anna palvelimesi salasana ja napsauta Luo.
Kopioi IP-osoite . Napsauta hiiren kakkospainikkeella IP-osoitetta Hamachi-ikkunan yläosassa ja kopioi IPv4-osoite.
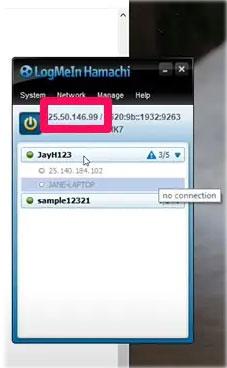
Kopioi IP-osoite
Liitä IP-osoite palvelinkansioon. Nimeä ensin Minecraft-palvelimen "server.properties" -tekstitiedosto "serveproperties" -tiedostoksi , avaa sitten tekstinmuokkaussovellus ja liitä kopioitu IP-osoite "server-ip="-rivin oikealle puolelle .
Tallenna tiedosto ja poistu tekstieditorista.
Napsauta hiiren kakkospainikkeella palvelimen nimeä ja napsauta sitten valikosta "Siirry online-tilaan" . Jos näet "Siirry offline-tilaan" , se tarkoittaa, että olet online-tilassa.
Yhdistä palvelimeen
Nämä ovat vaiheet yhteyden muodostamiseksi palvelimeesi. Varmista, että Hamachi-palvelin on käynnissä ennen yhteyden muodostamista.
Suorita palvelintiedosto. Kaksoisnapsauta Java-palvelintiedostoa Minecraft-palvelintiedostossa avataksesi tiedoston komentoikkunan.
Avaa Minecraft ja napsauta sitten Pelaa > Moninpeli .
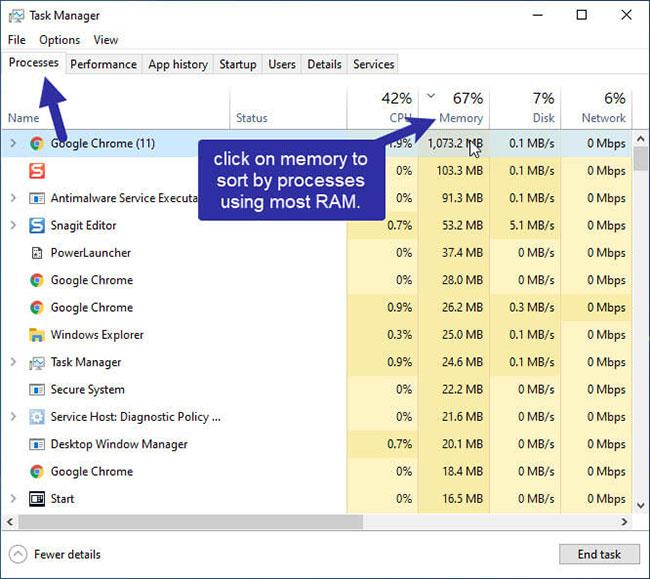
Napsauta Toista > Moninpeli
Napsauta "Lisää palvelin" .
Kirjoita palvelimen nimi annettuun tekstiruutuun, kirjoita sitten palvelimen IP-osoite sille varattuun tilaan ja napsauta Valmis.
Kun palvelin näkyy hakutuloksissa, valitse palvelin ja napsauta "Liity palvelimeen" . Odota, että palvelin latautuu, ja anna salasanasi pyydettäessä.
Kun olet suorittanut kaikki nämä vaiheet, voit aloittaa Minecraft-moninpelin pelaamisen. Muista kutsua ystäväsi mukaan, jotta hekin pääsevät pelaamaan!
Päättele
Minecraft-palvelimen määrittäminen Hamachin avulla auttaa sinua luomaan oman Minecraft-palvelimesi Java-versiolla. Voit nauttia moninpeleistä, kun Hamachi-palvelin on asennettu ja yhdistetty.