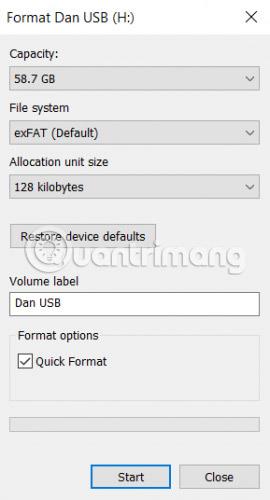Useimmat ihmiset ovat melko taitavia pitämään arvokkaiden tietojensa varmuuskopiot ulkoisilla kiintolevyillä. Mutta mitä tapahtuu, jos tämä kiintolevy epäonnistuu?
Tästä syystä sinun on aina suositeltavaa luoda ulkopuolinen varmuuskopio (toimii paikallisena kopiona), myös pilvitallennuspalvelua käytettäessä, mutta on liian myöhäistä, jos sinun kiintolevysi hajoaa ennen kuin tiedät neuvosta.
Onneksi muutaman yksinkertaisen kiertotavan avulla voit alustaa ulkoisen kiintolevyn uudelleen menettämättä kaikkia sillä olevia tietoja.
Ulkoisen kiintolevyn alustaminen ei aiheuta tietojen menetystä
Onko tämä mahdollista?
Ei ole vaikeaa nähdä, että teknologiafoorumeilla ihmiset ajattelevat usein "tietojen palautusta" ja "kiintolevyn muotoa" toisensa poissulkevina termeinä. Itse asiassa näin ei ole.
Voit pyyhkiä kiintolevyn kokonaan menettämättä kaikkia sillä olevia tietoja. Tämä prosessi edellyttää, että alustat aseman ja käytät sitten tietojen palautustyökalua tietojen "pelastamiseen".
Tämän prosessin muotoiluosan menetelmä vaihtelee sen mukaan, käytätkö Windows- vai macOS-tietokonetta. Artikkeli kattaa molemmat alustat. Lue lisää saadaksesi lisätietoja.
Kuinka alustaa asema uudelleen Windowsissa

Ulkoisen kiintolevyn alustaminen Windowsissa on hyvin yksinkertainen. Katso yksityiskohtaiset ohjeet artikkelista Kiintolevyn alustaminen Windowsissa . Huomautus: Valitse Quick Format , kun yllä oleva ikkuna tulee näkyviin, muuten menetät kaikki tiedot.
Kuinka alustaa asema uudelleen Macissa
MacOS:ssa ei ole Quick Format -ruutua , kuten Windows, mutta käyttäjät voivat silti saavuttaa samat tulokset säätämällä tiettyä asetusta.
Aloita avaamalla Finder -sovellus ja valitsemalla vasemmasta paneelista Sovellukset .
Vieritä sovellusluetteloa alaspäin, kunnes tulet Apuohjelmat-kansioon. Avaa kansio ja etsi Levytyökalu.
Levytyökalusovelluksessa näet ulkoisen kiintolevyn näytön vasemman reunan Ulkoinen- osiossa . Napsauta aseman kirjainta.
Kiinnitä nyt huomiosi ikkunan yläosaan ja napsauta Poista-painiketta. Käyttöjärjestelmä kehottaa käyttäjää pyyhkimään aseman.

Älä jatka, vaan napsauta Suojausasetukset-linkkiä. On tärkeää varmistaa, että liukusäädin on siirretty asteikon vasemmalle puolelle. Jos liukusäädin ei ole oikeassa asennossa, käyttäjät menettävät osan (tai kaikki) tiedostoistaan. Tietojen palautus ei ole mahdollista.
Miksi pikamuotoilu on tärkeää?
Jos haluat käyttää tietojen palautusohjelmistoa, sinun on suoritettava Quick Format (tai vastaava vaihtoehto Macissa), mutta miksi se?
Ajattele tiedostoja, kuten kirjoja hyllyssä. Tiedostojärjestelmä on kuin luettelo, joka kertoo käyttäjille, missä kirjoja säilytetään. Pikamuotoilutoiminnon suorittaminen on kuin luettelon heittämistä pois, mutta kirjojen säilyttäminen ennallaan. Käyttäjät eivät löydä kirjoja helposti, mutta ne ovat silti olemassa.
Teknisemmin sanottuna Quick Format poistaa vain tiedostojärjestelmän lokin. Se ei korvaa koko asemaa binaarisilla nolilla. Tiedostot säilyvät ennallaan, mutta File Explorer/Finder ei näe niitä enää, koska näillä sovelluksilla ei ole tietoa tiedostojen löytämisestä. Tiedostot pysyvät siellä, kunnes ne korvataan käyttäjän uusilla tiedoilla.
Älä lisää muita tiedostoja!
Tässä vaiheessa on ehdottoman tärkeää olla kirjoittamatta uusia tietoja kiintolevylle.
Kuten artikkelissa juuri selitettiin, kaikki uudet tiedot korvaavat suoraan vanhat (piilotetut) tiedostot. Ja päällekirjoitus ei tapahdu siten, että yksi tiedosto korvaa toisen tiedoston. Jos lisäät uuden tiedoston ulkoiselle kiintolevylle, voit vahingoittaa satoja tiedostoja, jotka sinun on palautettava.
Nyt tulisi käyttää vain tietojen palautusohjelmistoa.
Käytä tietojen palautusohjelmistoa
Nyt on aika siirtyä tietojen palautussovellukseen. Tämä on erikoistunut ohjelmisto, joka löytää tiedostoja kiintolevyltäsi ilman hakemistoa, joka ilmoittaa, mistä etsiä.
Monilla tietojen palautusohjelmilla on ilmainen kokeiluversio. Joskus tämä ilmainen versio on rajoitettu tiettyyn määrään tiedostoja tai tallennuskapasiteettia. Jos yrität palauttaa paljon tietoja, saatat joutua käyttämään ylimääräistä rahaa.
Alla on kolme tietojen palautussovellusta, joita lukijat voivat kokeilla:
1. Prosoft

Saatavilla: Windows, Mac
Prosoft on tietojen palautussovellus, joka on saatavilla sekä Windowsille että Macille. Se voi palauttaa yli 100 eri tiedostotyyppiä, tunnistaa kaksoiskappaleet palautettavien tiedostotyyppien joukosta ja tarjoaa esikatselun palautuksen ennen prosessin aloittamista.
Ilmaisen kokeiluversion avulla käyttäjät voivat nähdä esikatselun, mikä auttaa varmistamaan, että se toimii ennen kuin käyttäjät käyttävät rahaa sovellukseen.
Lataa Prosoft (ilmainen kokeiluversio, 99 dollaria / 2 277 000 VND täydestä lisenssistä).
2. Ohjattu EaseUS Data Recovery Wizard

Saatavilla: Windows, Mac
EaseUS Data Recovery Wizard on luultavasti tunnetuin tietojen palautussovellus.
Toisin kuin Prosoft, sen avulla käyttäjät voivat palauttaa 2 Gt tietoa ilmaiseksi. Kaikki tärkeimmät tiedostotyypit ovat tuettuja.
Jos sinun on palautettava yli 2 Gt tietoa, käyttäjien on maksettava Pro-versiosta. Se maksaa 69,99 dollaria (1 610 000 VND) elinikäisestä lisenssistä.
Katso lisätietoja artikkelista Tietojen palauttaminen ohjatun Easeus Data Recovery Wizardin avulla .
Lataa EaseUS Data Recovery Wizard (ilmainen, 69,99 dollaria Pro-versiolle).
3. Recuva

Saatavilla: Windows
Recuva-sovellus on vain Windowsille. Se on ilmainen ladata ja käyttää, ja => toimii ilman datarajoituksia.
Pro-versio 19,95 dollaria (459 000 VND) lisää tuen virtuaalisille kiintolevyille ja automaattisille päivityksille.
Katso yksityiskohtaiset ohjeet artikkelista: Palauta ja pelasta kokonaan poistetut tiedostot Recuvan avulla .
Lataa Recuva (ilmainen, 19,95 dollaria Prolle).
Kuten artikkelin alussa mainittiin, kaikki nämä ongelmat voidaan helposti välttää, jos luot tiedoistasi useita varmuuskopioita.
Sinun tulee säilyttää ainakin yksi paikallinen varmuuskopio ja yksi pilvikopio. Varmuuskopiointi NAS-asemalle , pilvitallennuspalvelun tarjoajalle, ulkoiselle kiintolevylle ja erilliselle varmuuskopiointisovelluksen tarjoajalle on ihanteellinen.
Toivottavasti löydät oikean ratkaisun!