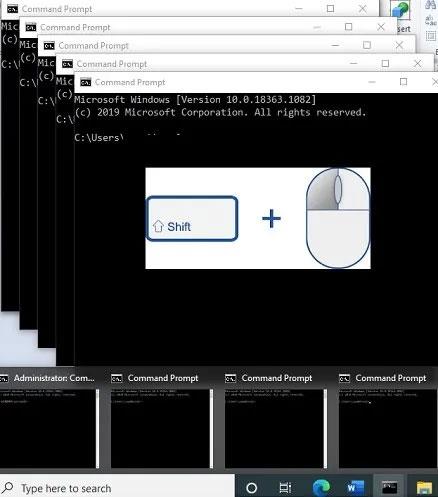Windows-käyttäjänä saatat usein joutua suorittamaan useita ohjelman esiintymiä. Nämä tapaukset voivat toimia erikseen ja tarvittaessa eri tileillä. On useita tapoja, joilla voit suorittaa saman sovelluksen toisen esiintymän. Seuraava opas selittää, mikä menetelmä sopii paremmin tietylle ohjelmatyypille.
Artikkelin sisällysluettelo
1. Käynnistä vain ohjelma uudelleen
Helpoin tapa suorittaa ohjelman toinen esiintymä on yksinkertaisesti käynnistää se uudelleen sen ollessa auki. Tämä toimii parhaiten selaimissa, Microsoft Office -sovelluksissa ja Windows-apuohjelmissa, kuten Paint, Laskin, WordPad, Command Prompt ja jopa kolmannen osapuolen ohjelmistot.
Ohjelma voidaan käynnistää uudelleen eri tavoin. Käynnistä-valikosta voit etsiä ohjelman ja käynnistää sen napsauttamalla sitä uudelleen. Se voidaan suorittaa yksinkertaisella hiiren napsautuksella tai järjestelmänvalvojan tilassa. Jos ohjelma, kuten selain, on kiinnitetty tehtäväpalkkiin tai tallennettu työpöydän pikakuvakkeeksi, voit napsauttaa sitä niin monta kertaa kuin haluat avata useita esiintymiä.
Lisäksi voit käyttää tai painaa Ctrl + N käynnistääksesi uudelleen ohjelmia, kuten Microsoft Word -asiakirjoja.

Paina Ctrl + N käynnistääksesi ohjelmat, kuten Microsoft Word -asiakirjat, uudelleen
Voit myös käyttää Shift + napsautusnäppäinyhdistelmää käynnistääksesi uudelleen useita ohjelmaesiintymiä tehtäväpalkki-ikkunasta.

Vaihto + napsauta käynnistääksesi useita ohjelmaesiintymiä uudelleen tehtäväpalkki-ikkunasta
2. Käynnistä Windows 10:n Run Boxin avulla
Toinen tapa käynnistää Windows-ohjelma on käyttää Run Box -ikkunaa , johon pääsee Win+ R: llä. Etsi ensin ohjelman .exe-tiedoston sijainti ja kopioi koko polku.

Kopioi ohjelman polku
Kirjoita sitten Suorita- ruutuun seuraava avataksesi uuden ilmentymän.
"Program Path" /secondary
3. Käytä tehtäväpalkin näppäinyhdistelmää Windows + Vaihto + Numero
Yksi nopeimmista tavoista käynnistää ohjelmaesiintymä uudelleen on tunnistaa numero, joka vastaa sen sijaintia tehtäväpalkissa (tehtäväpalkissa). Sinun on määritettävä tämä numero vasemmalta oikealle, kuten tässä Paint-tiedostolle näytetään.

Prosessi kuvattu Paintille
Voit avata uuden ilmentymän käyttämällä seuraavaa pikanäppäintä: Win + Shift + Ohjelman numero tehtäväpalkissa .
4. Käytä ohjelman verkkoselainversiota
Jos käytät yllä olevia menetelmiä, on vaikea käynnistää ohjelmia uudelleen Microsoft Storesta. Näitä ovat sovellukset, kuten Skype, WhatsApp työpöydälle, Zoom ja monet muut. Voit suorittaa useita esiintymiä käyttämällä ohjelman verkkoselainversiota, jos sellainen on saatavilla. Skypessä pääset helposti uuteen versioon osoitteesta web.skype.com. Voit käyttää eri Skype-tilejä tai samaa tiliä työpöydällä sekä selaimessa.
Yksi tapa saada vielä parempia tuloksia on käyttää selaimesi "incognito-tilaa " . Kuten alla näytetään Skypen kanssa, voit käyttää kolmea tai useampaa esiintymää yhdestä ohjelmasta, joka on helposti saatavilla verkossa.

Käytä Skypen verkkoselainversiota
5. Käynnistä ohjelma uudelleen toisena Windows-käyttäjänä
Voit käynnistää ohjelman uudelleen muuna Windows-käyttäjänä kuin järjestelmänvalvojana. Valitse Käynnistä-valikosta Asetukset > Tilit > Perhe ja muut käyttäjät . Täällä voit lisätä perheenjäseniä tai muita ihmisiä tällä tietokoneella.

Voit lisätä perheenjäseniä tai muita ihmisiä tälle tietokoneelle
Jos valitset toisen vaihtoehdon, voit käyttää Outlook-tunnusta tai ilmoittaa, että "sinulla ei ole kyseisen henkilön kirjautumistietoja". Lisää nyt käyttäjiä, joilla ei ole Microsoft-tiliä jatkaaksesi. Vaihtoehtoisesti voit luoda uuden Microsoft-tilin.
Anna käyttäjätunnus ja salasana tälle uudelle paikalliselle tilille. Vastaa ja tallenna turvakysymyksiin. Kuten tässä näkyy, paikallinen tili on luotu. Se voidaan helposti poistaa tästä ikkunasta.

Paikallinen tili on luotu
Siirry työpöydällä olevaan ohjelmaan, pidä Shift- näppäintä painettuna , napsauta hiiren kakkospainikkeella ja valitse "Suorita eri käyttäjänä" .

Valitse "Suorita eri käyttäjänä"
Anna tunnistetiedot, joita käytettiin tämän paikallisen tilin luomiseen. Tämä auttaa sinua suorittamaan ohjelman erillään muista esiintymistä, joilla on järjestelmänvalvojan oikeudet.
6. Asenna 2 versiota samasta ohjelmistosta Sandboxien kanssa
Kuten käy ilmi, hiekkalaatikkoohjelmisto toimii täydellisesti sovelluksen kopion luomiseen järjestelmässä. Windowsissa on sisäänrakennettu hiekkalaatikko , jota voit käyttää tähän tarkoitukseen, mutta Sandboxie on vielä helpompi. Sen avulla voit ajaa mitä tahansa ohjelmaa erityisessä ikkunassa, joka on eristetty muusta tietokoneesta.
Tämä on loistava tapa testata mahdollisesti vaarallisia latauksia valvotussa ympäristössä, mutta se mahdollistaa myös sovelluksen useiden versioiden suorittamisen.
Aloita lataamalla Sandboxie Plus (uusin versio alkuperäisen valmiin kehityksen jälkeen) ja suorita asennusprosessi. Kun olet valmis, näet Run Sandboxed -merkinnän , kun napsautat ohjelmaa hiiren kakkospainikkeella File Explorerissa, jos olet ottanut tämän vaihtoehdon käyttöön asennuksen aikana.
Kuten ennenkin, sinun on luultavasti napsautettava hiiren kakkospainikkeella sovelluksen merkintää Käynnistä-valikosta ja valitsemalla Avaa tiedoston sijainti näyttääksesi sen Resurssienhallinnassa. Napsauta sitten hiiren kakkospainikkeella sovellusta siellä ja valitse Suorita hiekkalaatikko .
Hiekkalaatikossa oleva ohjelma näkyy tehtäväpalkissa kuten mikä tahansa muu ohjelma, mutta näet sen ympärillä keltaisen reunuksen, kun viet hiiren osoittimen ikkunan reunojen päälle. Huomaa, että kaikki hiekkalaatikossa luomasi tuhoutuu, kun suljet sen, joten muista tallentaa kaikki tärkeät tiedostot kloonatusta sovelluksesta tietokoneellesi, jotta et menetä niitä.

Esimerkki Opera Sandboxiesta
Voit luoda useita hiekkalaatikoita oletushiekkalaatikon lisäksi useiden ohjelman versioiden suorittamiseksi. Eikä se rajoitu pelkästään tietokoneellasi olevien ohjelmistojen käyttämiseen; Voit asentaa ohjelmiston hiekkalaatikon sisään suorittaaksesi sen uudesta tilasta.
Sandboxie on tehokas apuohjelma, jolla on monia eri käyttötarkoituksia, mutta vaatii vähän harjoittelua oppiaksesi käyttämään sitä hyvin. Katso Sandboxien ohjesivu, jos haluat lisätietoja.
https://sandboxie-plus.com/sandboxie/helptopics/
Jotkut sovellukset on suunniteltu estämään useiden käyttäjien pääsy samaan laitteeseen, erityisesti premium-ohjelmistot, joilla on rajoitetut lisenssit. Jos mikään yllä olevista menetelmistä ei toimi, voit myös määrittää virtuaalikoneen ja suorittaa sovelluksen sisältä käsin. Tässä on joitain parhaista Windowsin virtualisointiohjelmistoista , joita voit kokeilla.
Katso lisää: