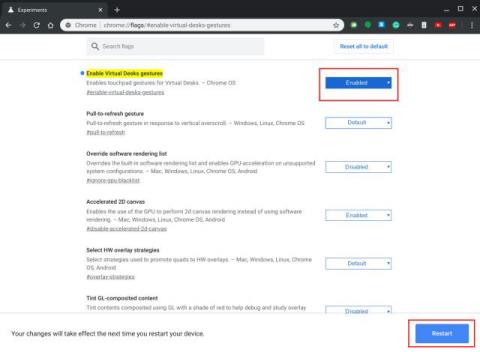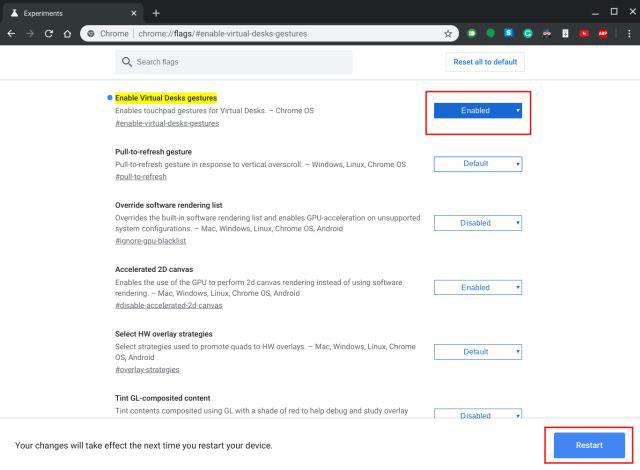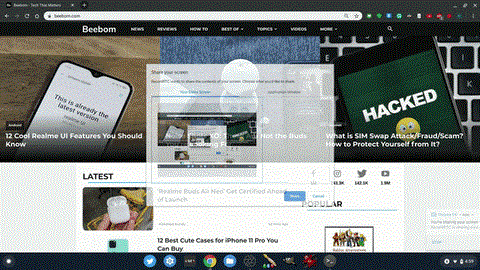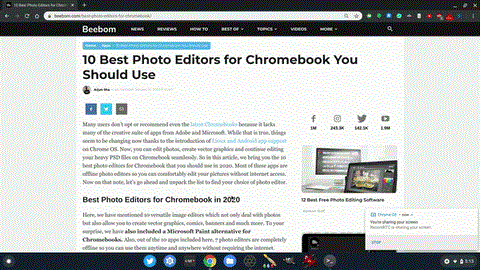Muutaman viime kuukauden aikana Chrome-käyttöjärjestelmä on saanut paljon kannettavien tietokoneiden ominaisuuksia, joita käyttäjät ovat odottaneet pitkään. Kaikki nämä ominaisuudet tekevät Chromebookista täydellisen ja tekevät siitä lasten kannettavasta vahvan kilpailijan kannettavan tietokoneen valtavirran markkinoilla.
Chromebookien kosketuslevyeleitä on myös parannettu ja lisätty monia. Tutustutaanpa nyt Chromebookien uusiin kosketuslevyeleisiin.
Ota käyttöön hienoja kosketuslevyeleitä Chromebookeissa
Chromebookeissa on jo kolmen sormen pyyhkäisyeleet välilehtien vaihtamista varten ja Yleiskatsaus -valikko , mutta jotkut todella hienot eleet on poistettu käytöstä Chrome Flagsissa. Joten tässä osiossa artikkelissa näytetään, kuinka voit ottaa käyttöön kosketuslevyeleet virtuaalisille työasemille ja päivitystoiminnon Chromebookeissa.
1. Ensinnäkin, jos haluat ottaa kosketuslevyn eleet käyttöön virtuaalisille työasemille, avaa chrome://flags ja etsi "virtuaaliset työpöydän eleet" . Voit myös kopioida ja liittää alla olevan osoitteen Chromeen avataksesi kyseisen lipun suoraan. Ota nyt lippu käyttöön ja napsauta "Käynnistä uudelleen" -painiketta.
chrome://flags/#enable-virtual-desks-gestures
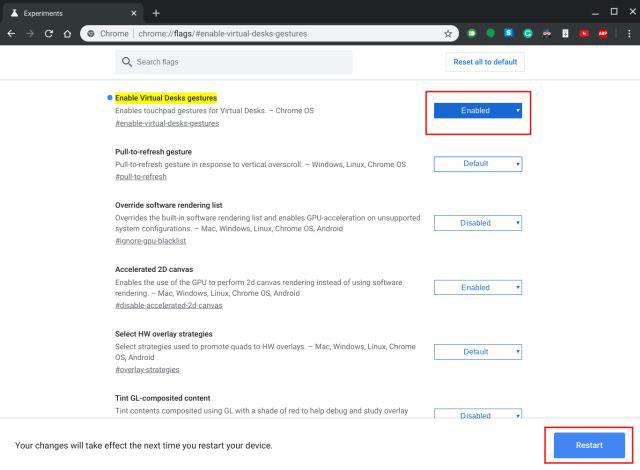
Hae "virtuaaliset työpöydän eleet"
2. Kun olet ottanut tämän lipun käyttöön, voit vaihtaa virtuaalisten työasemien välillä pyyhkäisemällä 4 sormea vasemmalle tai oikealle. Eikö olekin ihmeellistä? Siirtyminen on erittäin sujuvaa ja toimii melkein joka kerta.
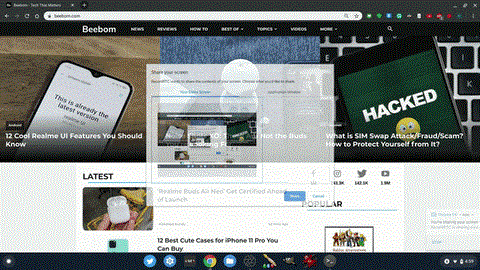
Voit vaihtaa virtuaalisten työasemien välillä pyyhkäisemällä 4 sormea vasemmalle tai oikealle
3. Seuraavaksi vedetään alas virkistysele. Vaikka kahden sormen pyyhkäisy on otettu käyttöön taaksepäin tai eteenpäin siirtymiseen Chrome-käyttöjärjestelmässä, päivitysele on poistettu käytöstä. Joten ota se käyttöön avaamalla alla oleva lippu Chrome-selaimessa. Ota sitten lippu käyttöön ja käynnistä Chromebook uudelleen.
chrome://flags/#pull-to-refresh
Ota "päivitä vetämällä" -lippu käyttöön
4. Lopuksi voit päivittää verkkosivun pyyhkäisemällä kahdella sormella alas.
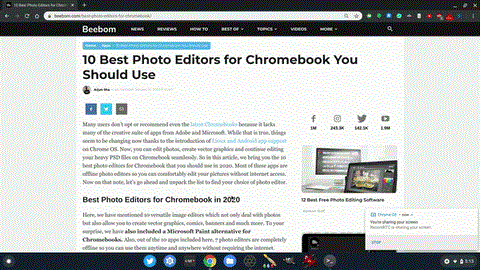
Voit päivittää verkkosivun pyyhkäisemällä kahdella sormella alas
Nauti kosketuslevyn eleistä Chromebookilla!