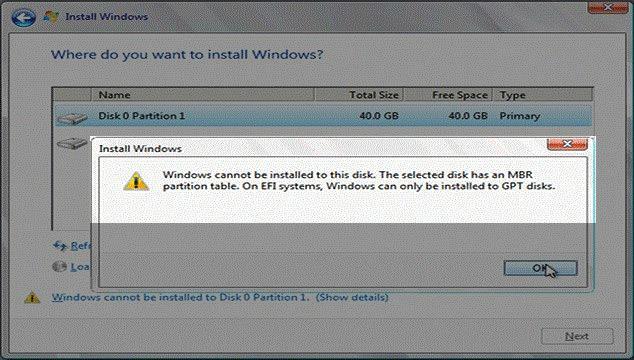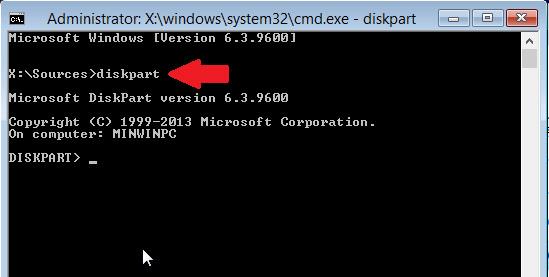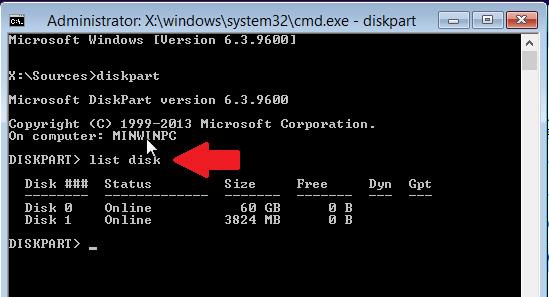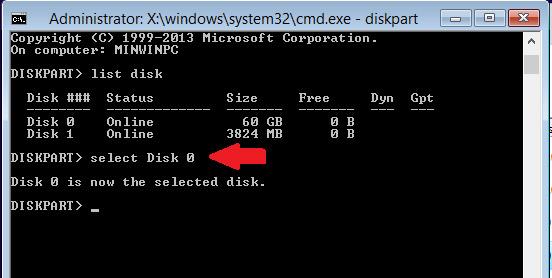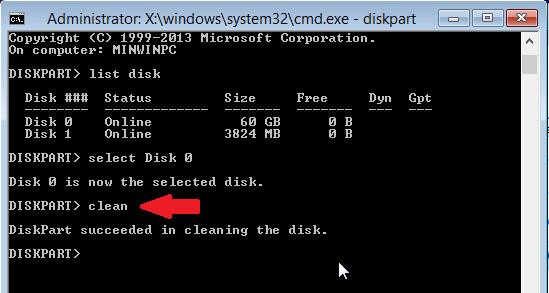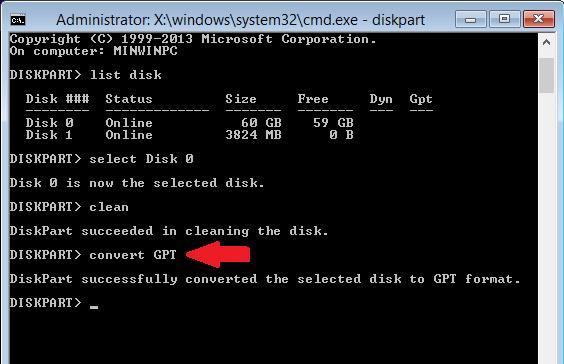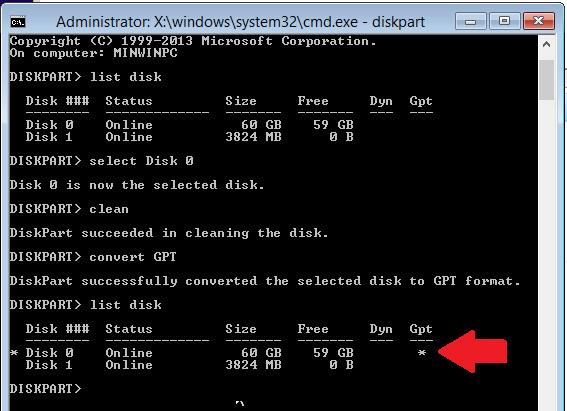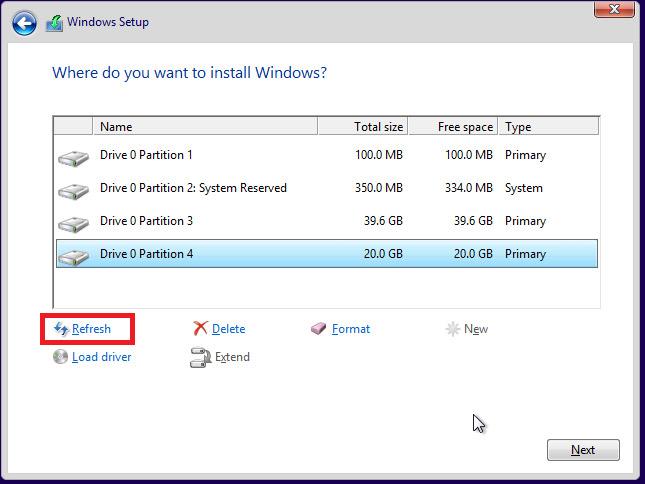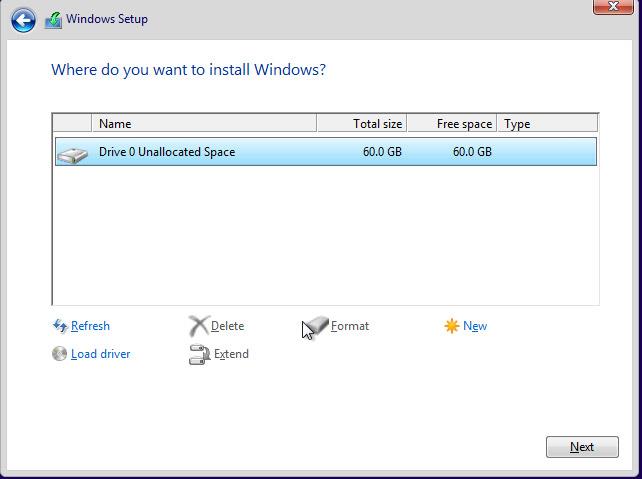Monissa uudemmissa kannettavissa tietokoneissa, kun asennat Windowsin tavalliseen tapaan, näet usein virheilmoituksen: " Windowsia ei voi asentaa tälle levylle. Valitulla levyllä on MBR-osiotaulukko. EFI-järjestelmissä windows voidaan asentaa vain GPT:hen levy ." Yksinkertaisesti sanottuna käyttämäsi Windows-versio ei vastaa kyseisen tietokoneen kiintolevyn muotoa.
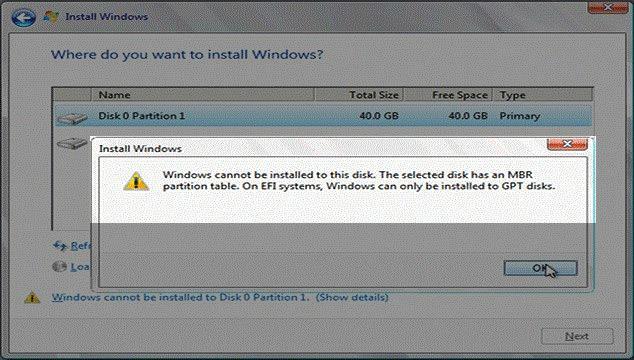
Joten mikä hoito tässä on? Katsotaanpa Wiki.SpaceDesktopilla, kuinka tämä virhe ratkaistaan.
Mikä tässä on tärkein syy? Tämä johtuu siitä, että tietokoneesi tai kannettava tietokoneesi käyttää BIOSia EFI -standardin (tunnetaan myös nimellä UEFI ) mukaisesti , se vaatii kiintolevymuodon Windowsin asentamiseksi GPT -muodossa , kun kiintolevysi on tavallisessa MBR - muodossa. Ja korjaus tässä on muuntaa muoto, muuntaa kiintolevyn muoto MBR: stä GPT: ksi yhteensopivuuden varmistamiseksi.
Tapa 01: pyyntö luoda USB-käynnistys Windowsin asentamiseksi UEFI- tai Legacy-standardien mukaisesti
Tätä varten sinun on tietysti valmisteltava:
- USB-muistitikku, jonka kapasiteetti on vähintään 4 Gt.
- Windowsin asennus ISO-tiedosto.
Jos haluat luoda USB-aseman Windowsin asentamista varten, katso ohjeet sen tekemiseen Rufuksen avulla täältä.
Tapa 02: Muunna kiintolevymuoto MBR:stä GPT:ksi Windowsia asentaessasi
Tällä menetelmällä voit olla aktiivisempi, kunhan muistat komennot. Tässä, kun valitset kiintolevyn Windowsin asentamista varten, paina pikanäppäintä Shift + F10 avataksesi cmd :n :
Kirjoita tähän komento:
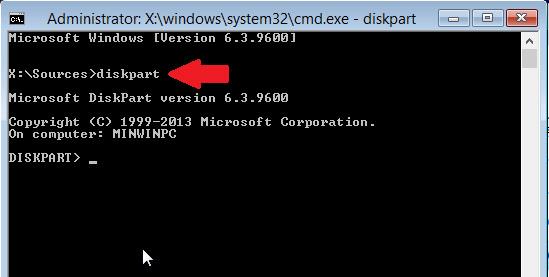
Se näyttää kuinka monta kiintolevyä tietokoneessasi on, enimmäkseen 1 kiintolevy ja monta osiota. Huomaa, että vaikka USB on kytketty tietokoneeseen, tämä diskpart-komento tunnistaa sen myös kiintolevyksi. Käytä " list disk " -komentoa ja näet näytettyjen tulosten luettelossa, että kiintolevyjä on 2:
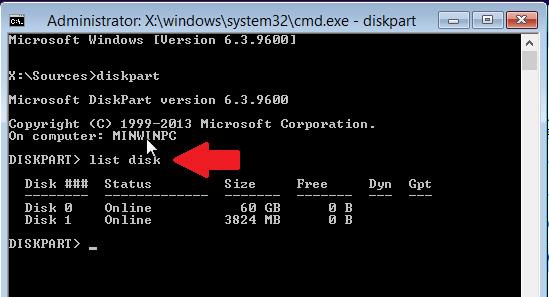
Kapasiteetin perusteella voit tietää, onko levy 0 vai 1 kiintolevy. Kuvassa Disk 0 on ehdottomasti kovalevy - HDD, kun taas Disk 1 on USB-asema (kapasiteetti 4 Gt). Täällä valitsemme kiintolevyn muodon muuntamista varten, joten valitsemme levyn 0, kirjoita komento:
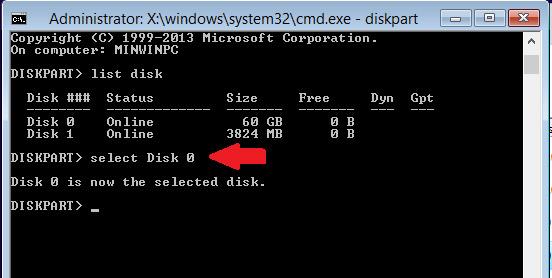
Käytä seuraavaksi Clean-komentoa. Huomautus: Tämä komento poistaa kaikki osiot ja tiedot kiintolevyltä.
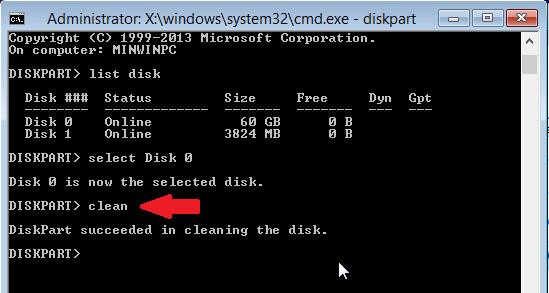
Tämä toiminto voidaan ymmärtää siten, että järjestelmä poistaa tilapäisesti kiintolevyn muodon. Seuraava on muunna GPT -komento :
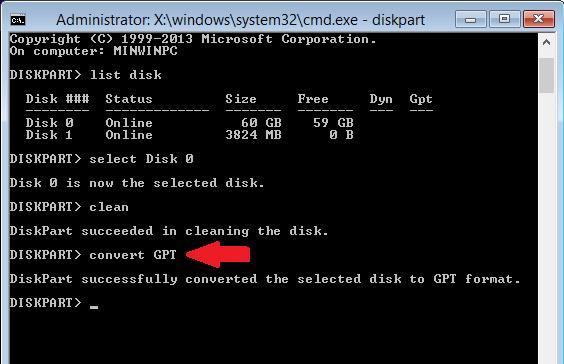
Tämä komento tulee voimaan välittömästi. Ja tarkistaaksesi, onnistuiko muodon muuntaminen vai ei, kirjoita komento:
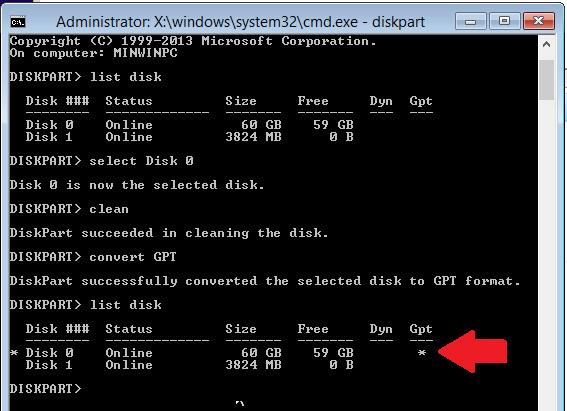
Kun muunnos on onnistunut, "list disk" -komennon Gpt-sarakkeessa on tähti (*), joka merkitsee sen yllä olevan kuvan mukaisesti. Sulje cmd-ikkuna ja paina Päivitä-painiketta osion valintaikkunassa asentaaksesi Windowsin:
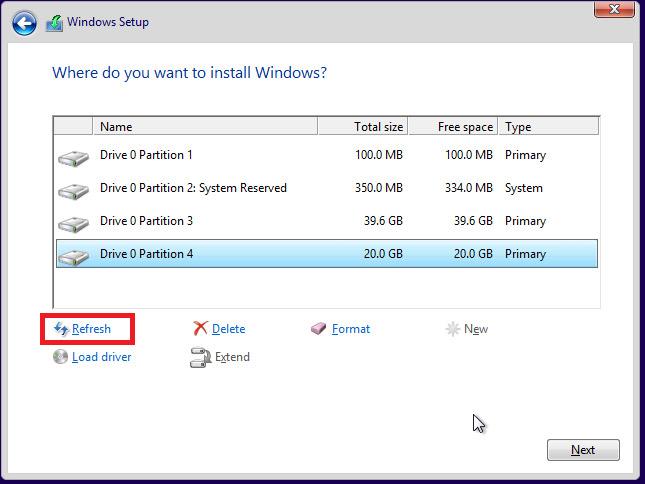
Tämän seurauksena voimme asentaa Windowsin tähän uuteen kiintolevyosioon:
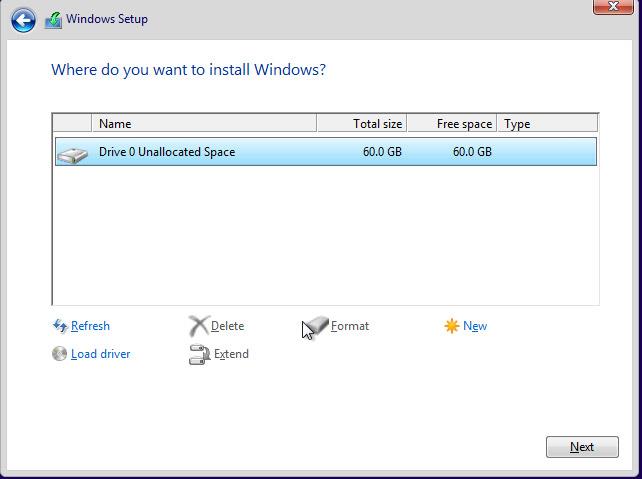
Ja jäljellä oleva Windowsin asennusprosessi on liian yksinkertainen.