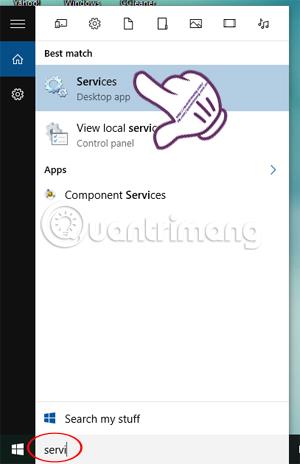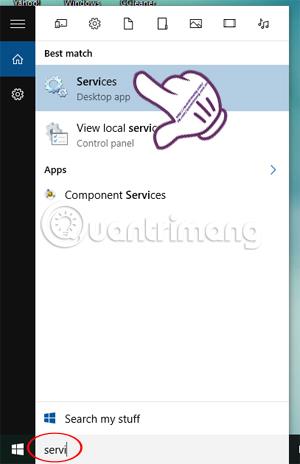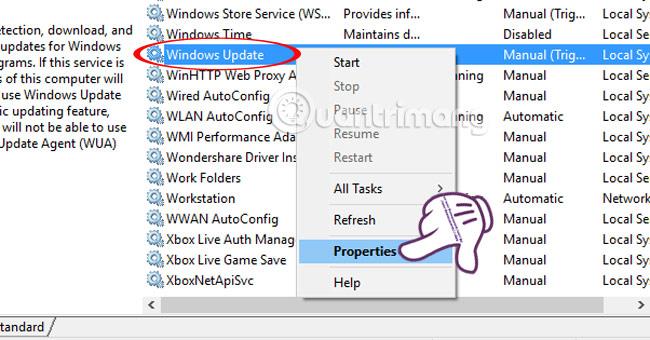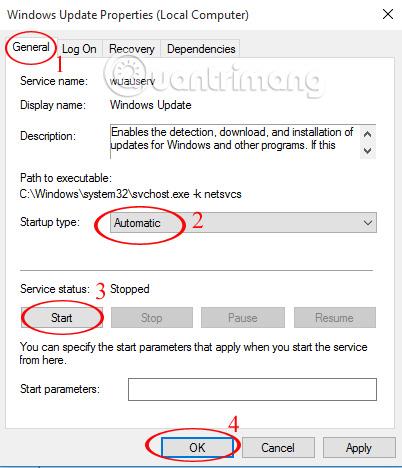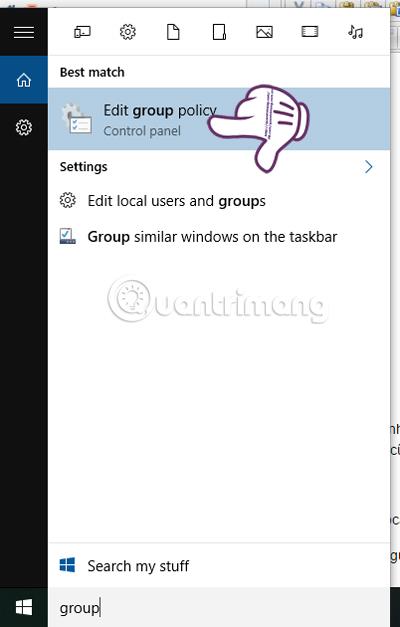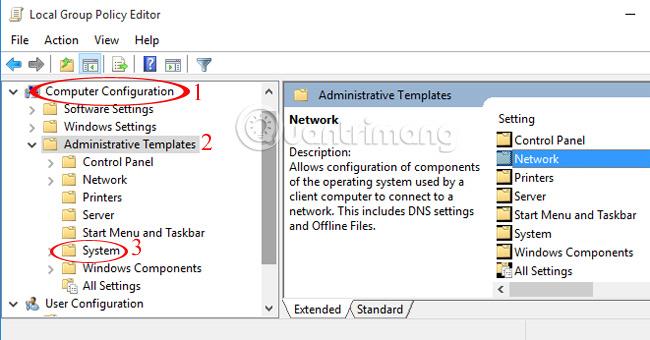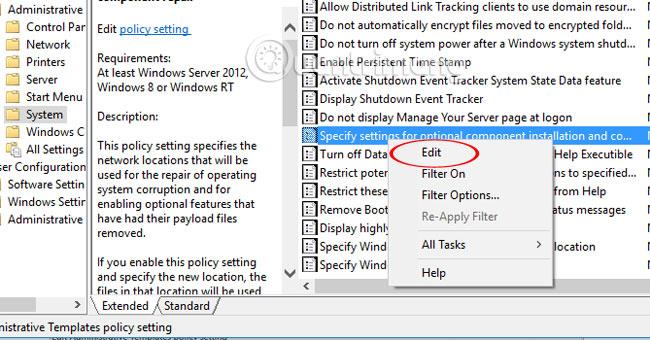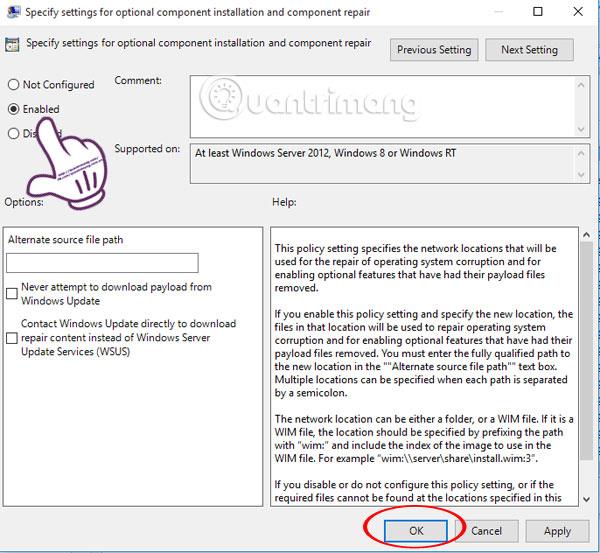Microsoftin .NET Framework on ohjelmointialusta, joka kerää ohjelmointikirjastoja, jotka voidaan asentaa tai jotka ovat jo saatavilla Windows-käyttöjärjestelmissä. Tarpeesi mukaan tietokoneellesi on asennettava .NET Framework -ohjelma. Kuitenkin koneissa, joissa on Windows 8 tai uudempi, erityisesti Windows 10, on ongelmia .NET Framework 3.5:n asentamisessa.
Tässä artikkelissa Wiki.SpaceDesktop opastaa sinua vaihe vaiheelta korjaamaan virheen, joka johtuu siitä, että .NET Framework 3.5:tä ei asennettu tietokoneellesi.
Miksi .NET Framework 3.5 on niin tärkeä?
Vaikka .NET Framework 4.5.2:n uusin versio on esiasennettu Windowsiin, käyttäjät tarvitsevat aina tämän kehyksen aiemman version suorittaakseen sovelluksia, jotka vaativat versiota 3.5 tai aiempaa. Versio 3.5 voidaan asentaa myös yhdessä version 4 tai uudemman kanssa. Tästä syystä on niin tärkeää asentaa .NET Framework 3.5 Windows-järjestelmiin, jotta vanhat sovellukset toimivat oikein.
Korjaa virhe, joka johtuu siitä, että .NET Framework 3.5:tä ei voi asentaa Windowsiin
Nämä ovat yleisimmät virheet, joita kohtaat asentaessasi .NET Framework 3.5:tä. Tässä on molempien virhekoodien selitykset:
0x800F081F – The source files could not be found
0x800F0906 – The source files could not be downloaded
Jos sinulla on Internet-yhteys ja tämä ongelma ilmenee edelleen, se johtuu siitä, että sinulla on asennettuna seuraavat Windows-päivitykset:
- KB2966826
- KB2966827
- KB2966828
Nämä ovat .NET Framework 3.5:n tietoturvapäivityksiä, jotka on asennettava. Mutta koska Microsoft käyttää näitä päivityksiä riippumatta siitä, onko 3.5-kehys asennettu vai ei, ne asennetaan, vaikka kehystä ei olisi asennettu.
Jos nämä päivitykset asennetaan ensin ja sitten yrität asentaa kehyksen, saat yllä mainitut virheet. Sinun on poistettava yllä mainitut päivitykset, asennettava .NET Framework 3.5 ja lopuksi asennettava päivitykset uudelleen.
Yksityiskohtainen menetelmä on seuraava:
Vaihe 1:
Suljet ohjelman kokonaan tietokoneeltasi. Kirjoita sitten Windowsin hakupalkkiin hakusana Palvelut ja käytä löydettyjä tuloksia.
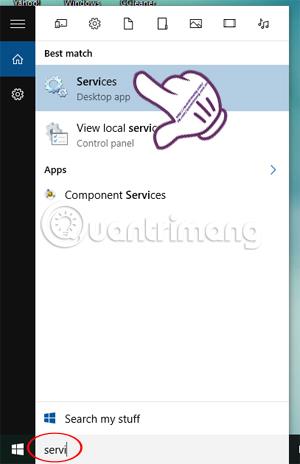
Vaihe 2:
Etsi Palvelut-käyttöliittymästä Windows-päivitys ja napsauta sitä hiiren kakkospainikkeella ja valitse Ominaisuudet .
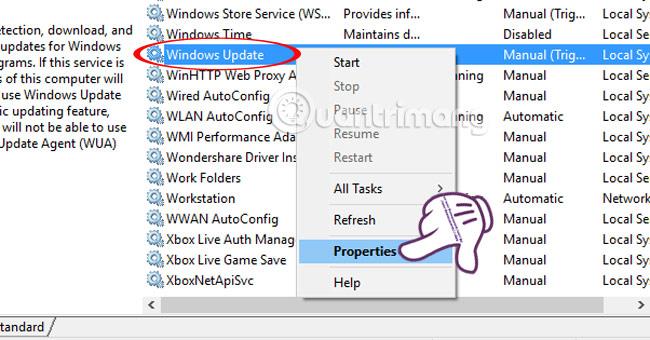
Vaihe 3:
Uusi ikkunakäyttöliittymä tulee näkyviin. Täällä valitsemme Yleiset- välilehden ja valitsemme Käynnistystyyppi-kohteen automaattiseen tilaan ja napsauta sitten Käynnistä ja OK lopettaaksesi.
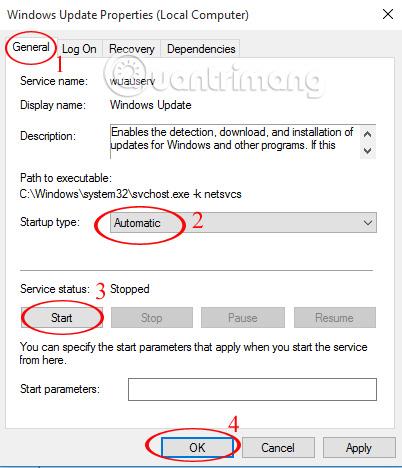
Vaihe 4:
Palaa Windowsin hakupalkkiin, kirjoita avainsanaryhmä ja napsauta yllä olevaa tulosta. Tai käytä avainsanaa gpedit.msc ja napsauta myös hakutulosta.
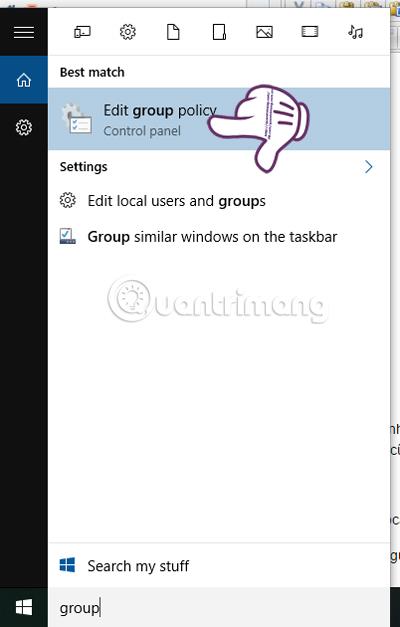
Vaihe 5:
Paikallisen ryhmäkäytäntöeditorin käyttöliittymässä teemme haun seuraavan hakemistopolun mukaan:
Tietokoneen asetukset > Hallintamallit > Järjestelmä .
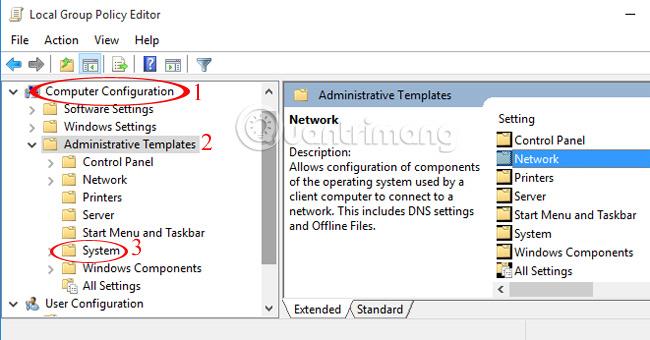
Vaihe 6:
Kaksoisnapsauta kohtaa Järjestelmä. Siirry sitten oikeanpuoleisessa käyttöliittymässä kohtaan Määritä valinnaisen kompensoivan asennuksen ja komponenttien korjauksen asetukset . Napsauta hiiren kakkospainikkeella ja valitse Muokkaa .
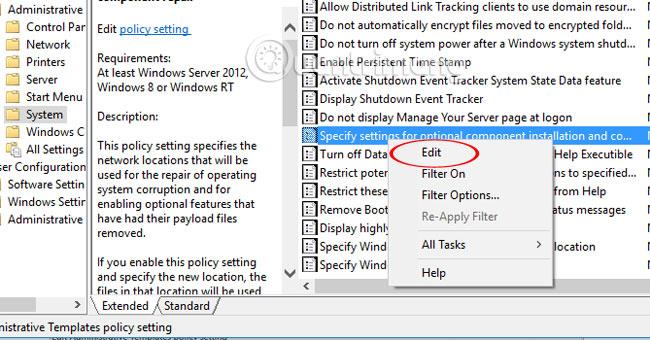
Vaihe 7:
Valitse tässä Enabled- ruutu ja tallenna napsauttamalla OK .
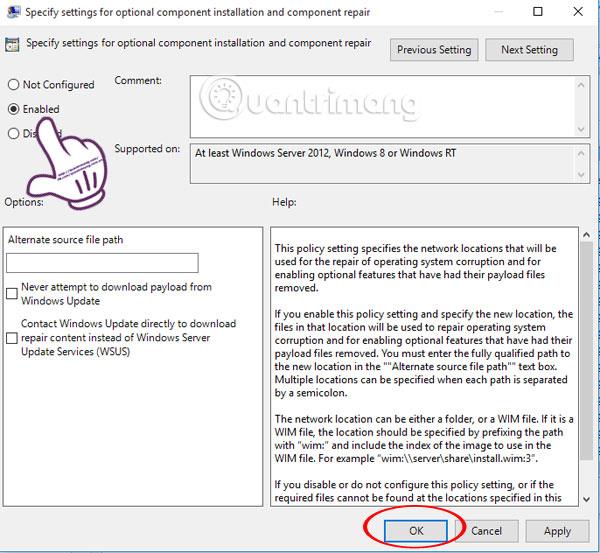
Lopuksi käynnistä tietokone uudelleen ja yritä asentaa ohjelma uudelleen nähdäksesi, toimiiko se.
Menestystä toivottaen!
Katso lisätietoja seuraavista artikkeleista: