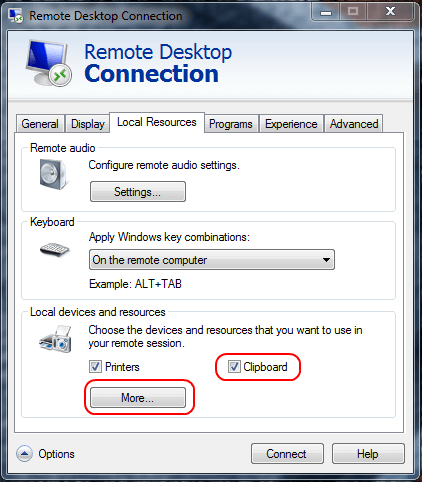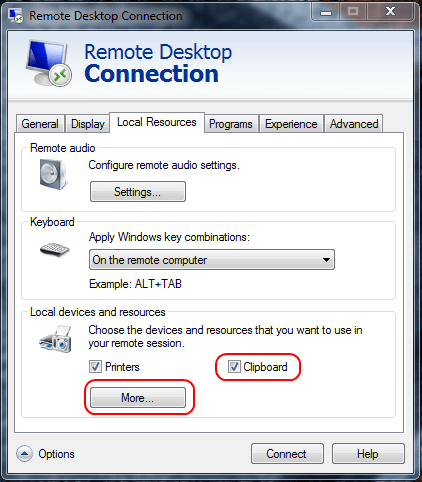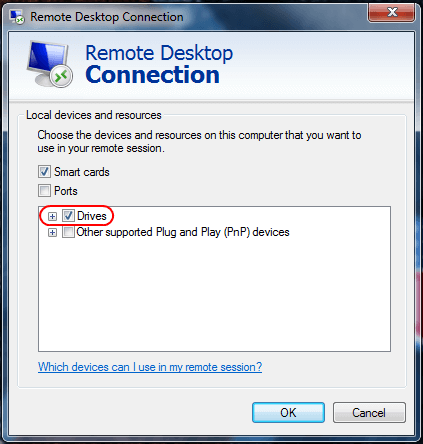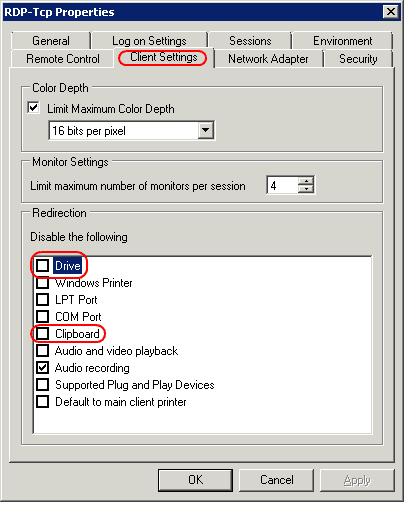Joillakin käyttäjillä on erityisiä ongelmia kopioidessaan ja liitetessään tiedostoja paikalliselta tietokoneelta etätyöpöytäistuntoon. Ne voivat silti kopioida ja liittää paikallisesti, mutta liittämisvaihtoehto näkyy harmaana etätyöpöytätietokoneessa . On olemassa muutamia tapoja ratkaista tämä ongelma riippuen siitä, mitä kopioit ja liität.
Tapa 1: Kirjaudu ulos tilistäsi ja kirjaudu sisään uudelleen
Jos pystyit kopioimaan ja liittämään normaalisti aiemmin, mutta yhtäkkiä et voi enää kopioida edes asetuksia muuttamatta, se johtuu todennäköisesti virheestä kirjautumisistunnossa.
Yritä kirjautua ulos tililtäsi palvelimella ja kirjautua sitten uudelleen sisään. Jos se ei vieläkään toimi, jatka alla olevilla vaiheilla.
Tapa 2: Muuta asiakasasetuksia
1. Napsauta hiiren kakkospainikkeella RDP-kuvaketta, jota käytät yhteyden muodostamiseen, ja valitse sitten Muokkaa.
2. Valitse Paikalliset resurssit -välilehti.
3. Tarkista Leikepöytä-vaihtoehto. Jos haluat sallia tiedostojen kopioimisen ja liittämisen, valitse Lisää… ja siirry vaiheeseen 4. Jos sinun on kopioitava ja liitettävä vain tekstiä et tiedostoja, lopeta tähän ja napsauta OK.
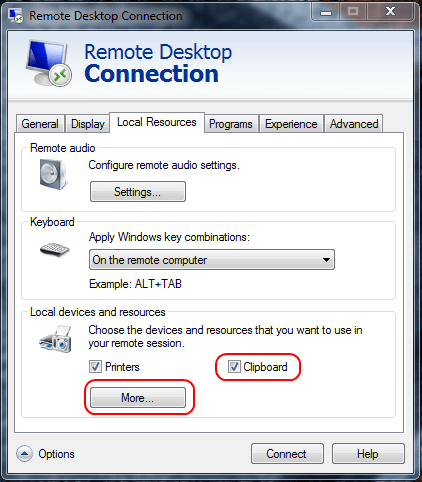
Tarkista Leikepöytä-vaihtoehto
4. Valitse Asemat-vaihtoehto . Napsauta OK 2 kertaa.
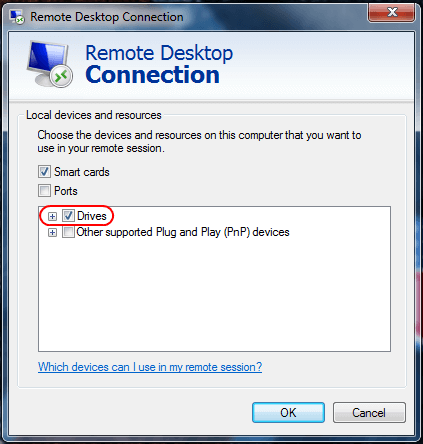
Valitse Asemat-vaihtoehto
Tapa 3: Muuta palvelimen asetuksia
Windows Server 2016
Windows Server 2016:ssa näitä asetuksia ohjataan ryhmäkäytännössä.
1. Käynnistä gpedit.msc.
2. Siirry kohtaan Tietokoneen asetukset > Hallintamallit > Windows-komponentit > Etätyöpöytäpalvelut > Etätyöpöytäistunnon isäntä.
3. Varmista, että Älä salli uudelleenohjausta leikepöydälle -asetuksena on Ei määritetty tai Ei käytössä.
Windows Server 2012
1. Avaa Server Manager.
2. Valitse Etätyöpöytäpalvelut.
3. Valitse Kokoelmat.
4. Valitse Tehtävät > Muokkaa ominaisuuksia .
5. Varmista Asiakasasetukset- välilehdessä, että Leikepöytä ja asema ovat käytössä.
Windows Server 2008
1. Käynnistä Remote Desktop Session Host Configuration palvelimelta.
2. Napsauta Yhteydet -kohdassa yhteyttä hiiren kakkospainikkeella ja valitse Ominaisuudet.
3. Valitse Asiakasasetukset- välilehti ja varmista, että Leikepöytä-ruutua ei ole valittu . Jos haluat sallia tiedostojen kopioimisen, varmista, että Drivea ei ole valittu. Napsauta OK, kun olet valmis.
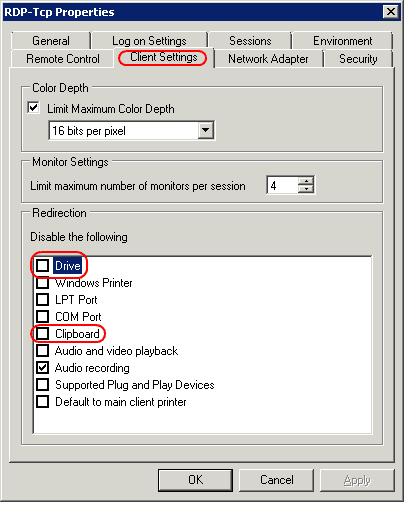
Varmista, että Drivea ei ole valittu
Huomaa myös, että jos olet määrittänyt kaikki nämä asetukset oikein ja asiat eivät vieläkään toimi, saatat joutua käynnistämään palvelimen uudelleen tai yksinkertaisesti lopettamaan rdpclip-prosessin.
Yllä on kaikki mitä tarvitset salliaksesi tiedostojen kopioinnin ja liittämisen etätyöpöydälle. Toivottavasti tämä opas auttaa sinua.
Toivottavasti olet onnistunut.