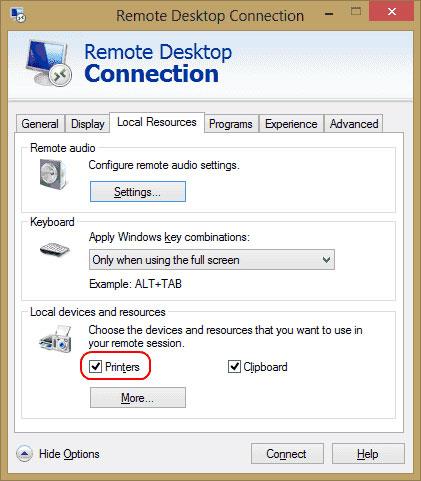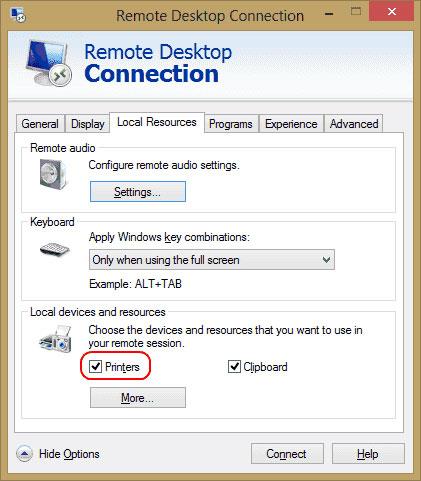Oletko asentanut tulostimen Microsoft Windows -tietokoneellesi, mutta tulostin ei näy etätyöpöytäistunnon aikana? On muutamia asioita, jotka sinun on tarkistettava, kun kohtaat tämän ongelman.
1. Tarkista, onko tulostin päällä, kun se on kytketty
Varmista, että olet valinnut Etätyöpöydän asetuksista Tulostimet . Voit tarkistaa tämän avaamalla Remote Desktop Connection -näytön , valitsemalla Paikalliset resurssit ja varmistamalla, että Tulostimet on valittuna.
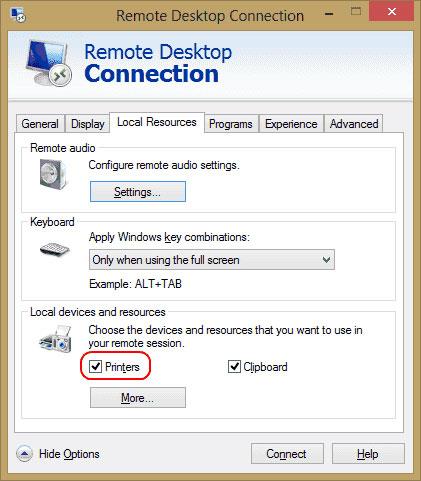
Asenna tulostin RDP:hen
2. Tarkista palvelimen asetukset
Jos muodostat yhteyden Windows Server -laatikkoon, varmista, että palvelimen asetukset eivät estä tulostimen jakamista. Kirjaudu palvelimelle ja suorita nämä vaiheet.
Windows Server 2016 ja 2019
Näissä Windows Server -versioissa RDP-asetuksia ohjataan ryhmäkäytännössä.
Vaihe 1 : Käynnistä gpedit.msc .
Vaihe 2 : Siirry kohtaan Tietokoneen asetukset > Hallintamallit > Windows-komponentit > Etätyöpöytäpalvelut > Etätyöpöytäistunnon isäntä .
Vaihe 3 : Laajenna Tulostimen uudelleenohjaus.
Vaihe 4 : Varmista, että Älä salli asiakastulostimen uudelleenohjausta -asetuksena on Ei määritetty tai Ei käytössä . Toinen asetus, jonka haluat ehkä tarkistaa, on Uudelleenohjaa vain oletusasiakastulostin . Tämän käytännön arvoksi tulee myös asettaa Ei määritetty tai Ei käytössä , jos haluat, että käytössä on muutakin kuin oletustulostin.
Windows Server 2012
Vaihe 1 : Avaa Server Manager.
Vaihe 2 : Valitse Etätyöpöytäpalvelut .
Vaihe 3 : Valitse Kokoelmat.
Vaihe 4 : Valitse Tehtävät ja sitten Muokkaa ominaisuuksia.
Vaihe 5 : Varmista Asiakasasetukset- välilehdessä, että Windows-tulostin on käytössä.
Windows Server 2008
Vaihe 1 : Siirry kohtaan Käynnistä > Valvontatyökalut > Etätyöpöytäpalvelut > Etätyöpöytäistunnon isäntämääritykset .
Vaihe 2 : Valitse Yhteydet , napsauta hiiren kakkospainikkeella yhteyden nimeä ja valitse Ominaisuudet > Asiakasasetukset > Uudelleenohjaus . Varmista, että Windows Printer ei ole valittuna.
3. Varmista, että ohjaimet on asennettu palvelimelle
Tarkista, onko käytettävän tulostimen ohjain asennettu tietokoneeseen, johon muodostat yhteyden. Jos ohjainta ei ole asennettu tietokoneeseen, johon muodostat yhteyden, tulostin ei näy ollenkaan.
Yllä on joitain syitä ja ratkaisuja sen virheen korjaamiseen, että tulostin ei näy etätyöpöytäistunnon aikana. Toivottavasti näistä tiedoista on sinulle hyötyä!