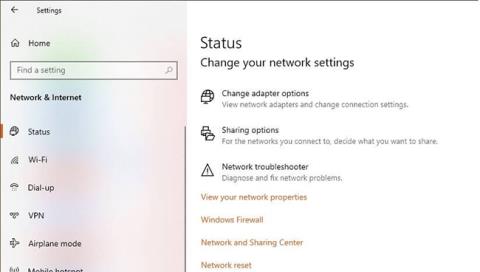Jos kannettavaa tietokonetta ei ole yhdistetty WiFi-reitittimeen ja yrität saada tilaraportin netsh wlan show wlanreport -komennolla , saatat kohdata ohjaimen yhteys katkennut -virheen linkityksen aikana.
Yllä oleva virhe voi johtua useista syistä. Joillekin käyttäjille virhe ilmenee sen jälkeen, kun Windows 10 -kannettavat tietokoneet on päivitetty uudempaan versioon.
Onneksi virhe voidaan ratkaista noudattamalla joitain alla olevan artikkelin vianetsintävinkkejä.
1. Käytä IObit Driver Booster 7 -ohjelmaa

Käytä IObit Driver Booster 7 -ohjelmaa
Driver Booster 7 on erittäin hyödyllinen sovellus, jonka avulla voit koskaan huolehtia siitä, ettet päivitä järjestelmän ohjaimia.
Tämä loistava sovellus yksinkertaistaa tiettyjen ohjainten etsimistä useiden valmistajien verkkosivustoilta ja saa työn valmiiksi muutamalla napsautuksella.
2. Suorita Network Troubleshooter

Suorita verkon vianmääritys
Vaihe 1: Napsauta Käynnistä ja valitse Asetukset.
Vaihe 2: Siirry kohtaan Verkko ja Internet .
B3: Napsauta Tila.
Vaihe 4: Vieritä alas kohtaan Muuta verkkoasetuksiasi .
Vaihe 5: Napsauta Network Troubleshooter.
Vaihe 6: Windows Network Troubleshooter aloittaa skannauksen.
Vaihe 7: Seuraa näytön ohjeita ja ota korjausehdotukset käyttöön.
Windows Network Troubleshooter korjaa pienet WiFi-sovittimien ongelmat. Jos ongelma jatkuu, noudata alla olevia ohjeita.
3. Poista virustorjuntaohjelmisto käytöstä

Poista virustorjuntaohjelmisto käytöstä
B1: Laajenna ilmaisinaluetta.
Vaihe 2: Napsauta hiiren kakkospainikkeella virustorjuntaohjelman kuvaketta ja valitse Poista käytöstä / Sammuta tilapäisesti.
Vaihe 3: Kun se on poistettu käytöstä, yritä muodostaa yhteys verkkoon uudelleen.
Virustorjuntaohjelmisto voi aiheuttaa ongelmia verkkosovittimen kanssa, mikä johtaa yhteysongelmiin. Tarkista myös Käynnistyssovellukset- välilehti ja poista käytöstä kaikki ei-toivotut sovellukset käynnistyksen yhteydessä .
4. Käynnistä vikasietotilassa verkkoyhteyden avulla
Käynnistä vikasietotilassa verkkoyhteyden avulla
Vaihe 1: Napsauta Käynnistä ja valitse Asetukset.
Vaihe 2: Avaa Palautus-välilehti.
Vaihe 3: Vieritä alas Advanced Startup -osioon.
Vaihe 4: Napsauta Käynnistä uudelleen nyt.
Vaihe 5: Valitse Vianmääritys.
Vaihe 6: Napsauta Lisäasetukset.
Vaihe 7: Napsauta Käynnistysasetukset.
Vaihe 8: Valitse Käynnistä uudelleen.
Vaihe 9: Paina seuraavaksi 7 tai sopivaa numeroa valitaksesi Ota vikasietotila käyttöön verkkoyhteydellä .
Vaihe 10: Järjestelmä käynnistyy uudelleen vikasietotilassa ja verkkoyhteydellä .
Vaihe 11: Yritä muodostaa yhteys WiFi-verkkoon nähdäksesi, onko ongelma ratkaistu.
Jos voit muodostaa yhteyden verkkoon vikasietotilassa , virhe johtuu todennäköisesti järjestelmään asennetusta kolmannen osapuolen ohjelmistosta. Yritä poistaa äskettäin asennetut sovellukset .
5. Päivitä verkko-ohjaimet

Päivitä verkko-ohjaimet
Vaihe 1: Paina Windows-näppäintä + R.
Vaihe 2: Kirjoita dvmgmt.msc ja napsauta OK.
Vaihe 3: Laajenna Laitehallinnassa Verkkosovittimet -luokka.
Vaihe 4: Napsauta langatonta verkkosovitinta hiiren kakkospainikkeella.
Vaihe 5: Valitse Päivitä ohjain.
Vaihe 6: Valitse Etsi päivitetty ohjainohjelmisto automaattisesti .
Vaihe 7: Odota, että Windows lataa ja asentaa verkkoohjaimen uudemman version.
Käynnistä tietokone uudelleen asennuksen jälkeen. Jos ongelma jatkuu, yritä nollata verkkosovitin.
Lataa se manuaalisesti valmistajan verkkosivustolta
Jos Windows ei havaitse ja lataa päivityksiä, tarkista verkkokortin valmistajan verkkosivusto.
Useimmat kannettavat tietokoneet käyttävät Qualcomm-siruja WiFi-yhteyteen. Tarkista Qualcomm-ohjainosiosta, onko kortillasi uusi päivitys asennettavaksi:
https://www.qualcomm.com/products/wi-fi
Nollaa Winsock
Vaihe 1: Paina Windows-näppäintä.
Vaihe 2: Kirjoita cmd , napsauta hiiren kakkospainikkeella Komentorivi ja valitse Suorita järjestelmänvalvojana avataksesi komentokehote järjestelmänvalvojan oikeuksilla .
Vaihe 3: Kirjoita komentokehote- ikkunaan kukin seuraavista komennoista yksitellen ja paina Enter jokaisen komennon jälkeen:
netsh winsock reset
netsh int ip reset
ipconfig /release
ipconfig /renew
ipconfig /flushdns
Vaihe 4: Sulje komentokehote.
Poista verkkosovitin
Vaihe 1: Paina Windows-näppäintä.
Vaihe 2: Anna laite ja napsauta Laitehallinta.
Vaihe 3: Laajenna Verkkosovitin-luokka.
Vaihe 4: Napsauta hiiren kakkospainikkeella Langaton verkkosovitin ja valitse Poista laite.
Vaihe 5: Vahvista napsauttamalla Poista asennus .
Kun tietokoneesi käynnistyy uudelleen, Windows asentaa verkkosovittimen ohjaimen automaattisesti. Tarkista, onko virhe korjattu.
7. Tarkista Windows-päivitykset
Windows 10 sisältää tarvittavat ohjainpäivitykset valmistajalta. Windows 10 -tietokoneesi päivittäminen voi korjata monia yhteensopivuusongelmia. Katso lisätietoja artikkelista: Kuinka pitää Windows-tietokoneesi aina päivitettynä .