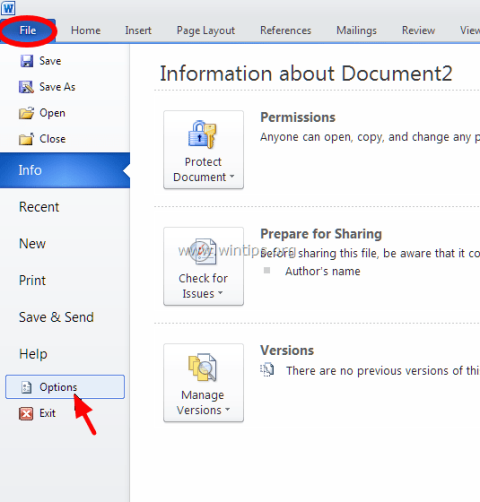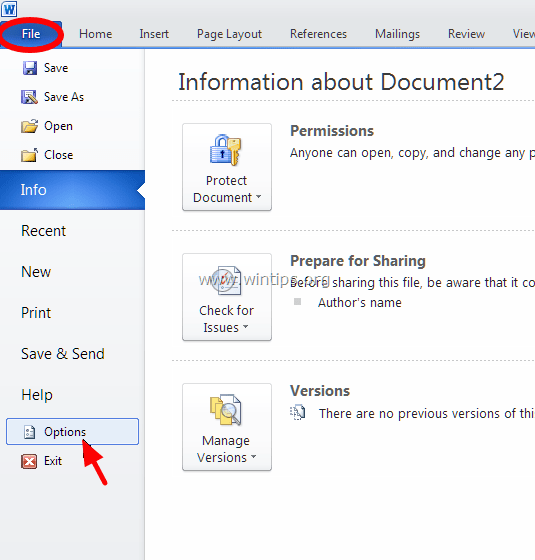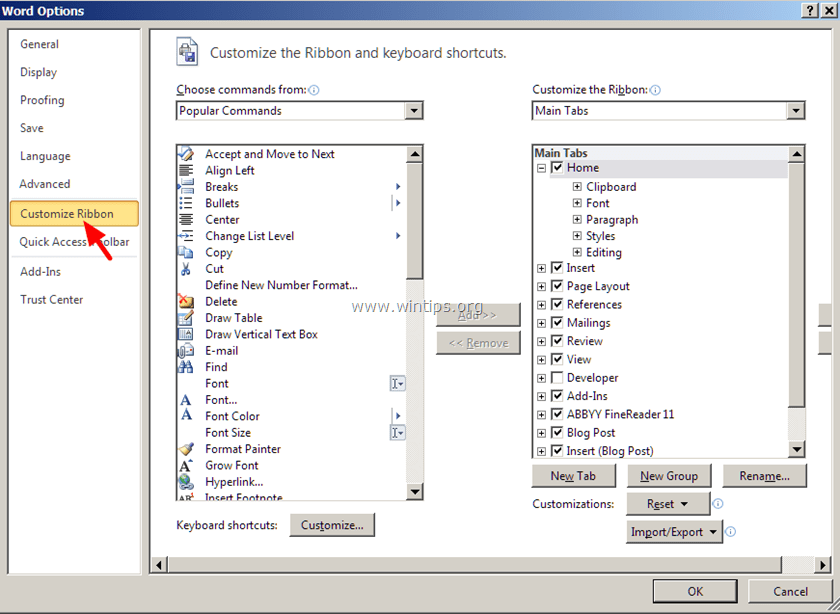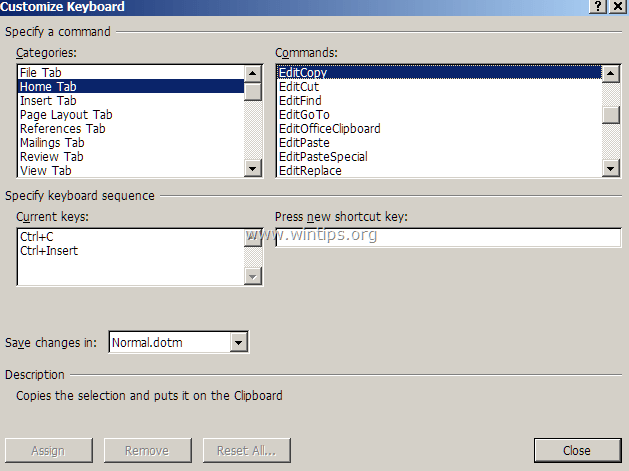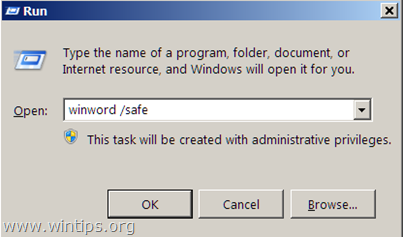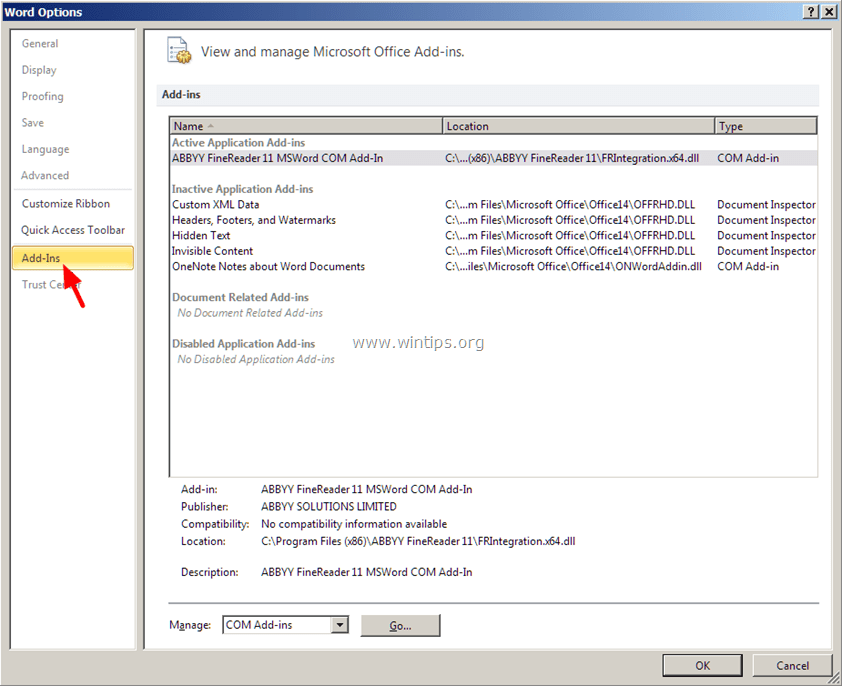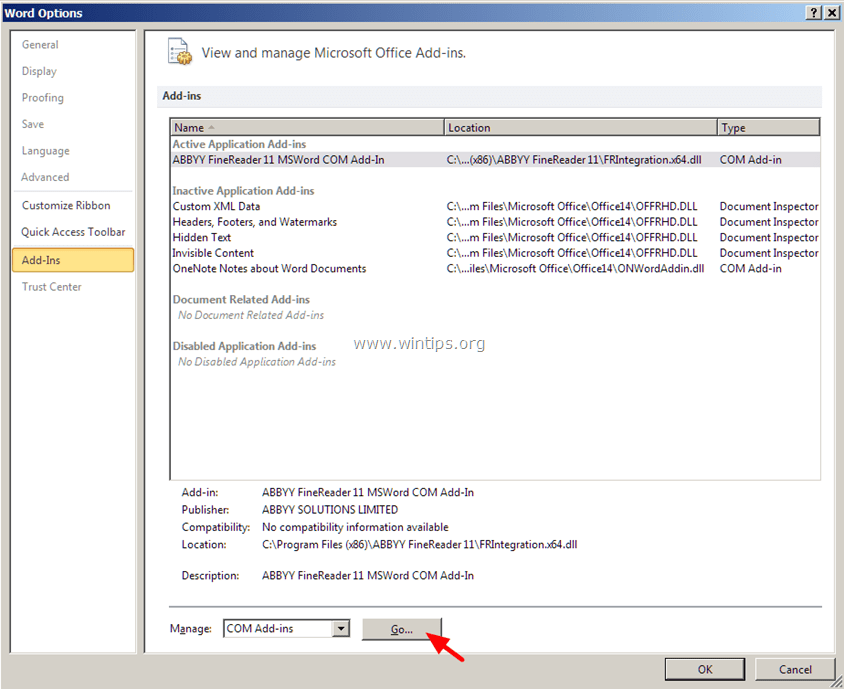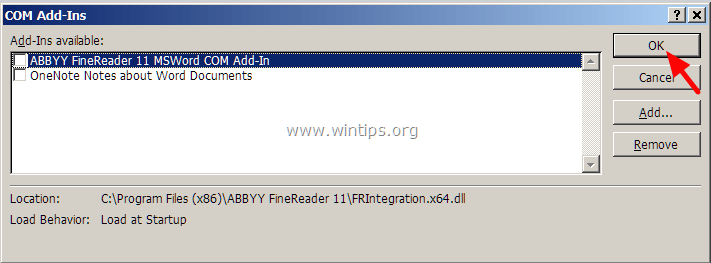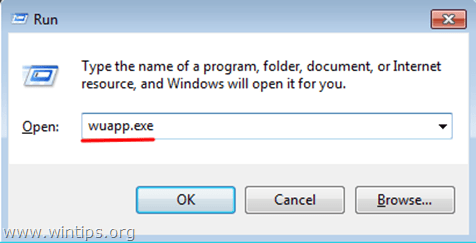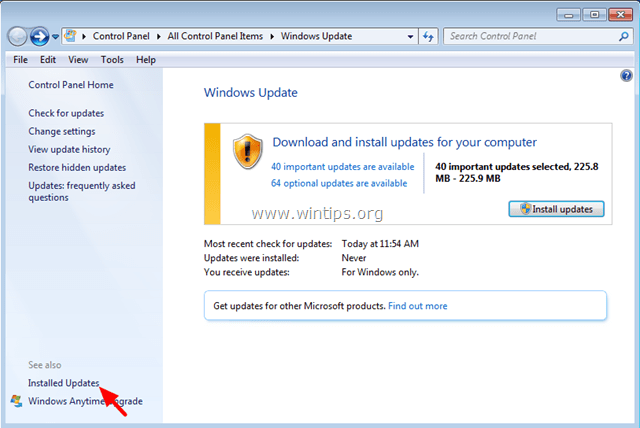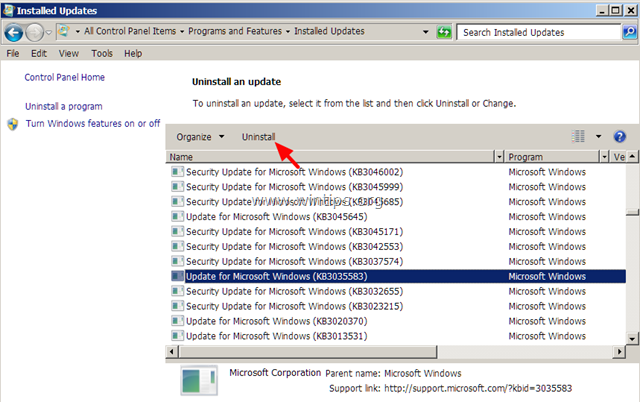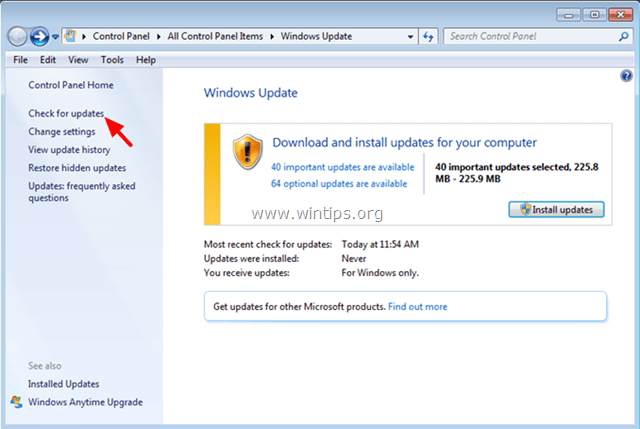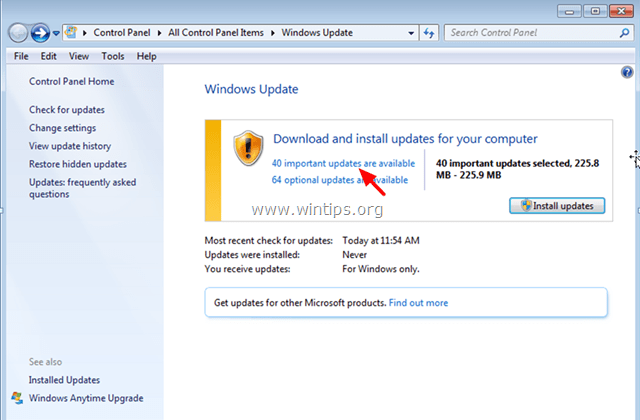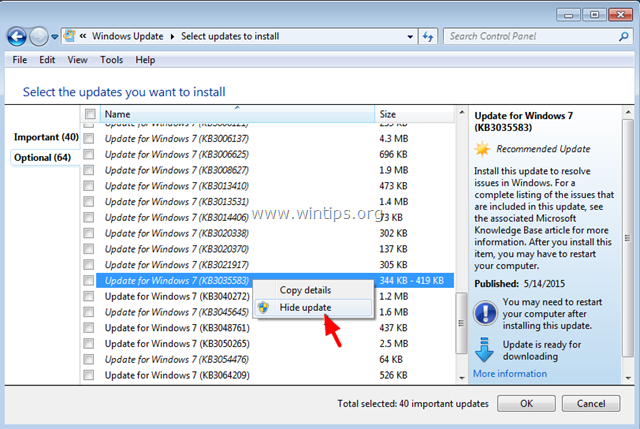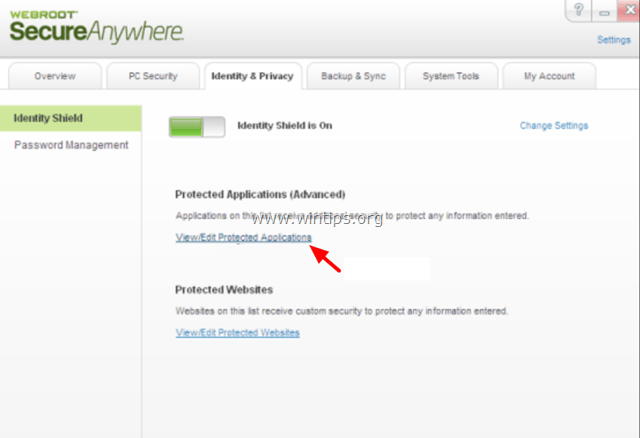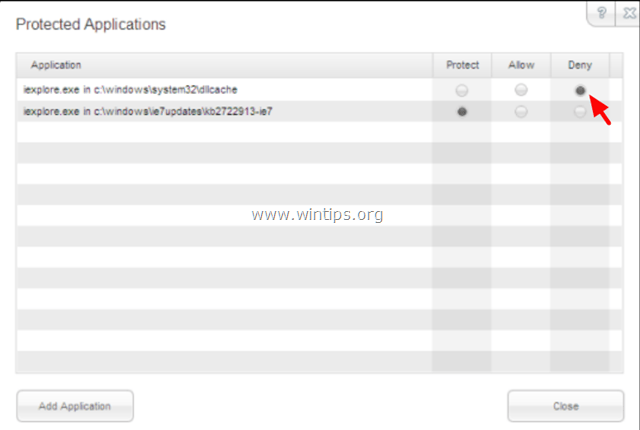On monia syitä, miksi Copy Paste -komento ei toimi Windows-tietokoneessa, kuten virus on hyökännyt tietokoneellesi, leikepöytä ei toimi ja siksi kopioikomento (Ctrl + C) ja liitä-komento (Ctrl + V) ei toimi. Joten kuinka korjata tämä virhe, katso alla oleva Wiki.SpaceDesktopin artikkeli.
1. Korjaa Copy Paste -komento, joka ei toimi Windows- tai Office-sovelluksissa
Vaihe 1: Tarkista tietokoneesi ja poista virukset ja haittaohjelmat
Huomautus: Ennen kuin suoritat seuraavat vaiheet, varmista, että tietokoneessasi ei ole 100 % haittaohjelmia, kuten rootkireja, haittaohjelmia (haittaohjelmia) tai viruksia.
Vaihe 2: Tarkista käytettävissä olevien sovellusten Kopioi ja Liitä pikakuvakkeet
Voit testata Wordin Kopioi/Liitä-pikakuvakkeen seuraavasti:
1. Napsauta Wordin päävalikosta Asetukset.
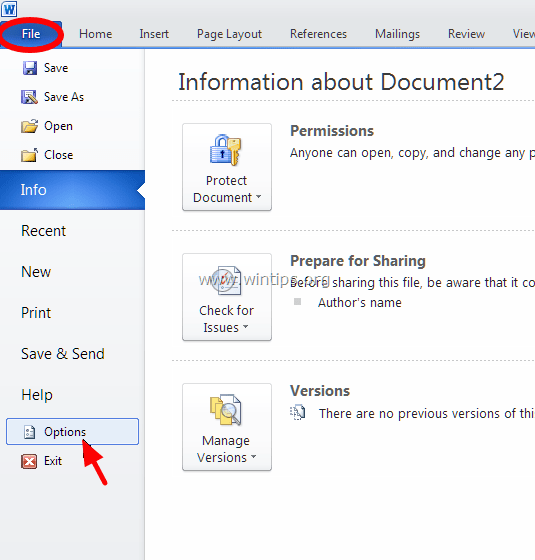
2. Valitse seuraavaksi Mukauta nauhaa vasemmasta ruudusta.
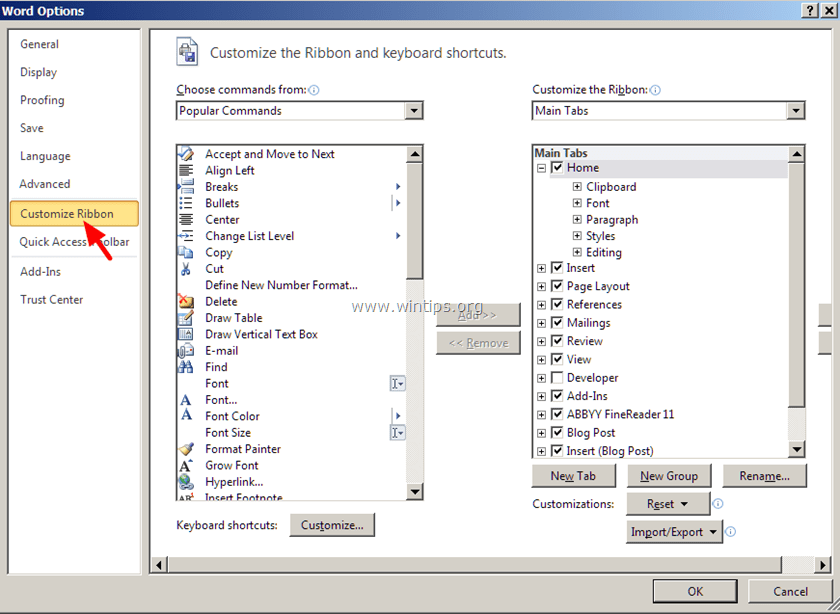
3. Napsauta Mukauta- painiketta Pikanäppäimet-kohdan vieressä.
Valitse Mukauta näppäimistöä -osiossa :
- Kategoriat- osio => Koti-välilehti.
- Komennot => EditCopy-osio.
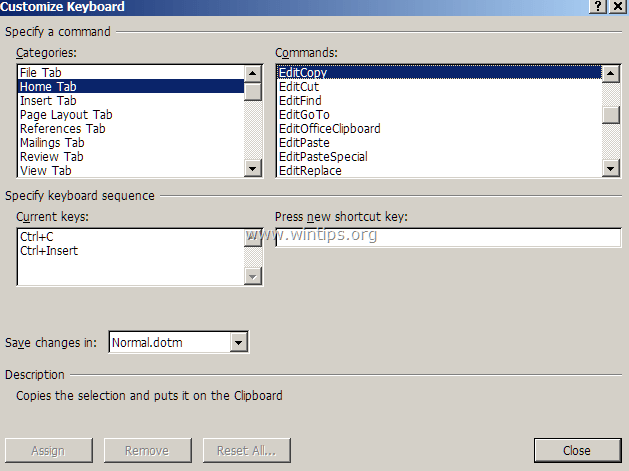
Nyt Nykyiset avaimet -kohdassa näet kaksi oletuspikanäppäintä:
Jos et näe yllä olevia kahta pikanäppäintä, napsauta "Paina uutta pikanäppäintä" , valitse puuttuva pikanäppäin ja paina Enter.
Suorita samat vaiheet EditCut- ja EditPaste-komennoilla. EditCut-komennossa näet kaksi oletuspikanäppäintä:
EditPaste-komennossa näet 2 oletuspikakuvaketta:
4. Kun olet valmis, tarkista, jatkuuko virhe. Jos virhe jatkuu, jatka alla olevien vaiheiden mukaisesti.
Vaihe 3: Suorita Word (tai Excel) ilman lisäosia
Joskus joissakin tapauksissa laajennusten lisääminen voi aiheuttaa vakavia virheitä Word-sovelluksessa. Siksi voit suorittaa Wordin ilman laajennuksia varmistaaksesi, että Wordissa ei ole virheitä aiheuttavia laajennuksia. Voit tehdä tämän:
1. Sulje Word.
2. Avaa Suorita-komentoikkuna painamalla Windows + R -näppäinyhdistelmää . Kirjoita sitten Suorita komento -ikkunaan seuraava komento:
winword /safe
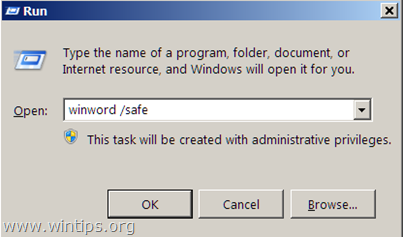
Huomautus:
Jos haluat suorittaa Excelin vikasietotilassa (ilman laajennuksia), anna komento:
excel /safe
Nyt Microsoft Word -sovellus avataan vikasietotilassa, eikä se lataa laajennuksia.
4. Etsi Wordin päävalikosta (Tiedosto) ja napsauta Asetukset .
5. Valitse seuraavaksi vasemmasta ruudusta Apuohjelmat .
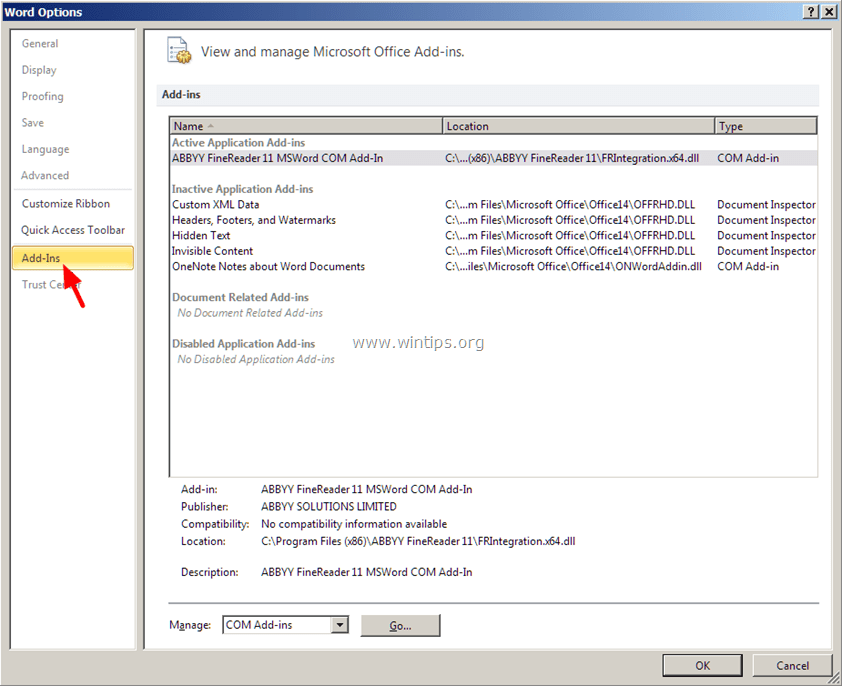
6. Valitse oikeanpuoleisen ruudun Hallinta-valikosta COM-apuohjelmat ja napsauta sitten Siirry....
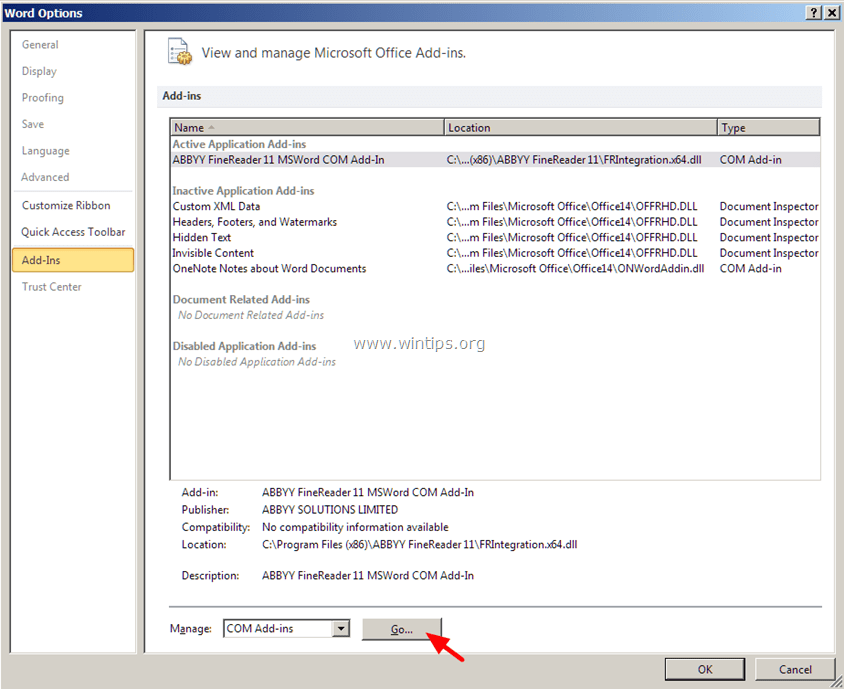
7. Poista lisäosien poistaminen käytöstä poistamalla valinnat ja napsauta sitten OK.
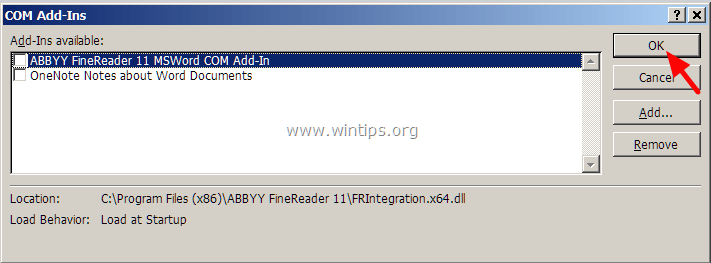
8. Sulje ja avaa Word uudelleen normaalitilassa.
9. Tarkista, toimiiko Copy-Cut-Paste-komento vai ei.
10. Jos yllä olevat komennot toimivat, sinun on seuraavaksi siirryttävä uudelleen kohtaan Apuohjelmat ja aktivoitava jokainen lisäosa yksitellen selvittääksesi, mikä laajennus aiheuttaa virheen.
Vaihe 4: Poista Windows-päivityksen KB3057839 asennus
Joissakin tapauksissa Windowsin tietoturvapäivitys voi aiheuttaa järjestelmän virheitä. Päivityksen KB3057839 on raportoitu olevan yksi Copy-Paste-komentovirheiden syistä.
1. Avaa Suorita-komentoikkuna painamalla Windows + R -näppäinyhdistelmää .
2. Kirjoita Suorita komento -ikkunaan alla oleva komento ja avaa Windows Update -ikkuna painamalla Enter:
wuapp.exe
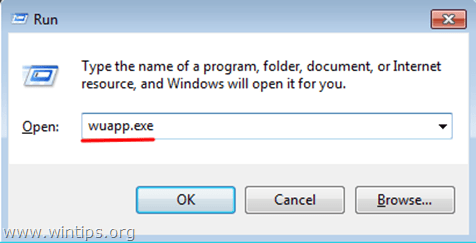
3. Etsi Windows Update -ikkunan vasemmasta ruudusta Asennetut päivitykset -linkki ja napsauta sitä.
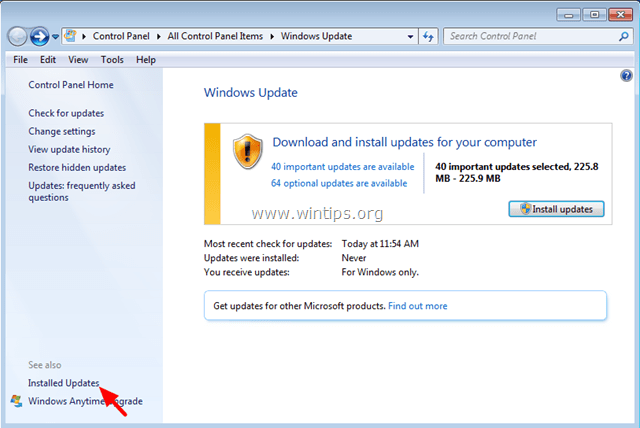
4. Valitse KB3057839 Update ja napsauta sitten Uninstall.
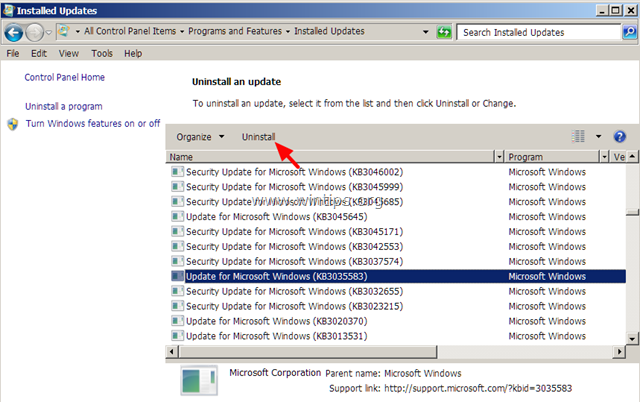
5. Tarkista asennuksen poistamisen jälkeen, toimiiko Kopioi/Liitä-komento vai ei. Jos komento toimi, sinun pitäisi estää KB3057839:n tuleva asennus. Voit tehdä tämän:
- Napsauta Windows Update -ikkunassa Tarkista päivitykset.
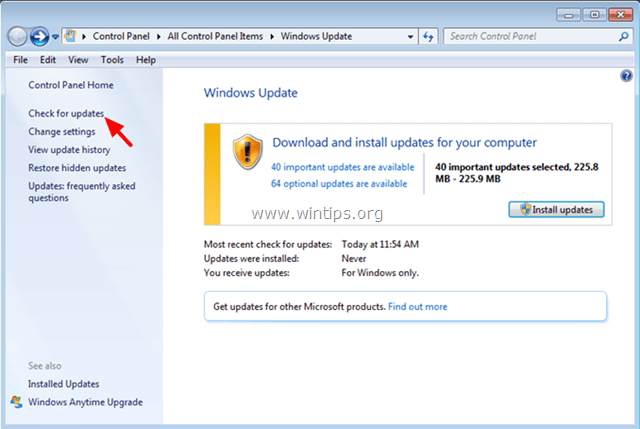
- Valitse Tärkeät päivitykset -linkki.
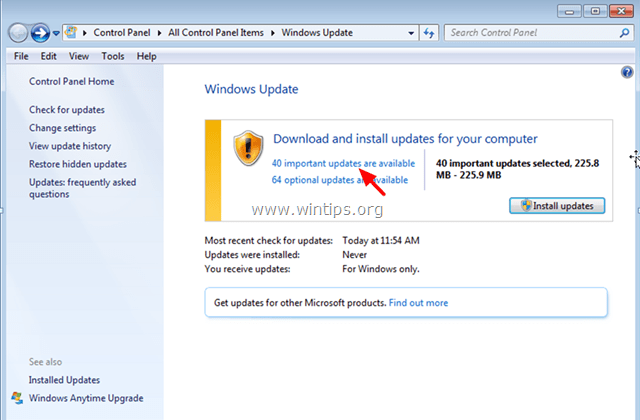
- Napsauta hiiren kakkospainikkeella Päivitä KB3057839 ja valitse Piilota päivitys.
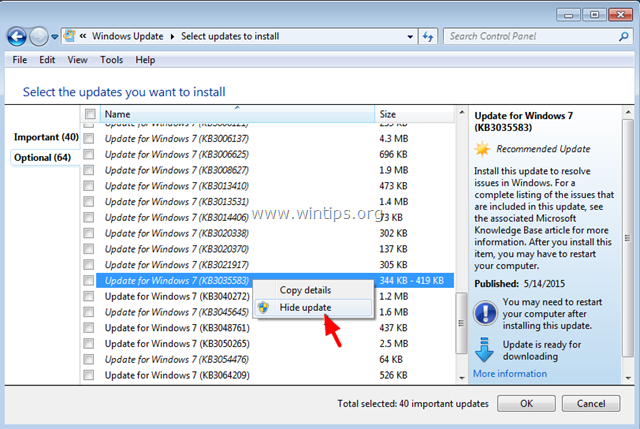
- Napsauta lopuksi OK.
Vaihe 5: Poista suojausohjelmisto käytöstä
Joissakin tapauksissa tietoturvasovellukset, kuten Webroot SecureAnywhere, voivat olla syynä siihen, että Kopioi/Liitä-komento ei toimi. Korjaa virhe poistamalla sovellus väliaikaisesti käytöstä.
Voit tehdä tämän:
1. Kaksoisnapsauta Webroot-pikakuvaketta työpöydälläsi.
2. Napsauta Identity & Privacy -välilehteä .
3. Napsauta seuraavaksi Identity Shield vasemmassa ruudussa ja napsauta sitten View/Edit Protected Applications .
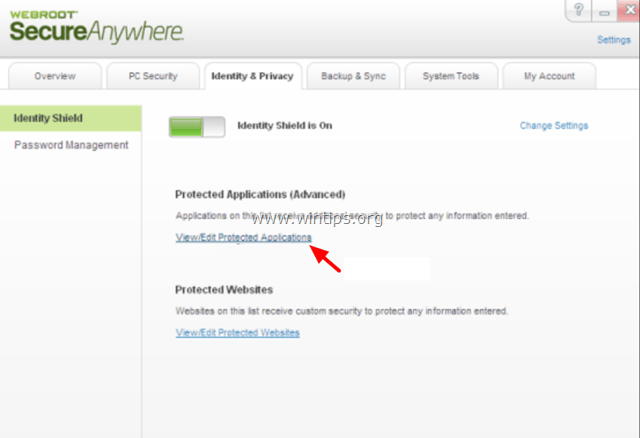
4. Aseta Suojatut sovellukset -ikkunassa sovelluksen arvoksi DISTY .
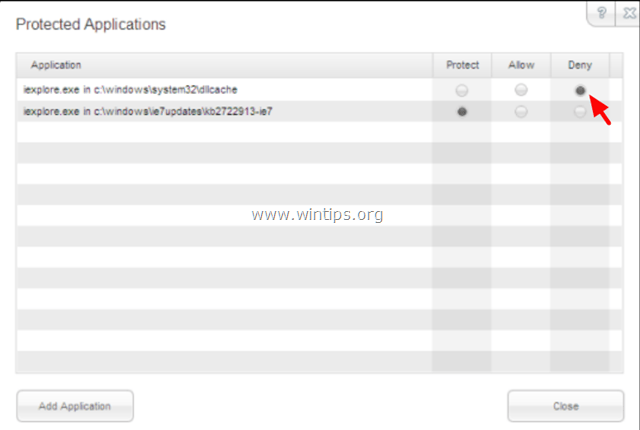
2. Muut ratkaisut
1. Poista IE:n uusimmat versiot.
2. Jos asennat Skype Call to Click -sovelluksen, poista sovellus Ohjauspaneeli-ikkunan Ohjelmat ja ominaisuudet -osiosta. Poista myös Skype-sovellus kokonaan ja asenna sitten uusin versio uudelleen.
3. Korjaa vioittuneet Windows-tiedostot ja -palvelut System File Checker (SFC) -työkalulla. Voit tehdä tämän:
- Siirry kohtaan Käynnistä => Kaikki ohjelmat => Apuohjelmat => Komentorivi , napsauta sitten hiiren kakkospainikkeella komentokehotetta ja valitse Suorita järjestelmänvalvojana.
- Kirjoita komentokehote-ikkunaan alla oleva komento ja paina Enter:
SFC /SCANNOW
- Odota, että SFC-työkalu tarkistaa ja korjaa vioittuneet järjestelmätiedostot ja palvelut.
- Kun prosessi on valmis, käynnistä tietokone uudelleen ja tarkista, toimiko Kopioi/Liitä-komento vai ei.
4. Jos käytät etäyhteyttä muodostaaksesi yhteyden toiseen tietokoneeseen ja Kopioi/Liitä-komento ei toimi yhteyden muodostamisen jälkeen, sinun on lopetettava "Rdpclip.exe"-prosessi ja suoritettava se uudelleen. etätietokoneen leikepöydälle. Voit tehdä tämän:
- Napsauta hiiren kakkospainikkeella tehtäväpalkkia ja valitse Tehtävienhallinta.
- Napsauta Task Manager -ikkunassa Prosessit-välilehteä .
- Valitse rdpclip.exe.
- Napsauta ja valitse Lopeta prosessi .
- Napsauta Sovellus-välilehteä.
- Napsauta valitaksesi Uusi prosessi.
- Syötä rdpclip.
- Napsauta lopuksi OK.
5. Korjaa Office-asennus.
6. Tarkista muut näppäimet.
Katso lisää alla olevista artikkeleista: