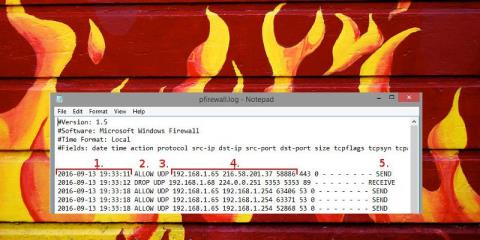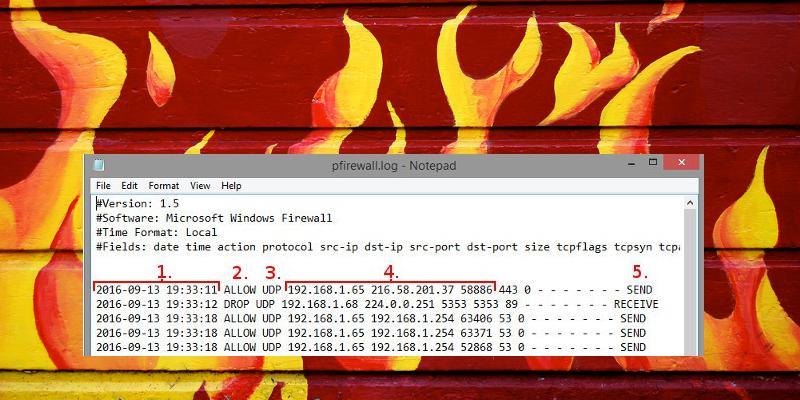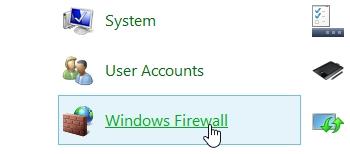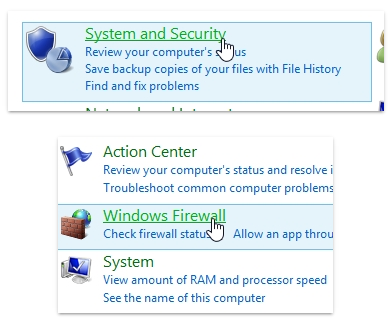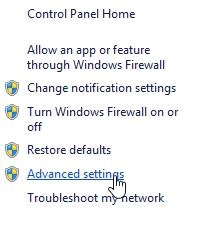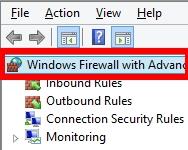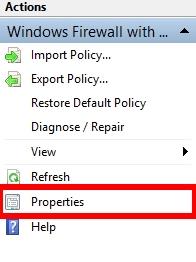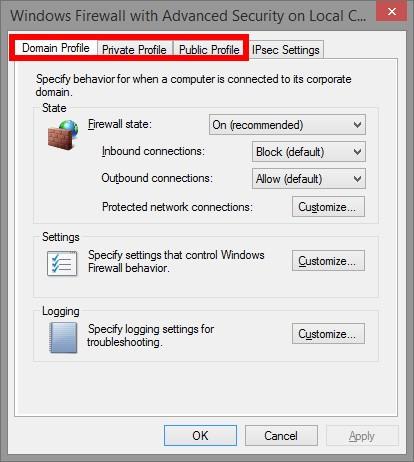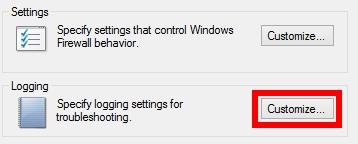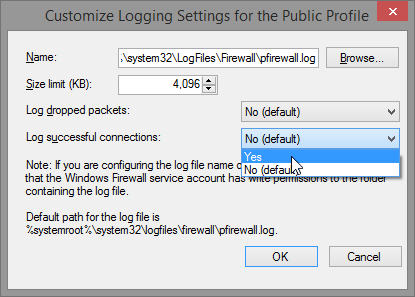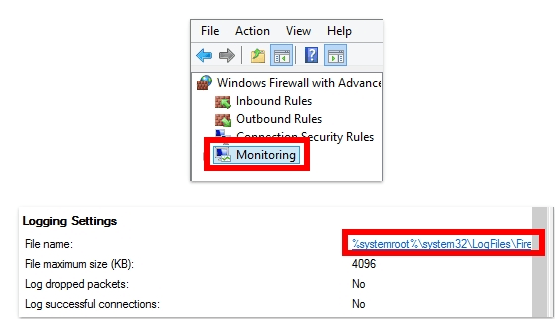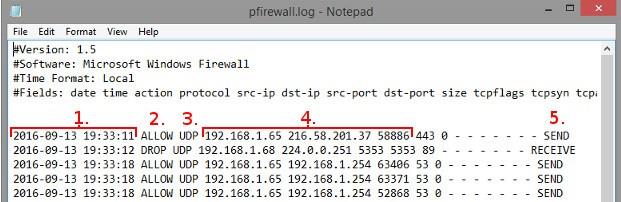Windowsin palomuurilokeja käytetään joidenkin ongelmien korjaamiseen, kuten käyttämäsi ohjelma ei voi muodostaa yhteyttä Internetiin, mutta itse asiassa muissa ohjelmissa ja ohjelmistoissa ei ole tätä virhettä jne.
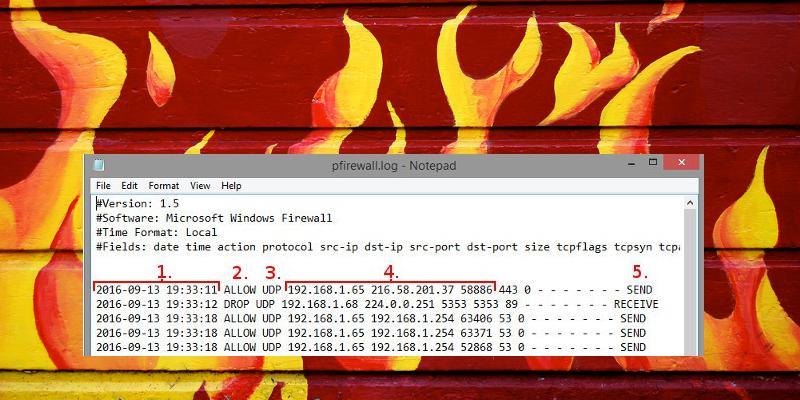
Windowsin palomuurilokeja käytetään useiden ongelmien, kuten:
- Käyttämäsi ohjelma ei voi muodostaa yhteyttä Internetiin. Todellisuudessa muissa ohjelmissa ja ohjelmistoissa ei kuitenkaan ole tätä virhettä. Tämän jälkeen sinun on korjattava virhe ja varmistettava, että Windowsin palomuuri ei estä ohjelman yhteyspyyntöä ja estä palveluita.
- Jos epäilet, että tietokonettasi käytetään tietojen siirtämiseen haittaohjelmista ja haluat valvoa verkkoliikennettä, kun olet poistanut epäilyttävät yhteyspyynnöt palomuurista.
- Luo palomuuriin uusi sääntö yhteyksien sallimiseksi tai estämiseksi ja säädä niitä toiveidesi mukaan.
1. Käytä Windowsin palomuuria
Ensimmäinen on käyttää Windowsin palomuurin lisäasetuksia. Avaa Ohjauspaneeli ja etsi sitten Ohjauspaneeli-ikkunan Näytä - osiossa , jos asetat sen arvoksi Pieni/suuri -kuvake , etsi ja napsauta Windowsin palomuuri .
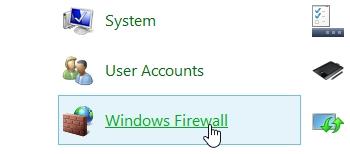
Jos Näytä kohteen mukaan -asetuksena on Luokka , etsi ja napsauta Järjestelmä ja suojaus ja napsauta sitten Windowsin palomuuri.
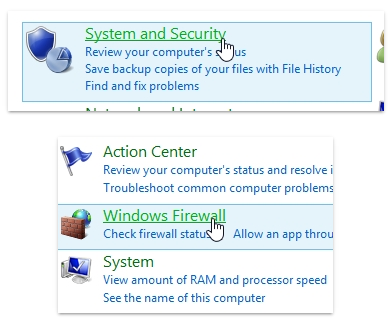
Etsi Windowsin palomuuri-ikkunan vasemmasta ruudusta Lisäasetukset ja napsauta sitä.
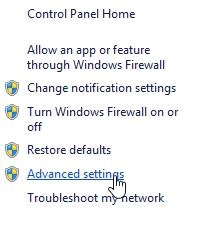
Tällä hetkellä näytössä näkyy alla näkyvä ikkuna:
Täällä voit määrittää käyttöoikeuksia tai estää minkä tahansa ohjelman pääsyn Internetiin.
2. Avaa lokiasetukset
Etsi avautuvasta ikkunasta ja valitse vasemmasta ruudusta "Windowsin palomuuri, jossa on lisäsuojaus paikallisessa tietokoneessa" .
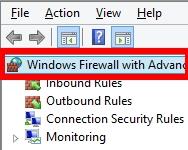
Napsauta sitä hiiren kakkospainikkeella ja valitse Ominaisuudet.
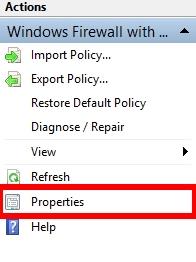
Ominaisuudet-ikkuna tulee näyttöön. Täältä näet profiilin välilehdet:
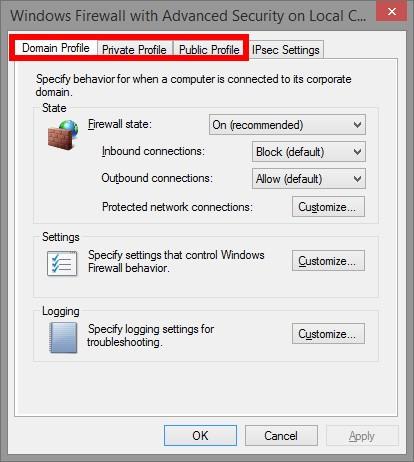
Domain Profile : Kun tietokoneesi muodostaa yhteyden Wifi-verkkoon, jossa toimialueen ohjain tarjoaa toimialueen. Jos olet epävarma jostakin, et voi käyttää tätä profiilia.
Yksityinen profiili : Kun yhdistetään "yksityiseen" verkkoon, mukaan lukien kotiverkko ja henkilökohtainen verkko.
Julkinen profiili : Yhdistää "julkiseen" verkkoon. Tätä profiilia käytetään, kun muodostetaan yhteys julkiseen Wi-Fi-verkkoon, kuten lentokentän Wi-Fi-verkkoon, kirjastoon, .....
Jos muodostat yhteyden yksityiseen verkkoon, napsauta Yksityinen profiili -välilehteä. Jos olet yhteydessä julkiseen verkkoon, käytä Julkinen profiili -välilehteä. Kun olet valinnut oikean välilehden, napsauta "Muokkaa..." Loki- osiossa .
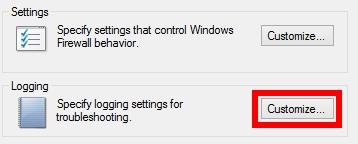
3. Aloita kirjautumisprosessi
Tässä ikkunassa voit määrittää lokitiedoston sijainnin ja koon. Voit määrittää lokitiedostolle helposti muistettavan sijainnin. Jos haluat kirjautua sisään heti, muuta pudotusvalikosta Kyllä ja napsauta sitten OK.
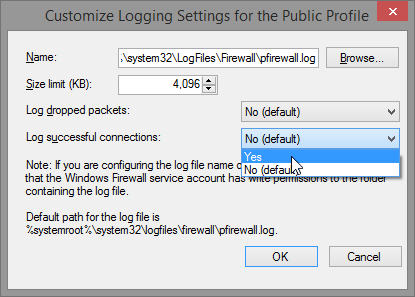
Sen poistaminen käytöstä on hyvin yksinkertaista. Valitse vain Ei avattavasta valikosta ja olet valmis.
4. Lue lokitiedosto
Nyt tietokoneellasi on pääsy kaikkiin palomuuritoimintoihin. Palaa nyt Lisäasetukset-ikkunaan, napsauta vasemmassa ruudussa Valvonta , napsauta Lokiasetukset- osiossa Tiedostonimi .
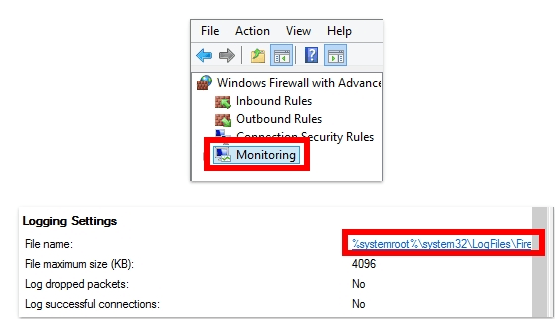
Loki-ikkuna tulee nyt näyttöön. Tässä on tärkeitä tietoja, joihin sinun on kiinnitettävä huomiota:
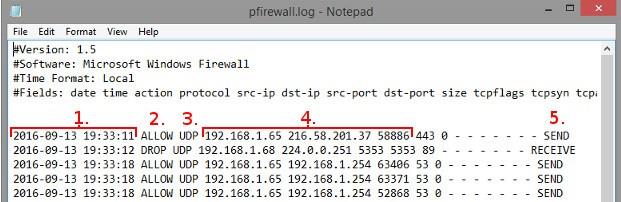
1. Yhteyden muodostamisen päivämäärä ja kellonaika.
2. Mitä yhteydelle tapahtui? "Salli" tarkoittaa, että palomuuri sallii yhteytesi, kun taas "Poista" tarkoittaa, että yhteys on estetty.
3. Yhteystyyppi, TCP tai UDP.
4. Järjestys: yhteyden alku-IP (tietokoneen IP-osoite), kohde-IP (kuten verkkosivuston IP-osoite) ja tietokoneessasi käytetty portti.
5. Tietokoneessasi on tai ei ole yhteyttä, kun lähetät tai vastaanotat datapakettia.
Älä unohda sammuttaa loggeria prosessin päätyttyä.
Katso lisää alla olevista artikkeleista:
Onnea!