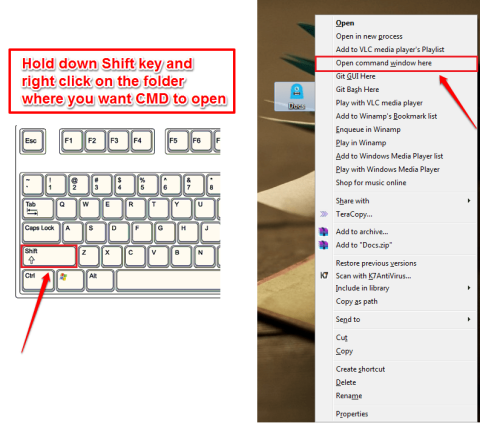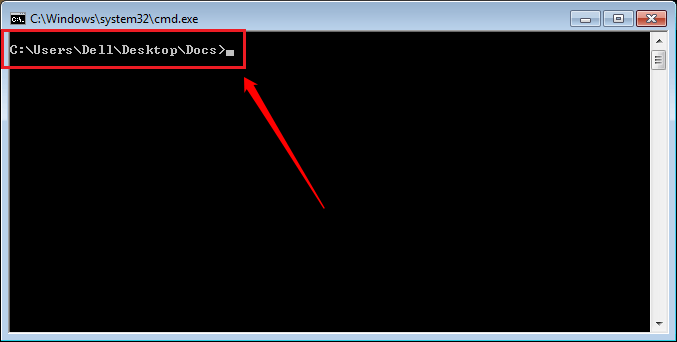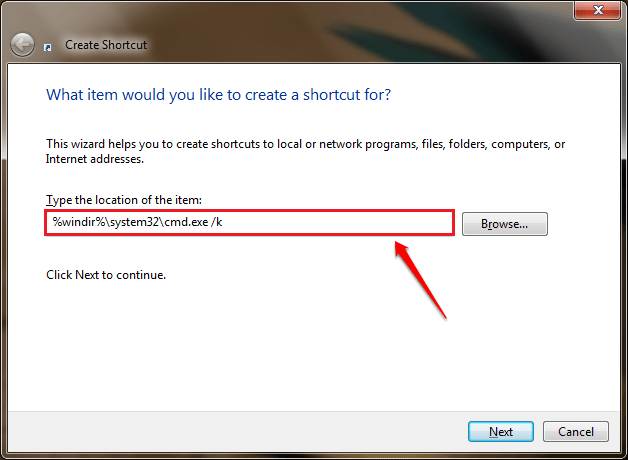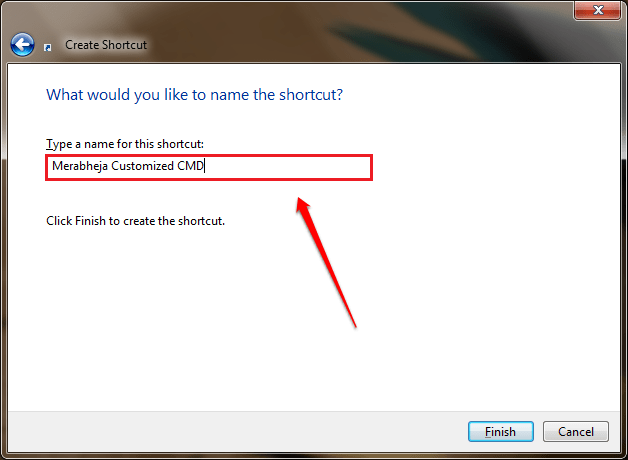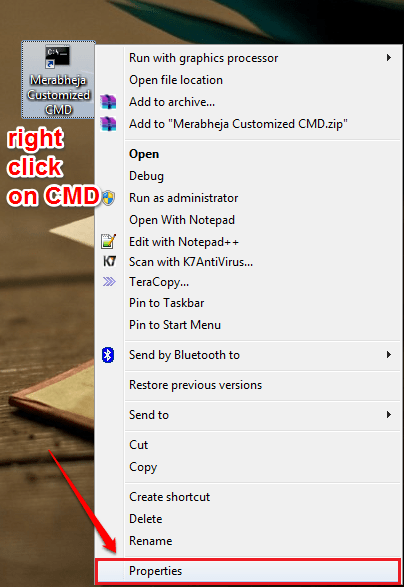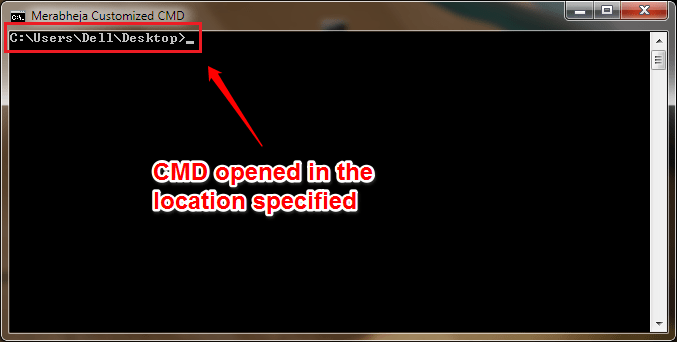Oletusarvoisesti komentokehote avaa aina polun C:\Käyttäjät\käyttäjänimi. Jos kuitenkin joudut työskentelemään tietyn kansion kanssa, voit asettaa komentokehotteen avaamaan kansion sijainnin joka kerta, kun avaat komentokehotteen.
1. Käytä Shift + hiiren oikeaa näppäintä
Vaihe 1:
Pidä Shift- näppäintä painettuna ja napsauta sitten hiiren kakkospainikkeella kansiota, jonka haluat avata komentokehotteessa. Tällä hetkellä näytölle tulee kontekstivalikko, napsauta Avaa komentoikkuna tästä -vaihtoehtoa.
Vaihe 2:
Komentorivi-ikkunassa näet kansion sijainnin järjestelmässä.
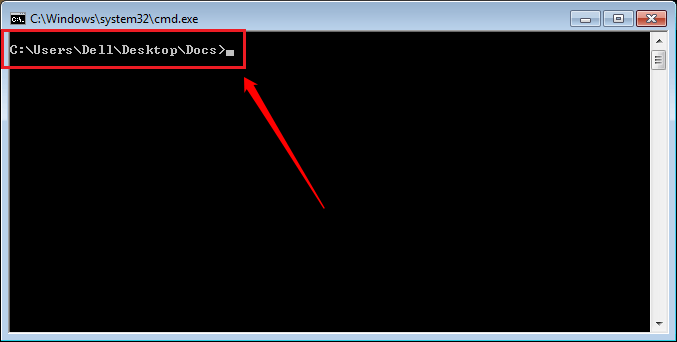
2. Luo mukautettu komentokehote-ikkuna
Vaihe 1:
Napsauta hiiren kakkospainikkeella mitä tahansa tyhjää kohtaa työpöydällä ja valitse sitten Uusi => Pikakuvake .
Vaihe 2:
Tällä hetkellä näytölle tulee Luo pikakuvake -ikkuna, jossa kirjoitat polun alla Kirjoita kohteen sijainti -ruutuun ja napsautat sitten Seuraava :
%windir%\system32\cmd.exe /k
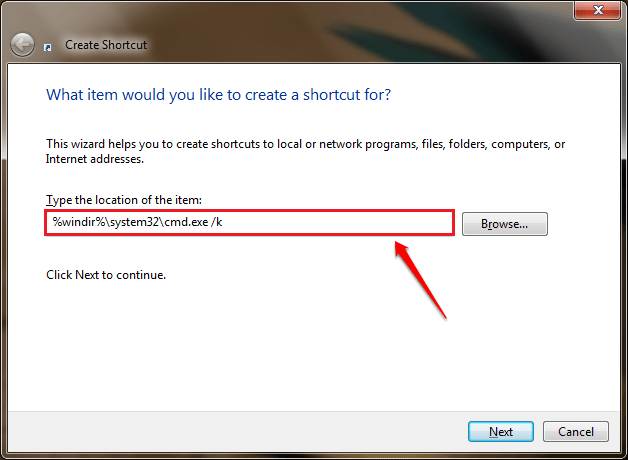
Vaihe 3:
Anna seuraavaksi pikanäppäimelle haluamasi nimi ja napsauta sitten Valmis.
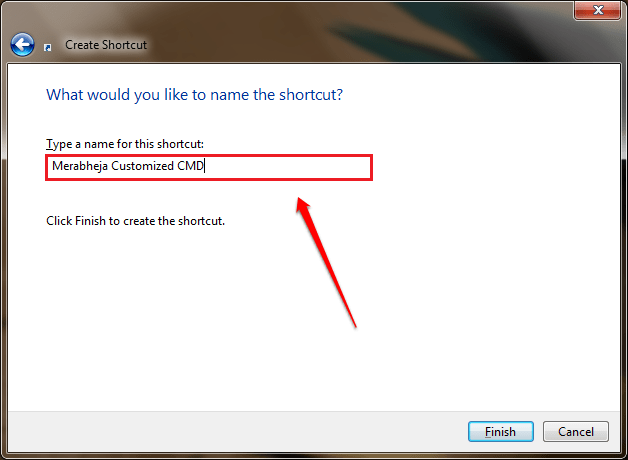
Vaihe 4:
Napsauta hiiren kakkospainikkeella juuri luomaasi uutta pikakuvaketta ja valitse Ominaisuudet.
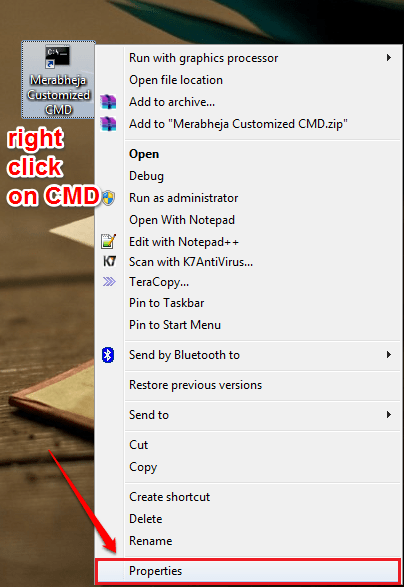
Vaihe 5:
Napsauta Ominaisuudet-ikkunassa Pikakuvake- välilehteä ja näet tekstiruudun Aloita -osiossa. Täällä sinun on syötettävä kansiopolku, johon haluat mukauttaa kansion avaamisen komentokehotteessa.
Oletetaan, että haluat käyttää komentokehotetta avataksesi aina työpöytäkansion, ja kirjoita polku Käynnistä-valikkoon:
C:\Käyttäjät\Käyttäjänimi\Työpöytä\
Huomautus: korvaa yllä olevassa polussa käyttäjänimi käyttäjätilisi nimellä.
Napsauta seuraavaksi OK.
Vaihe 6:
Palaa lopuksi takaisin sijaintiin, johon tallensit juuri luodun pikakuvakkeen, kaksoisnapsauta avataksesi pikakuvakkeen. Nyt näytöllä näet, että komentokehote avaa kansion sijainnin, jonka haluat avata.
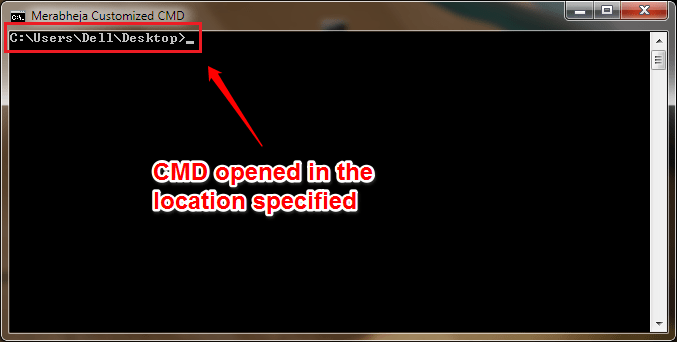
Katso lisää alla olevista artikkeleista:
Onnea!