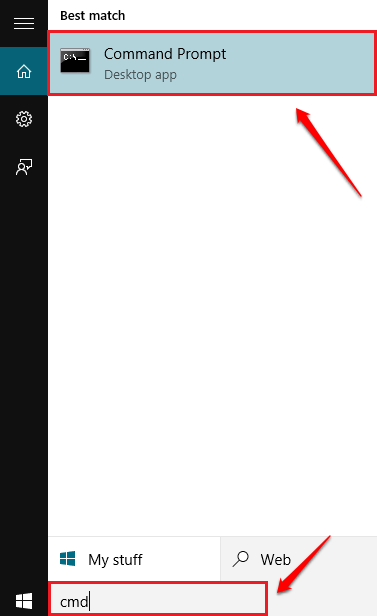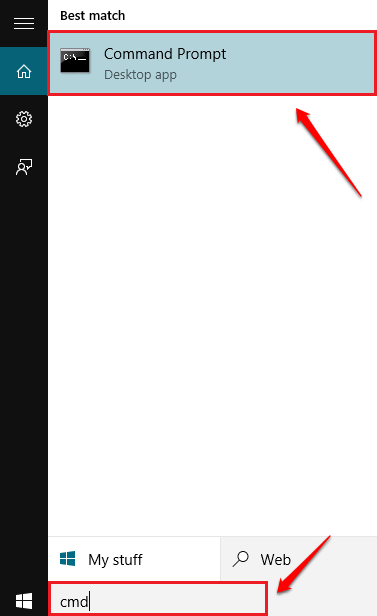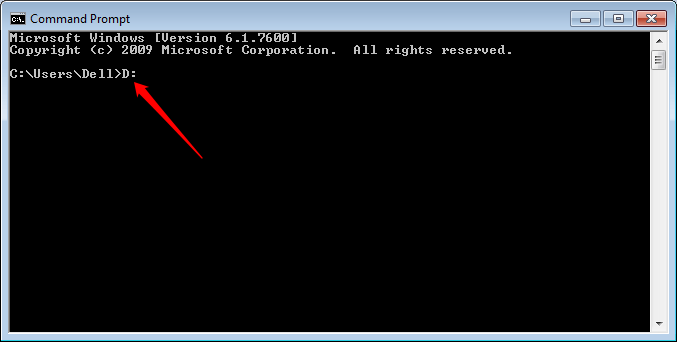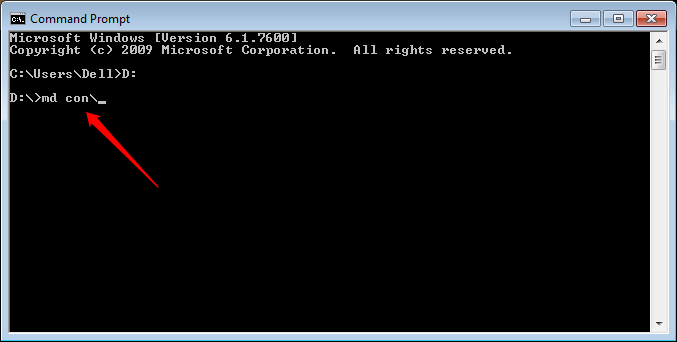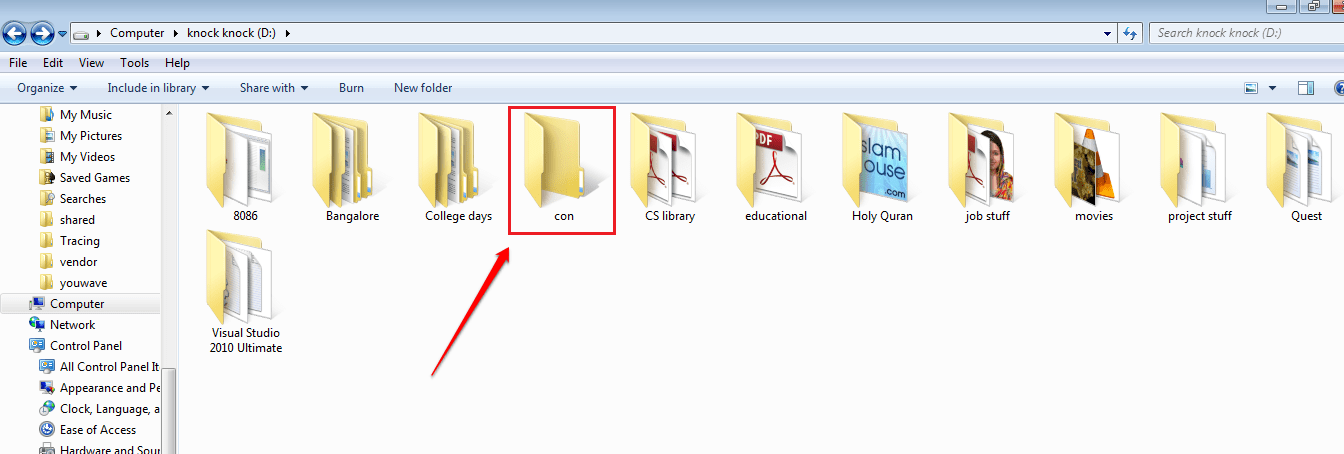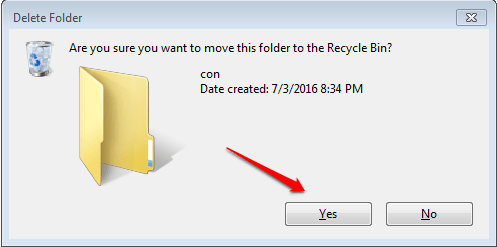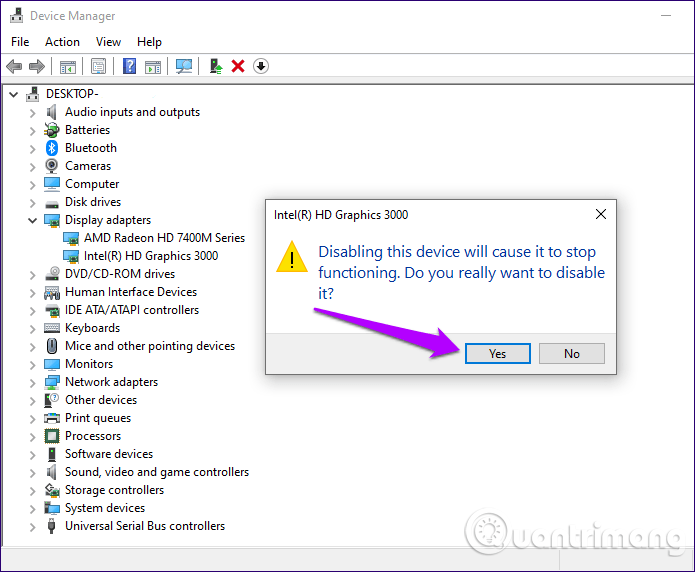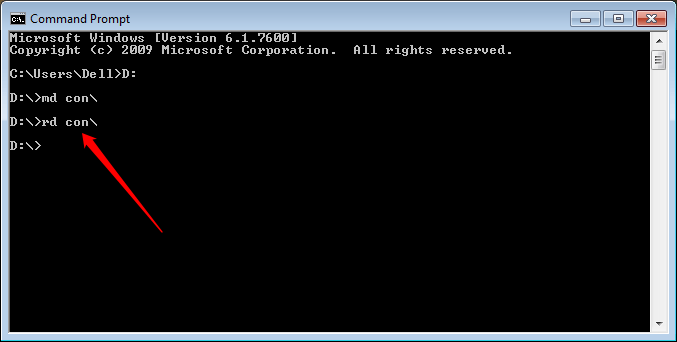Oletko koskaan ajatellut, että voisit luoda "loukkaamattoman" kansion, jota kukaan ei voi poistaa? Älä ajattele, että et, koska voit tehdä tämän täysin. Käytä vain CMD:tä ilman minkään kolmannen osapuolen ohjelmiston tai sovellusten tukea.
1. Luo kansio, jota ei voi poistaa ja jota ei voi nimetä uudelleen
Vaihe 1:
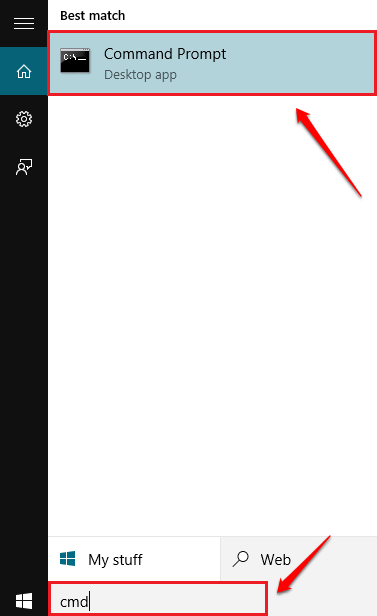
Käynnistä ensin komentokehote. Voit tehdä tämän kirjoittamalla cmd Käynnistä-valikon Haku-kenttään ja napsauttamalla sitten tulosluettelossa olevaa komentokehotekuvaketta.
Vaihe 2:
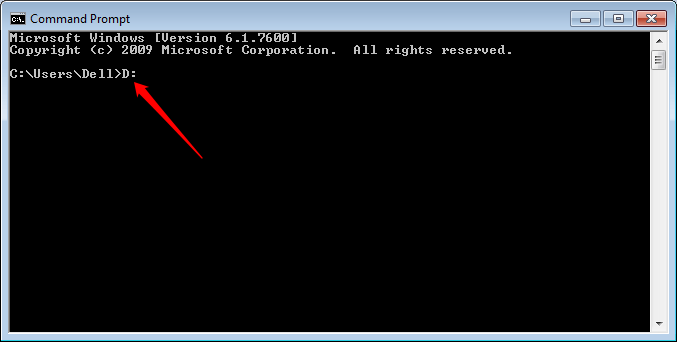
Et voi luoda tätä kansiota asemaan C, koska C-asema on asennusasema. Tämän poistamattoman kansion luominen asemaan D on hyvin yksinkertaista: kirjoita komentokehotteeseen D: (tai jokin muu, ei asema C) ja paina sitten Enter.
Vaihe 3:
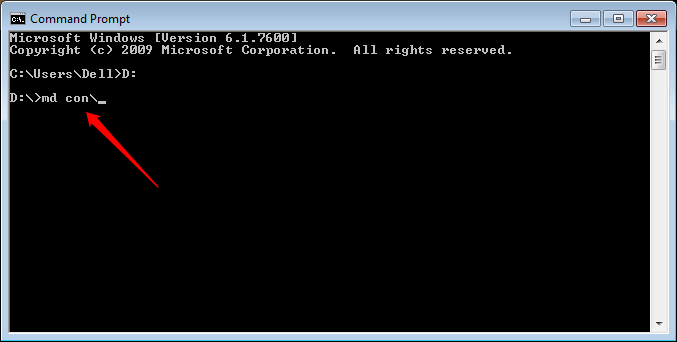
Kirjoita seuraavaksi komentokehotteeseen md con\ ja paina Enter. lapsi on yksilöllinen nimi, eikä sitä voi luoda tai poistaa, koska se ei käytä komentokehotetta.
Vaihe 4:
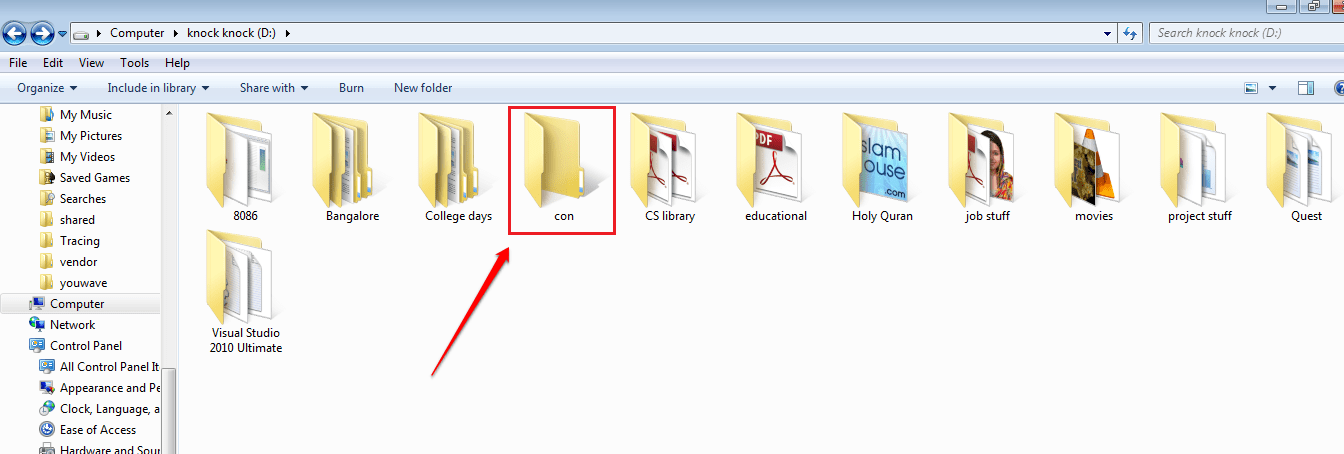
Seuraava vaihe on tarkistaa juuri luomasi kansio. Käytä juuri valitsemaasi asemaa luodaksesi kansion. Näet nyt kansion nimeltä lapset. Sinun tehtäväsi on napsauttaa kyseistä kansiota ja valita Poista .
Vaihe 5:
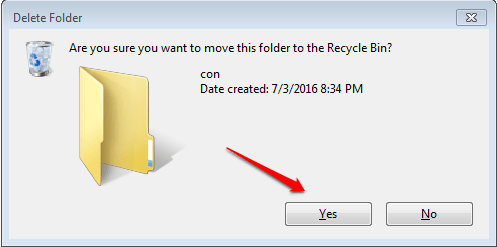
Nyt näkyviin tulee uusi valintaikkuna, jossa kysytään, haluatko poistaa kansion, napsauta Kyllä.
Vaihe 6:
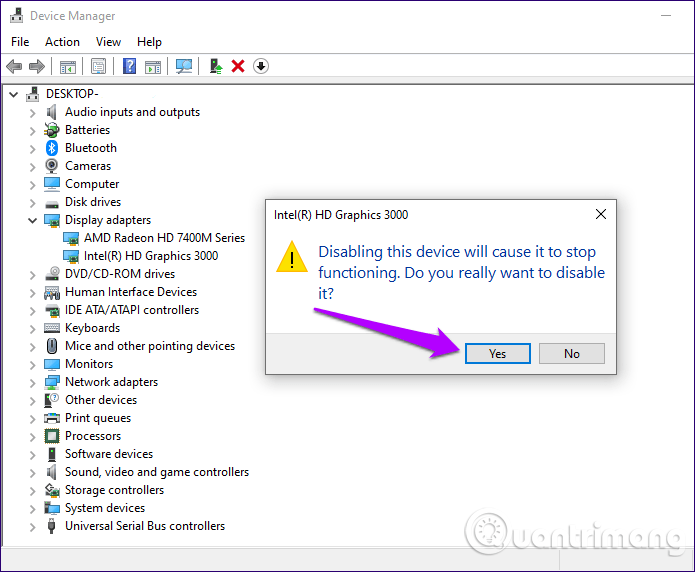
Uusi ponnahdusikkuna tulee näkyviin ja ilmoittaa, että et voi poistaa tätä kansiota. Riippumatta siitä, kuinka monta kertaa napsautat Yritä uudelleen , et voi poistaa lapsikansiota.
2. Kuinka poistaa kansioita, joita ei voi poistaa ja joita ei voi nimetä uudelleen?
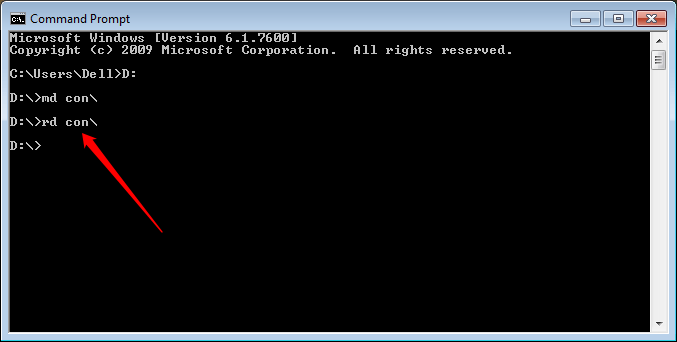
Voit poistaa luomasi kansion, jota ei voi poistaa ja nimetä uudelleen, seuraavasti:
1. Avaa ensin komentokehote.
2. Kirjoita seuraavaksi komentokehote-ikkunaan D: (jos loit kansion asemaan D:) ja paina Enter.
3. Voit nyt poistaa tiedostot "alikansiosta", jonka loit kansion poistamiseksi. Voit tehdä tämän kirjoittamalla seuraavan komennon Komentorivi-ikkunaan:
rd con\
4. Tämän jälkeen lapsikansio poistetaan.
Katso lisää alla olevista artikkeleista:
Onnea!