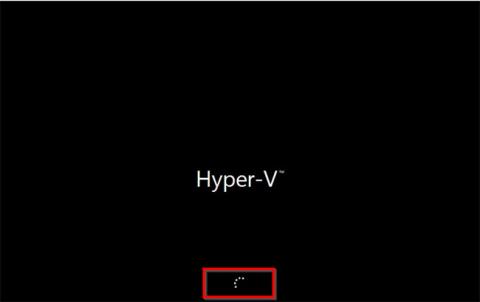Voit käynnistää Windows Server 2016 -palautustilan kahdella tavalla:
- Ei asennusmediaa (keskeyttämällä normaali käynnistys)
- Windows Server 2016 -asennusmedialla (DVD tai USB)
On monia syitä, miksi saatat haluta käynnistää Windows Server 2016 -palautustilan, kuten:
Riippumatta siitä, miksi sinun on käynnistettävä Windows Server 2016 -palautustila, tämä opas tarjoaa kaksi vaihtoehtoa tehdä niin.
1. Käynnistä Windows Server 2016 Recovery Mode ilman asennusmediaa
Jos sinulla ei ole pääsyä Windows Server 2016 -asennusmediaan (DVD tai USB), voit silti käynnistää palautustilaan.
Tässä on seuraavat vaiheet:
Käynnistä palvelin painamalla virtapainiketta. Kun valkoiset ympyrät alkavat näkyä, sammuta palvelin painamalla virtapainiketta.

Käynnistä palvelin painamalla virtapainiketta
Huomautus : Esimerkin kuvassa näkyy Hyper-V, koska kirjoittaja suorittaa tätä demoa virtuaalikoneella. Palvelimesi näyttää valmistajan nimen. Sinun tarvitsee vain kiinnittää huomiota, kun ympyrät ilmestyvät. Sitten sammuta palvelin.
Kytke palvelimeen virta takaisin. Sammuta se sitten, kun käynnistysympyrä tulee näkyviin.
Kun käynnistät palvelimen kolmannen kerran, se aloittaa Automaattisen korjauksen valmistelun . Tämä prosessi voi kestää 2–5 minuuttia (palvelimestasi riippuen). Odota kärsivällisesti.

Kun käynnistät palvelimen kolmannen kerran, se aloittaa Automaattisen korjauksen valmistelun
Se käynnistyy sitten palautustilaan! Saat palautustilan asetukset näkyviin napsauttamalla Vianmääritys.

Saat palautustilan asetukset näkyviin napsauttamalla Vianmääritys
Kun napsautat Vianmääritys , alla oleva Lisäasetukset- näyttö tulee näkyviin.

Lisäasetukset-näyttö tulee näkyviin
Vaihtoehdot on selitetty alla:
- Järjestelmän kuvan palautus : Napsauta tätä vaihtoehtoa, jos olet aiemmin ottanut järjestelmän palautuksen käyttöön ja palautuspisteitä on käytettävissä.
- Komentokehote : Tämä vaihtoehto lataa komentokehotteen . Sitten voit suorittaa cmd-komentoja. Erittäin hyödyllinen komento useimpien ongelmien korjaamiseen on DISM.exe /Online /Cleanup-Image /Restorehealth .
- UEFI Firmware Settings : Kun napsautat tätä vaihtoehtoa, palvelin käynnistyy UEFI BIOSiin.
- Käynnistysasetukset : Tämä on "piilotettu helmi"! Käynnistysasetukset tarjoavat sinulle vikasietotilan käynnistysasetukset.
2. Käynnistä Windows Server 2016 Recovery Mode asennuslevyltä
Voit käynnistää palautustilaan käyttämällä Server 2016:n sisältävää DVD- tai USB-levyä seuraavasti:
Aseta media palvelimeen (USB tai DVD).
Muokkaa sitten käynnistysjärjestystä niin, että se käynnistyy yllä olevasta tietovälineestä.
Virta palvelimelle. Kiinnitä huolellisesti huomiota tähän näyttöön vahvistaaksesi käynnistyksen CD- tai DVD-levyltä. Jatka painamalla mitä tahansa näppäintä.
Valitse Windowsin käynnistyshallinnassa Windowsin asennus [EMS Enabled] . Paina sitten Enternäppäimistöä.
Valitse Windowsin asennus [EMS käytössä]
Napsauta Windows Server 2016 -asennusnäytössä Seuraava.

Windows Server 2016 asennusnäyttö
Napsauta sitten Korjaa tietokoneesi .
Noin minuutin kuluttua näyttöön tulee palautustila. Tämä on sama käynnistys Recovery Mode -sivulle kuin ensimmäinen menetelmä.
Kuten ensimmäisessä menetelmässä, nähdäksesi lisää palautustilan vaihtoehtoja, napsauta Vianmääritys. Mutta kuten näet, tämä tarjoaa vähemmän korjausvaihtoehtoja. Se tarjoaa vain kolme ensimmäistä vaihtoehtoa, eikä se sisällä käynnistyskorjausta.

Vaihtoehtoja on vain 3, ei käynnistyskorjausta