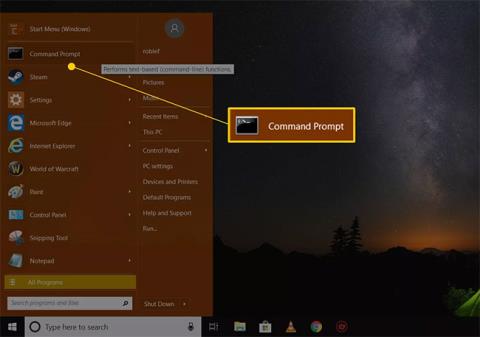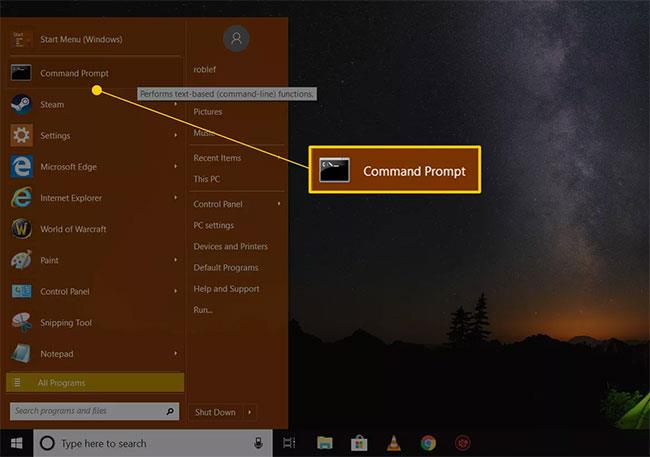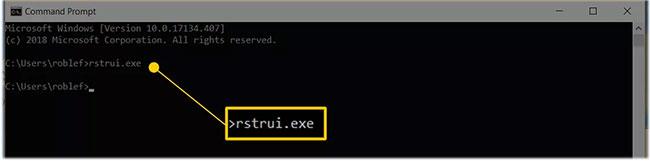Järjestelmän palauttaminen on loistava apuohjelma, joka "palauttaa" Windowsin aiempaan tilaan ja kumoaa kaikki ongelmia aiheuttaneet järjestelmämuutokset.
Joskus vakava ongelma kuitenkin estää tietokonetta käynnistymästä kunnolla, mikä tarkoittaa, että järjestelmän palauttamista ei voi suorittaa Windowsista. Koska Järjestelmän palauttaminen on loistava työkalu tällaisten ongelmien korjaamiseen, näyttää siltä, että olet jumissa.
Onneksi, vaikka voit vain käynnistää vikasietotilassa ja käyttää komentokehotetta , voit käynnistää Järjestelmän palautus -apuohjelman suorittamalla yksinkertaisen komennon. Vaikka etsit vain nopeaa tapaa käynnistää Järjestelmän palauttaminen Suorita-valintaikkunasta , tästä artikkelista voi olla apua.
Huomautus : Järjestelmän palautus -komento on sama kaikissa Windows-versioissa, joten nämä helpot ohjeet koskevat yhtä lailla Windows 10-, Windows 8-, Windows 7-, Windows Vista- ja Windows XP -käyttöjärjestelmiä:
Järjestelmän palauttamisen käynnistäminen komentokehotteesta
Järjestelmän palauttaminen -komennon suorittaminen vie alle 1 minuutin ja koko prosessin suorittamiseen kuluu yhteensä alle 30 minuuttia.
1. Avaa komentokehote , jos se ei ole jo auki.
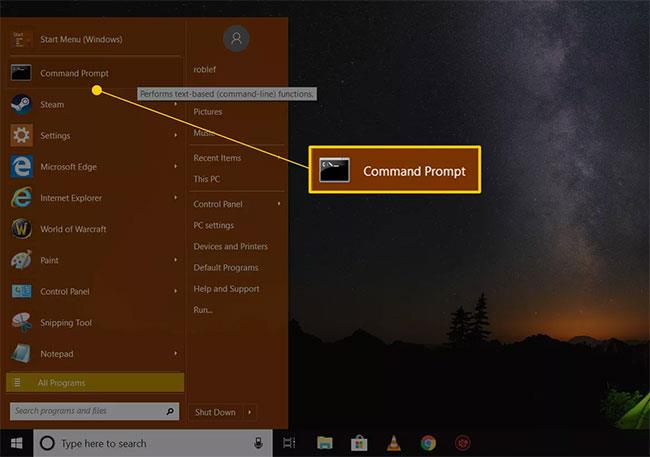
Avaa komentokehote
Huomautus : Kuten yllä todettiin, sinun on oltava valmis käyttämään toista komentorivityökalua, kuten Suorita-ruutua, suorittaaksesi Järjestelmän palautus -komennon. Avaa Windows 10:ssä ja Windows 8:ssa Suorita Käynnistä -valikosta tai tehokäyttäjävalikosta. Valitse Windows 7:ssä ja Windows Vistassa Käynnistä-painike. Valitse Windows XP:ssä ja aikaisemmissa Käynnistä-valikosta Suorita .
2. Kirjoita seuraava komento tekstiruutuun tai komentokehoteikkunaan:
rstrui.exe
...paina Entertai valitse sitten OK- painike sen mukaan, missä suoritit Järjestelmän palautus -komennon.
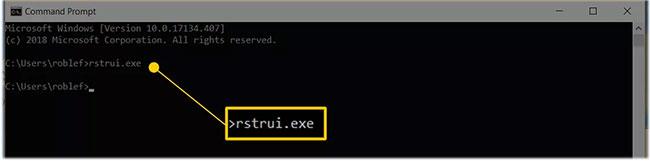
Anna rstrui.exe-komento
Huomautus: Ainakin joissakin Windows-versioissa sinun ei tarvitse lisätä .EXE- liitettä komennon loppuun.
3. Ohjattu järjestelmän palautustoiminto avautuu välittömästi. Suorita järjestelmän palautus loppuun noudattamalla näytön ohjeita.
Vihje : Jos tarvitset apua, katso Quantrimang.comin opas järjestelmän palauttamisen käyttämisestä Windowsissa .
Ole varovainen väärennettyjen rstrui.exe-tiedostojen kanssa!
Kuten artikkelissa mainittiin, järjestelmän palautustyökalu on nimeltään rstrui.exe. Tämä työkalu sisältyy Windows-asennukseen ja sijaitsee tässä kansiossa:
C:\Windows\System32\rstrui.exe
Jos löydät tietokoneeltasi toisen tiedoston nimeltä rstrui.exe, se on todennäköisesti haittaohjelma, joka yrittää huijata sinut luulemaan, että se on Windowsin tarjoama Järjestelmän palautus -apuohjelma. Tällainen tilanne voi tapahtua, jos tietokoneessa on virus.
Älä käytä mitään ohjelmaa, joka teeskentelee järjestelmän palauttamista. Vaikka se näyttää aidolta, se todennäköisesti pyytää sinua maksamaan tiedostojesi palauttamisesta tai näyttää sinulle tarjouksen ostaa jotain muuta ohjelman avaamiseksi.
Jos etsit järjestelmän palautusohjelmaa tietokoneesi kansioista ja näet useamman kuin yhden rstrui.exe-tiedoston, käytä aina edellä mainitussa System32- sijainnissa olevaa tiedostoa .

Rstrui.exe-tiedosto on aina paikassa System32
Huomaa myös tiedoston nimi. Väärennetyt järjestelmän palautusohjelmat voivat käyttää pieniä kirjoitusvirheitä huijatakseen sinut ajattelemaan, että ne ovat todellisia. Esimerkkinä voisi olla i -kirjaimen korvaaminen pienellä L- kirjaimella , kuten rstrul.exe, tai kirjaimen lisääminen/poistaminen (esim. restrui.exe tai rstri.exe ).
Koska satunnaisia tiedostoja, joiden nimi on samanlainen kuin rstrui.exe, ei pitäisi antaa naamioitua Järjestelmän palautus -apuohjelmaksi, sinun on varmistettava, että virustorjuntaohjelmistosi on ajan tasalla. Harkitse myös näitä ilmaisia on-demand-virustarkistusohjelmia, jos etsit nopeaa tapaa tarkistaa.
Jälleen kerran, sinun ei pitäisi itse asiassa vaeltaa kansioissa etsimässä Järjestelmän palautus -apuohjelmaa, koska voit avata sen normaalisti ja nopeasti rstrui.exe-komennon, Ohjauspaneelin tai Käynnistä-valikon kautta riippuen Windows-versiosta.