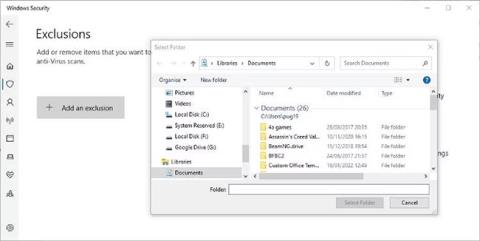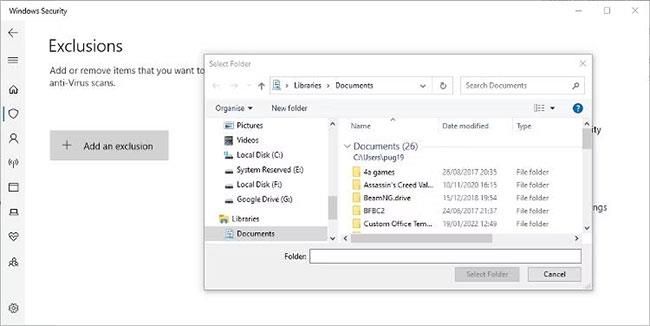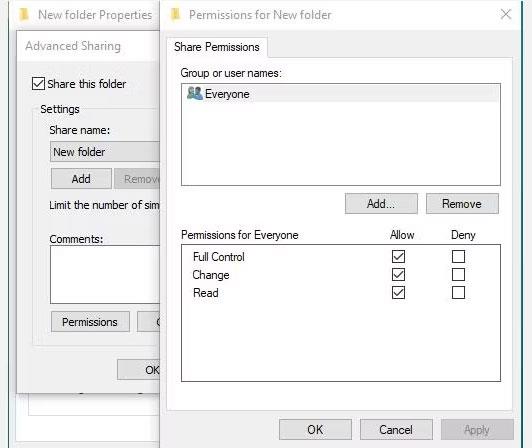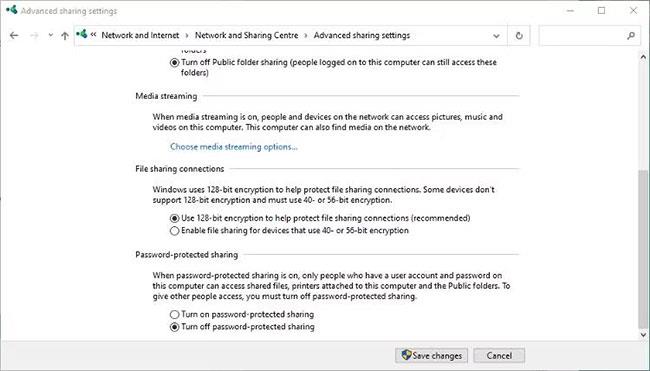Windowsin avulla tiedostojen ja kansioiden jakaminen paikallisverkossa on helppoa... ainakin useimmissa tapauksissa. Joskus saatat nähdä virheilmoituksen "Kansiota ei voi jakaa". Tämä on ärsyttävä ongelma, mutta se voidaan ratkaista melko helposti. Alla on kuinka korjata "Kansiota ei voi jakaa" -virhe Windowsissa.
1. Lisää poikkeus virustentorjuntaohjelmistolle
Virustorjuntaohjelmistosi saattaa estää tiedostojen jakamisen jopa paikallisverkon kautta. Tämä on todennäköisin syy siihen, miksi näet virheilmoituksen.
Voit testata tätä teoriaa nopeasti sammuttamalla virustorjuntaohjelmiston väliaikaisesti ja tarkistamalla, jatkuuko virhe. Jos virhe ei enää toistu, syynä on virustorjuntaohjelmistosi.
Mutta älä huoli, sinun ei tarvitse sammuttaa virustorjuntaohjelmistoa ja altistaa tietokonettasi uhille. Vastaus on poikkeuksen tai poissulkemisen määrittäminen jaetulle kansiolle.
Tarkka tapa tehdä tämä vaihtelee käyttämäsi virustorjuntaohjelmiston mukaan. Löydät yleensä poikkeukset-osion virustorjuntaohjelmistosi asetusvalikosta. Näin voit tehdä sen Windowsin suojauksessa.
Vaihe 1 : Avaa Windows 11:ssä Asetukset > Tietosuoja ja suojaus > Windowsin suojaus > Virus- ja uhkien suojaus . Windows 10:ssä se on Update & Security -kohdassa .
Vaihe 2 : Napsauta Virus- ja uhkien suojausasetukset -otsikon alta Hallinnoi asetuksia ja vieritä sivun alaosaan.
Vaihe 3 : Napsauta Lisää tai poista poissulkemisia ja napsauta sitten Lisää poissulkemista -painiketta .
Vaihe 4 : Siirry jaettuun kansioon ja valitse se lisättäväksi.
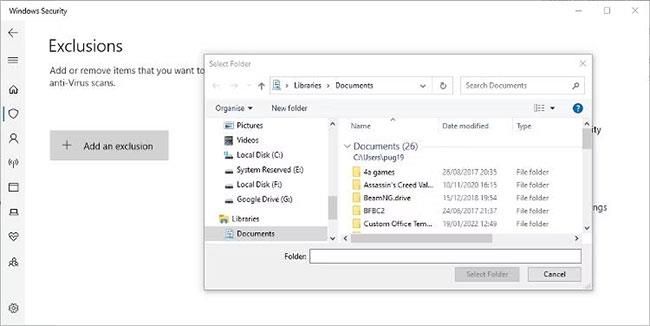
Aseta poikkeuksia Windowsin suojauksessa
Katso Quantrimang.comin täydellinen opas poikkeuksien lisäämisestä Windowsin suojaukseen saadaksesi lisätietoja.
2. Anna kaikille verkon käyttäjille kansioiden täysi hallinta Advanced Sharingissa
Olettaen, että luotat paikallisverkon käyttäjiin, voit antaa kaikille kansion täyden hallinnan. Tämä ei ehkä ole toivottavaa, jos paikallinen verkko on yritysympäristössä, mutta se ei ole ongelma kotiverkossa.
Vaihe 1 : Napsauta hiiren kakkospainikkeella kansiota, jonka haluat jakaa täydellä valvonnalla, ja valitse valikosta Ominaisuudet .
Vaihe 2 : Napsauta Jakaminen -välilehteä ja napsauta sitten Jakamisen lisäasetukset -painiketta .
Vaihe 3 : Valitse Jaa tämä kansio -vaihtoehto ja napsauta sitten Käyttöoikeudet-painiketta.
Vaihe 4 : Tämän jälkeen voit valita Kaikki ja sallia täyden hallinnan ( Full Control ).
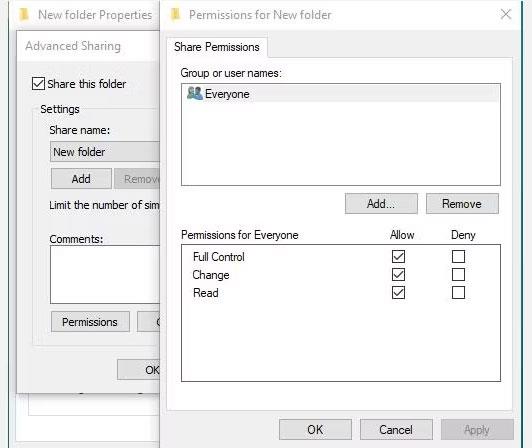
Muuta kansion jakamisoikeuksia Windowsissa
Vaihe 5 : Jos aiot käyttää salasanasuojausta jakamiseen, napsauta Lisää > Lisäasetukset > Etsi nyt .
Vaihe 6 : Valitse Authenticated Users , napsauta OK ja valitse sitten Full Control. Voit sitten poistua kansion jakamisasetuksista.
Sinun on ehkä käynnistettävä tietokoneesi uudelleen ennen kuin asetusmuutokset tulevat voimaan.
Muista, että tämä antaa kaikille paikallisverkon käyttäjille mahdollisuuden käyttää jaettuja tiedostoja. Sinun on päätettävä, sopiiko tämä korjaus paikalliseen verkkoon, johon muodostat yhteyden.
3. Poista salasanasuojattu jakaminen käytöstä
Tämä on toinen tapa estää virheitä, joihin liittyy tiettyjä riskejä. Jaetut tiedostot ja kansiot on parempi suojata salasanalla. Mutta jos luotat paikallisverkon ihmisiin ja laitteisiin, voit poistaa suojauksen.
Vaihe 1 : Avaa Ohjauspaneeli . Voit kirjoittaa sen Windows Searchiin, jos et tiedä, mistä se löytyy.
Vaihe 2 : Avaa Verkko- ja jakamiskeskus ja napsauta Muuta jakamisen lisäasetuksia .
Vaihe 3 : Laajenna Kaikki verkot -osio ja poista salasanasuojattu jakaminen käytöstä .
Vaihe 4 : Tallenna muutokset ja sulje Ohjauspaneeli.
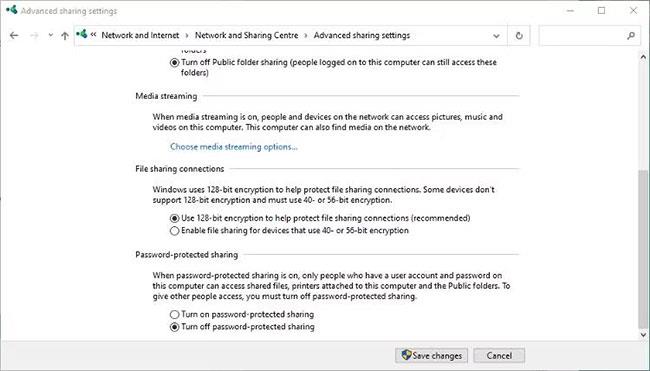
Jakamisen lisäasetukset Windowsin Ohjauspaneelissa
Quantrimang.comin opas tiedostojen jakamisesta Windowsissa on hyvä paikka oppia lisää, jos aihe ei ole sinulle tuttu.
Ongelma, että kansioita ei voi jakaa paikallisverkon kautta, ei ole harvinaista. Se johtuu yleensä virustentorjuntaohjelmistostasi, ja se voidaan ratkaista helposti. Toivottavasti yllä olevat vaiheet auttavat sinua löytämään tämän virheen syyn, korjaamaan sen ja jakamaan tiedostosi uudelleen paikallisen verkon kautta.